Cách ghi âm trên máy tính bằng Audacity
Trên máy tính của bạn hiện đã có tích hợp sẵn công cụ của Windows, đó là Sound Recoder, thế nhưng tính năng này không hỗ trợ nhiều định dạng của tập tin ghi âm, mà những phần mềm chuyên nghiệp ghi âm bạn sẽ phải bỏ tiền ra mua, lúc này bạn sẽ cần đến Audacity, phần mềm hỗ trợ ghi âm trên máy tính một cách hiệu quả, chuyên nghiệp và hoàn toàn miễn phí.
Nên thay vì sử dụng những phần mềm tính phí khác, bạn nên sử dụng Audacity vì phần mềm này không chỉ có tính năng ghi âm máy tính mà còn ghi được nhạc, chỉnh sửa bài nhạc, âm thanh pha trộn và cũng để làm sạch các vấn đề ghi âm như tiếng ồn xung quanh.
Audacity còn có thể ghi lại nhiều kênh cùng một lúc với tốc độ lấy mẫu cao từ các thiết bị như micro, USB hay Firewire. Để ghi âm máy tính bằng Audacity thì các bạn hãy làm theo hướng dẫn của Eballsviet.com ở dưới bài viết dưới đây. Trước đó bạn hãy tham khảo bài viết Hướng dẫn tải và cài đặt Audacity trên máy tính để cài đặt Audacity trên máy tính đã nhé.
Audacity cho Windows Audaciy cho macOS
Cách ghi âm trên máy tính bằng Audacity
Bước 1: Trên giao diện của phần mềm Audacity, bạn hãy bấm vào biểu tượng Record để bắt đầu ghi âm cho máy tính của mình.
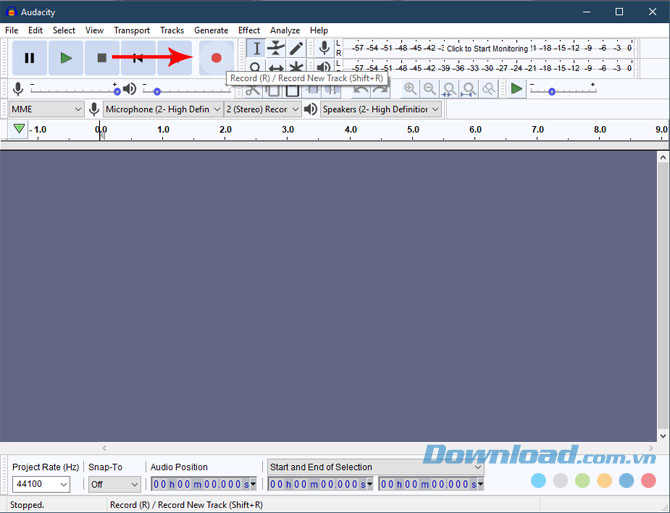
Hoặc bạn có thể bấm vào Transport, chọn Record > Record, ở đây bạn sẽ thấy một số tùy chọn như Record New Track (Ghi lại một bản ghi âm mới), Timer Record (Chỉnh thời gian cho đoạn ghi âm), Pause (Dừng ghi âm).
Hoặc ngắn gọn nhất trên giao diện chính của Audacity bạn hãy bấm phím R là có thể bắt đầu ghi âm trên máy tính được rồi.
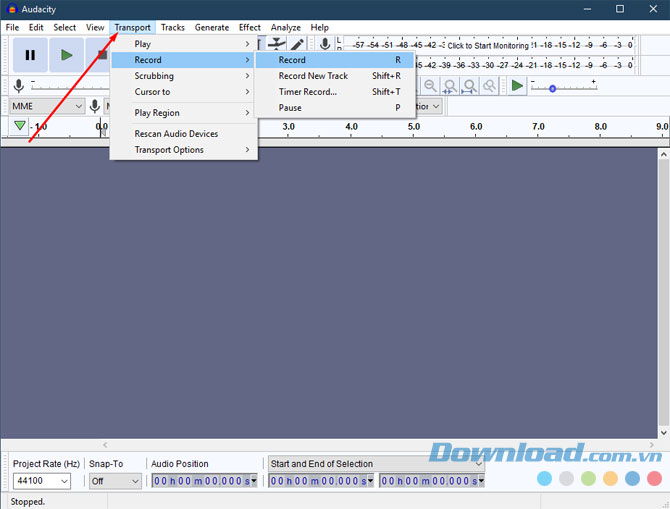
Bước 2: Nếu muốn dừng ghi bạn chỉ cần bấm vào một trong hai biểu tượng như ở dưới hình, số 1 (Pause) là tạm dừng còn số 2 (Stop) là dừng hẳn đoạn ghi âm.
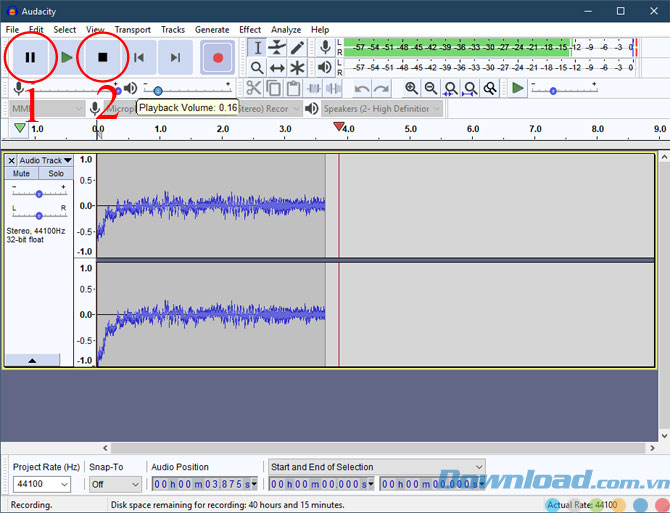
Bước 3: Muốn nghe đoạn ghi âm bạn hãy bấm vào Play để thực hiện nghe lại đoạn ghi âm đã thu.
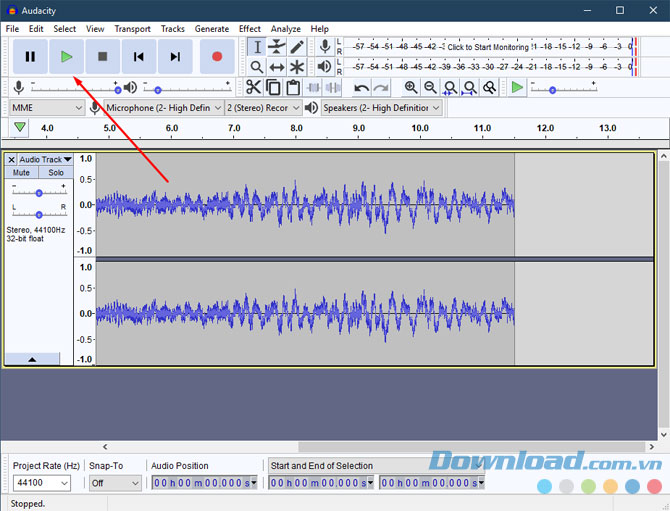
Bước 4: Sau khi đã chỉnh sửa xong đoạn ghi âm của mình hãy bấm vào File > Export, ở đây bạn có thể chọn những định dạng file có trên Audacity.
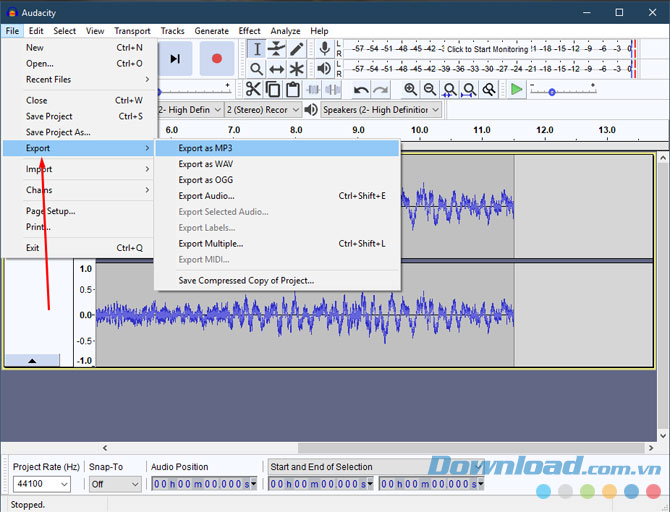
Bước 5: Ghi tên file của bạn vào ở File name và bấm Save để thực hiện lưu lại file đã ghi âm.
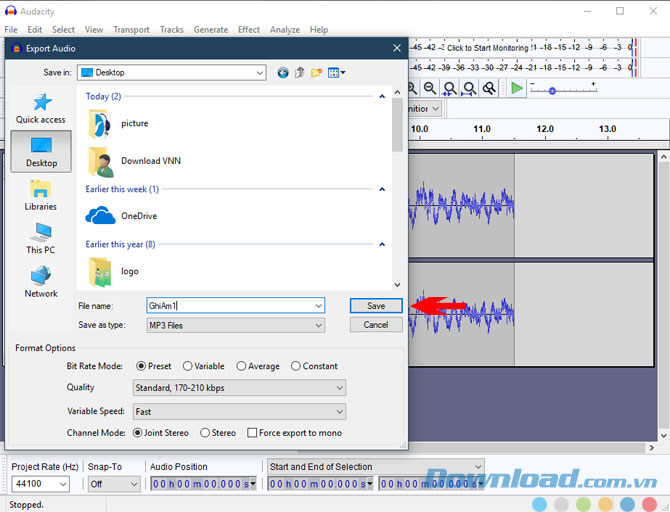
Thế là chỉ qua vài bước đơn giản trên bài viết mà bạn đã có được file ghi âm trên máy tính của mình một cách nhanh chóng và hiệu quả rồi, ngoài ra thì bạn có thể sử dụng những tính năng khác Audacity để chỉnh sửa file âm thanh của mình như tách âm, lọc tạp âm, kết hợp nhiều track lại với nhau...
Chúc các bạn thành công!
Theo Nghị định 147/2024/ND-CP, bạn cần xác thực tài khoản trước khi sử dụng tính năng này. Chúng tôi sẽ gửi mã xác thực qua SMS hoặc Zalo tới số điện thoại mà bạn nhập dưới đây:



















