7 điều cực quan trọng phải làm khi sử dụng máy tính
Máy tính là một trong những công cụ được sử dụng thường xuyên và liên tục của nhiều người, nhất là với dân văn phòng. Chính vì thế, việc bảo trì, bảo dưỡng định kỳ máy tính là điều khá quan trọng. Bởi đôi khi điều này sẽ giúp bạn tránh được việc máy tính mắc những lỗi nặng, khó khắc phục hoặc thậm chí là phải cài lại Windows.
Chỉ cần bớt chút thời gian hoặc lên lịch định kỳ cho quá trình bảo dưỡng này, đảm bảo máy tính của bạn sẽ luôn hoạt động tốt nhất với hiệu suất cao nhất.
7 thao tác bảo trì máy tính quan trọng
1. Cập nhật Windows và các phần mềm cần thiết
Mặc dù một số hệ điều hành (Windows 10) có thể tự động cập nhật, nhưng việc chúng ta thường xuyên kiểm tra và chắc chắn nó vẫn hoạt động ổn cũng không phải quá thừa. Các bạn có thể check nhanh bằng cách vào Settings / Update & Security / Windows Update và click vào Check for Updates.
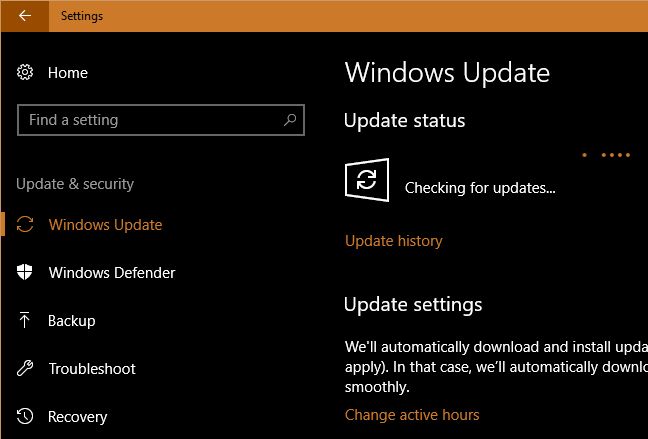
Windows sẽ hiển thị bản cập nhật mới nhất (nếu có) và trong khi đang update hệ điều hành cho máy tính, chúng ta cũng nên làm điều tương tự với các chương trình thường xuyên dùng tới, như các trình duyệt web (Chrome,Firefox...) hay các phần mềm diệt virus, công cụ văn phòng khác (Office 2013, WPS Office...).
2. Quản lý email
Số lượng email sẽ liên tục tăng lên nếu bạn không thường xuyên làm sạch nó. Chỉ cần vài tuần, việc phải lục tìm một thư quan trọng trong hàng trăm thư rác, quảng cáo quả là điều khó chịu. Cách đơn giản và hiệu quả nhất là hủy hoặc chặn thư đến từ người, nguồn mà bạn không muốn.
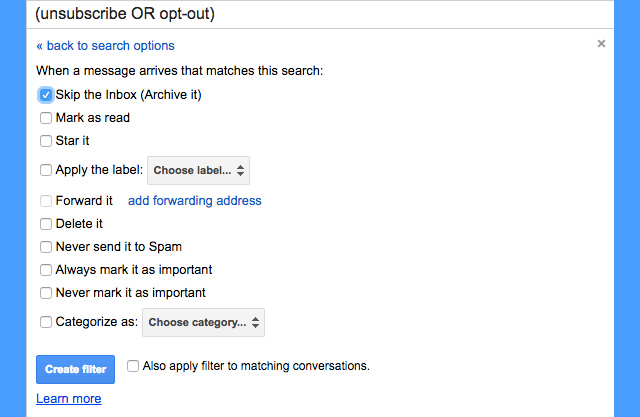
Một cách khác là chúng ta có thể thiết lập bộ lọc cho Hộp thư đến để không chỉ việc sử dụng Gmail mà còn là tìm kiếm, sắp xếp và quản lý email được tốt hơn. Đây cũng là cách rất hiệu quả để bạn lấy lại dung lượng trống cho Google Drive của mình.
3. Sao lưu dữ liệu thường xuyên
Sao lưu dữ liệu là cách tốt nhất để các bạn lưu trữ và bảo vệ dữ liệu của mình. Với những người dùng smartphone, đặc biệt là iDevices thì điều này không còn xa lạ gì (backup iCloud) nhưng với người dùng máy tính thì đây lại là thói quen tốt thường xuyên bị bỏ quên.
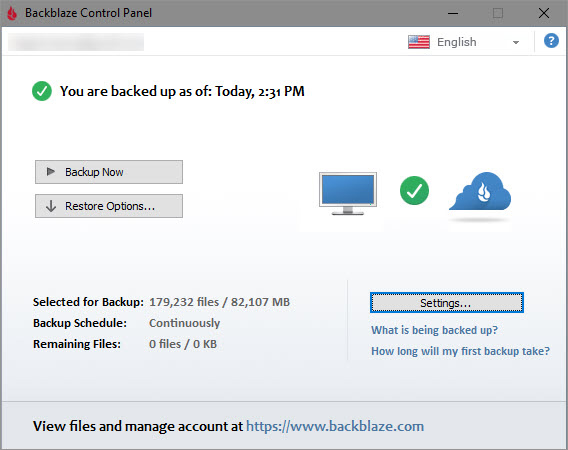
Vì đa số các bản sao sau khi được tạo đều hiển thị thời gian và tình trạng ngay trên màn hình nên chúng ta có thể dễ dàng quan sát và kiểm tra chúng. Nếu bạn đang sử dụng File History trên máy tính, có thể làm như sau: Settings / Update & Security / Backup và chọn vào More options để xem thời gian thực hiện sao lưu gần nhất.
4. Xóa các tập tin và phần mềm không cần thiết
Một số người thường cài đặt rất nhiều phần mềm trên máy tính của mình, nhưng đa số trong đó lại là những phần mềm họ chỉ dùng tới một vài lần hoặc hiếm khi sử dụng tới. Nếu cứ giữ trên máy tính sẽ làm tốn dung lượng của ổ đĩa, chưa kể tới việc các file ẩn tự động cài vào máy tính cùng quá trình hoặc những phần mềm tự động chạy cùng Windows sẽ làm giảm đáng kể hiệu năng máy.
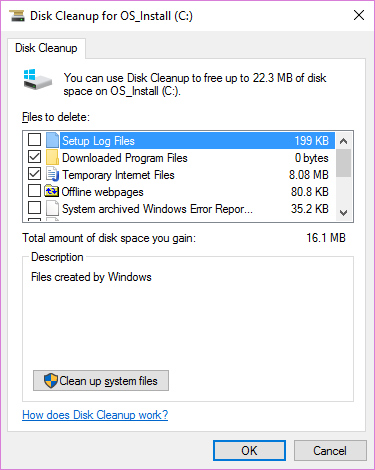
Một người sử dụng máy tính chuyên nghiệp sẽ không bao giờ để máy tính của mình bị chiếm dụng nhiều dung lượng bởi các phần mềm như vậy. Nếu không thường xuyên sử dụng, chúng ta có thể gỡ bỏ phần mềm trên máy tính và sử dụng các công cụ online hoặc phần mềm "portable" để thay thế khi cần thiết.
5. Quét bảo trì máy tính
Việc cài đặt và sử dụng một phần mềm diệt virus trên máy tính là hết sức cần thiết với người sử dụng máy tính. Bởi nó không chỉ ngăn chặn nguy cơ máy tính bị lây nhiễm trong quá trình sử dụng mà khi thực hiện quét định kỳ, chúng còn có thể phát hiện ra những mã độc, virus hay malware đã âm thầm xâm nhập vào thiết bị mà chúng ta không biết.

Ngoài ra, một số phần mềm dọn dẹp máy tính cũng có thể giúp làm sạch các file tạm, file rác sinh ra trong quá trình sử dụng, chống phân mảnh ổ cứng hoặc phục hồi dung lượng trống, giúp thiết bị chạy nhanh và ổn định hơn.
Một cách khác mà chúng ta cũng có thể sử dụng bổ sung, đó là quét máy tính bằng lệnh SFC, cụ thể:
- Nhấn vào biểu tượng Windows ở góc màn hình
- Mở cửa sổ lệnh "cmd" bằng quyền admin
- Nhập lệnh "sfc/scannow" rồi Enter và chờ tới khi quá trình quét thực hiện xong
SFC - System File Checker là một tính năng có sẵn trên Windows, nó có tác dụng quét toàn bộ hệ thống, tìm ra và sửa chữa tự động các lỗi nếu có.
6. Kiểm tra lại các thiết lập quan trọng
Quay trở lại với vấn đề cập nhật. Chúng ta đều biết rằng các hãng phần mềm chỉ ra mắt phiên bản mới hoặc cập nhật cho sản phẩm cũ khi chúng xảy ra lỗi, hoặc có thêm những thay đổi, bổ sung thêm tính năng mới nhằm hỗ trợ người dùng tốt hơn. Tuy nhiên, những thay đổi này đôi khi sẽ không tương thích với thiết bị cũ hoặc thay thế một vài tính năng cũ.
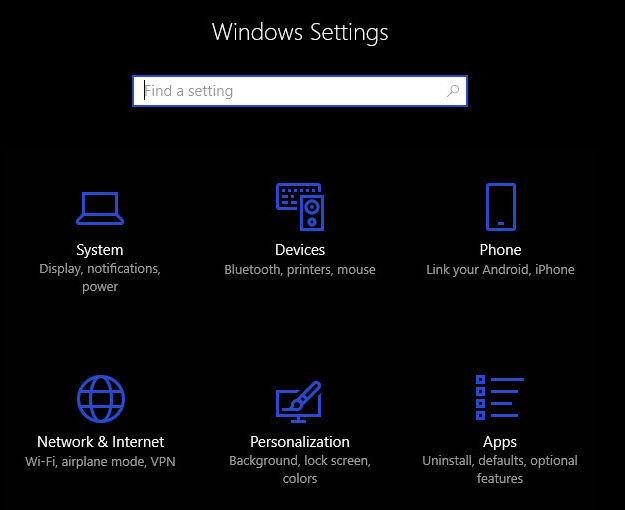
Nếu bạn đã, đang thiết lập một vài thứ quan trọng trên máy tính của mình, thì sau khi cập nhật Windows, hãy kiểm tra lại xem những cài đặt đó có còn hay không? Bởi rất có thể đã có những thay thế mới tốt hơn hoặc một vài thiết lập nào đó vô tình là ảnh hưởng tới nhau khiến máy tính không thể hoạt động trơn tru được. Đây cũng là khuyến nghị quan trọng mà hãng luôn nhắc nhở người dùng của mình.
Task Manager cũng là phần không thể bỏ qua, chúng ta có thể thiết lập để các phần mềm có thể chạy (hoặc không chạy) cùng với quá trình khởi động của máy. Từ đó kiểm soát chúng cũng như giúp máy tính hoạt động hiệu quả hơn.
7. Vệ sinh phần cứng máy tính
Không ai lau chùi máy tính của họ hàng ngày, nhưng nếu không làm thì cũng là việc không nên. Chúng ta có thể lên lịch định kỳ khoảng 2 - 4 tuần làm vệ sinh cho máy tính một lần. Điều này vừa giúp máy tính sạch sẽ, kéo dài tuổi thọ hơn, đồng thời còn làm giảm nhiều nguy cơ như máy tính bị nóng, quạt gió kêu to hoặc các âm thanh lạ phát ra khi khởi động. Tóm lại là những lỗi phát sinh do... bẩn.

Những việc trong bài viết vừa nêu có thể không quá quan trọng, nhưng nếu thực hiện thường xuyên, các bạn sẽ thấy chiếc máy tính của mình luôn ở trong tình trạng tốt nhất, và hơn nữa, có thể tìm, khắc phục được nhiều lỗi trước khi quá muộn.
Theo Nghị định 147/2024/ND-CP, bạn cần xác thực tài khoản trước khi sử dụng tính năng này. Chúng tôi sẽ gửi mã xác thực qua SMS hoặc Zalo tới số điện thoại mà bạn nhập dưới đây:





















