Tạo bộ lọc Gmail thông minh giúp quản lý email hiệu quả
Gmail luôn luôn là một trong những dịch vụ email được sử dụng nhiều nhất hiện nay. Bạn dùng tài khoản Gmail của mình cho công việc, để đăng ký các dịch vụ, khóa học, nên hộp thư đến của bạn tích lũy dần ngày qua ngày và trở nên lộn xộn.
Tải Gmail cho iOS
Việc kê khai và tổ chức hộp thư đến Gmail của bạn là điều nên làm, nhưng nó vẫn đòi hỏi bạn phải đầu tư thời gian và công sức. Mà điều đó thì không phải ai cũng đáp ứng được. Bài viết sau đây sẽ hướng dẫn bạn tạo ra ba loại bộ lọc cơ bản trong Gmail để sắp xếp các email của bạn một cách tự động.
Tạo bộ lọc Gmail
Bằng cách tạo ra một bộ lọc email, bạn sẽ thiết lập một bộ quy tắc cho hộp thư đến của mình biết như thế nào để xử lý một email nhất định.
Để tạo một bộ lọc trong Gmail, đầu tiên bạn click vào biểu tượng bánh xe dưới ảnh profile ở góc trên bên phải hộp thư đến của bạn và đi đến Settings > Filters and Blocked Addresses. Tiếp theo, bạn nhấp chuột vào liên kết Create a new filter tại đó để bắt đầu thiết lập.
Trong bảng Create Filter, bạn sẽ cần phải chỉ định ít nhất một tiêu chí - chẳng hạn như địa chỉ email người gửi, dòng chủ đề, hoặc từ khóa - để lọc email. Khi bạn thực hiện việc đó, hãy nhấp vào liên kết Create filter with this search ở dưới cùng bên phải bảng điều khiển.
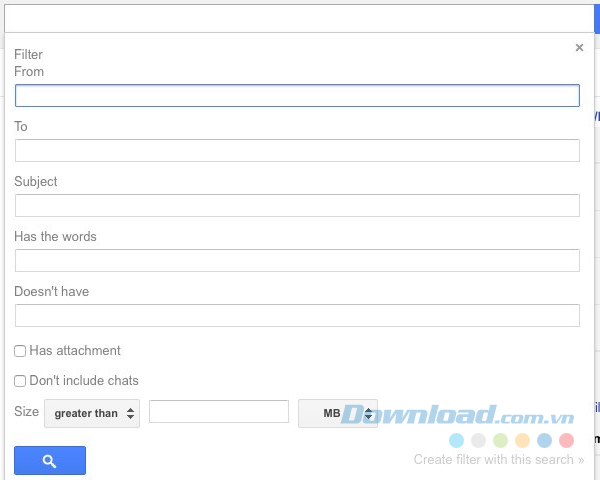
Điều này sẽ đưa bạn đến bảng tiếp theo. Tại đây, bạn có thể chỉ định điều bạn muốn Gmail thực hiện với những email phù hợp với tiêu chí tìm kiếm của bạn. Bạn có thể chọn lưu giữ chúng, xóa và đánh dấu là email quan trọng… Chọn tất cả các hộp mà bạn muốn áp dụng và click vào nút Create Filter.
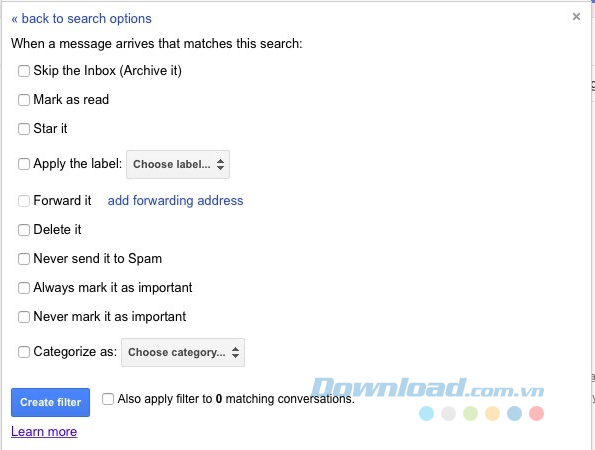
Bây giờ, hãy xem tại sao bạn cần đến ba bộ lọc để quản lý email tốt hơn.
1. Để chuyển email vào một folder cụ thể
Nếu các email công việc quan trọng mà bạn nhận chỉ đến từ một domain duy nhất hoặc từ 2, 3 domain thì tạo một bộ lọc để giữ những email đó trong hộp thư đến của bạn và đẩy những thư khác vào một thư mục riêng biệt.
Chẳng hạn như ở ví dụ dưới đây, nếu 99% các email liên quan đến công việc được gửi từ Eballsviet.com, thì bạn tạo một bộ lọc xác định email:
- không từ Eballsviet.com.
- buộc chúng bỏ qua hộp thư đến.
- áp dụng nhãn “linh tinh”.
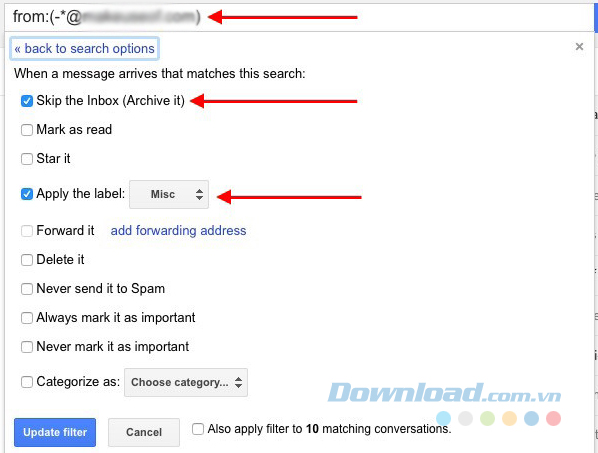
Bây giờ, khi bạn mở hộp thư đến sẽ không có email liên quan đến công việc.
2. Để chuyển email vào folder Action
Nếu bạn có quá nhiều email thì thật khó để theo dõi những email mà bạn cần thao tác trên đó. Để ngăn chặn điều này, bạn hãy lọc các email cần hồi âm dựa trên người gửi, chủ đề hoặc từ khóa và chuyển những email đó đến một folder riêng biệt.
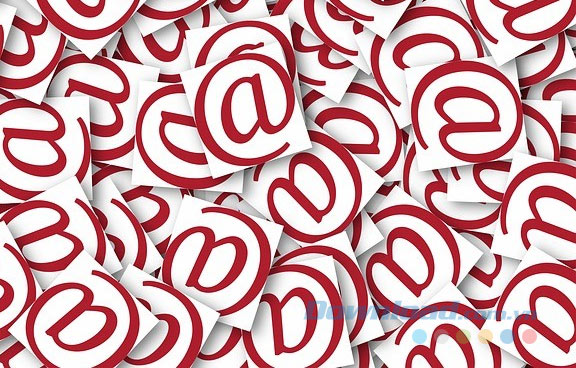
Chẳng hạn như, để đảm bảo bạn không quên phản hồi lại bình luận, bạn thiết lập một bộ lọc:
- xác định các email với chủ đề [Eballsviet.com] Comment:
- buộc chúng bỏ qua hộp thư đến.
- áp dụng nhãn Comments.
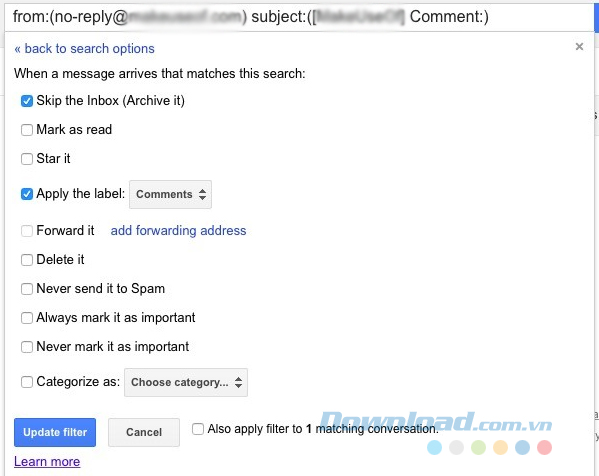
Bộ lọc này chuyển tất cả các thông báo bình luận đến một thư mục riêng biệt.
3. Để tự động xóa email
Ngăn chặn email tiếp cận hộp thư đến tốt hơn là phải xử lý chúng từng cái một trong inbox. Đó là lý do vì sao bạn nên sử dụng nút Block và Unsubscribe của Gmail. Bạn thậm chí có thể dùng một công cụ hủy đăng ký thông minh như Unroll.me.
Nhưng bạn đối phó với các email từ danh sách gửi thư "không tôn trọng" yêu cầu hủy đăng ký hoặc từ những người mà bạn không thể chặn ngay cả khi bạn muốn thì như thế nào? Và còn những email trong hộp thư đến mà không biết bao nhiêu lần bạn đã đánh dấu chúng là spam thì sao? Có một giải pháp ở đây:
- Tạo một bộ lọc để xác định email dựa trên địa chỉ người gửi.
- Hướng dẫn Gmail tự động xóa các email đó.
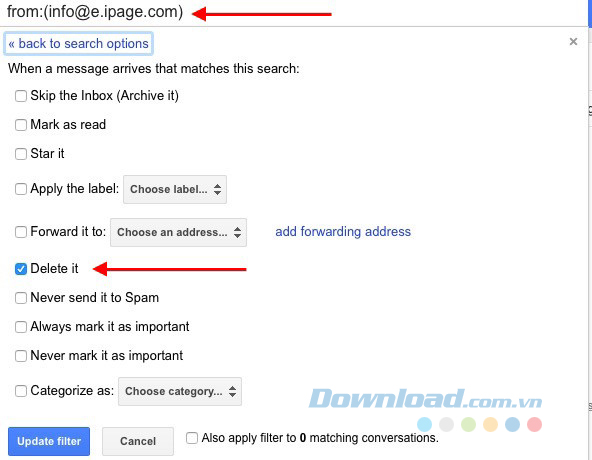
Nếu bạn không thích xóa email mà chưa xem chúng thì hãy chọn Skip the Inbox (Achieve it) để lưu trữ email. Sử dụng Apply the label: nếu bạn muốn chúng ở trong một nơi.
Lưu ý: Đứng click vào nút Unsubscribe hoặc link trong email spam. Vì đó là một trong những sai lầm mang lại cho bạn nhiều spam hơn.
Trên đây là cách tạo bộ lọc email cho Gmail để giúp bạn quản lý hộp thư đến dễ dàng hơn. Với cách này, bạn còn có thể lọc email theo nhiều quy tắc hơn nữa. Hãy khám phá dần dần và tạo cho mình những bộ lọc phù hợp nhất nhé.
Theo Nghị định 147/2024/ND-CP, bạn cần xác thực tài khoản trước khi sử dụng tính năng này. Chúng tôi sẽ gửi mã xác thực qua SMS hoặc Zalo tới số điện thoại mà bạn nhập dưới đây:



















