Thiết lập các tài khoản email, liên lạc và lịch trên iPhone hoặc iPad
Dù bạn sử dụng iCloud của Apple, Gmail của Google hay Outlook hoặc Exchange của Microsoft thì bạn có thể dễ dàng thiết lập tất cả tài khoản email, liên lạc và lịch để đồng bộ hóa iPhone hoặc iPad của mình. Bạn có thể bật iCloud khi bạn thiết lập thiết bị iPhone hoặc iPad mới của mình, hoặc bật bất cứ dịch vụ gì tại bất kỳ thời gian nào trong Settings. Chúng ta hãy cùng bắt đầu nhé!
Thiết lập các tài khoản email, liên lạc và lịch trên iPhone và iPad
- 1. Thiết lập tài khoản email, liên lạc và lịch iCloud trên iPhone hoặc iPad
- 2. Thiết lập tài khoản Gmail, Google Calendar và Google Contacts trên iPhone hoặc iPad
- 3. Thiết lập Google Sync trên iPhone hoặc iPad
- 4. Thiết lập tài khoản email, lịch, liên lạc Outlook trên iPhone hoặc iPad
- 5. Thiết lập email, lịch và liên lạc Exchange trên iPhone và iPad
- 6. Thiết lập IMAP/POP, CalDAV hoặc CardDAV trên iPhone hoặc iPad
1. Thiết lập tài khoản email, liên lạc và lịch iCloud trên iPhone hoặc iPad
Để thiết lập tài khoản email, liên lạc và lịch iCloud trên iPhone hoặc iPad, bạn thực hiện như sau:
- Khởi chạy ứng dụng Settings trên iPhone hoặc iPad.
- Chạm vào iCloud.
- Nhập địa chỉ email và mật khẩu iCloud và nhấp vào Sign in.
- Chạm vào Merge nếu bạn muốn tất cả dữ liệu hợp nhất với bộ nhớ lưu trữ iCloud của mình. Nếu không, hãy nhấp vào Don’t Merge.
- Bạn bật công tắc bên cạnh dịch vụ và ứng dụng mà bạn muốn đồng bộ hóa iPhone và iPad. Theo mặc định, hầu hết các dịch vụ của iCloud được bật.
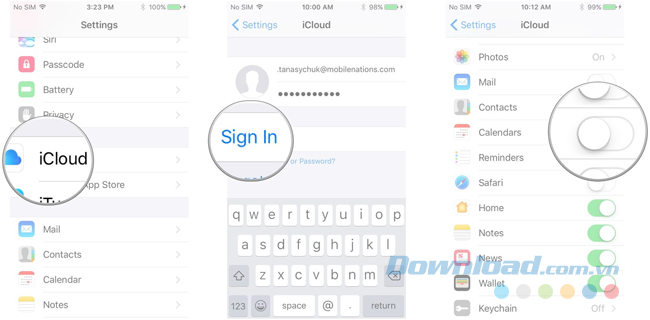
2. Thiết lập tài khoản Gmail, Google Calendar và Google Contacts trên iPhone hoặc iPad
Nếu bạn muốn thêm tài khoản Google vào các ứng dụng hệ thống của iPhone hoặc iPad thì bạn sẽ muốn đi đến Settings > Mail hoặc Calendar hoặc Contacts.
Apple đang sử dụng các dịch vụ IMAP, CalDAV và CardDAV tiêu chuẩn mở để xử lý đồng bộ hóa những dịch vụ của Google. Thật không may, hỗ trợ retrofitted của Gmail cho IMAP đôi khi có thể trở nên kỳ quặc, đặc biệt nếu bạn thích hệ thống ghi nhãn của Gmail. Tuy nhiên, nếu bạn muốn sử dụng ứng dụng Mail có sẵn trên iOS và hộp thư đến thống nhất của nó và bạn không có tài khoản trả phí thì đó là tùy chọn duy nhất của bạn:
- Khởi chạy ứng dụng Settings từ màn hình Home.
- Chạm vào Mail, Contacts hoặc Calendar > Accounts > Add Account.
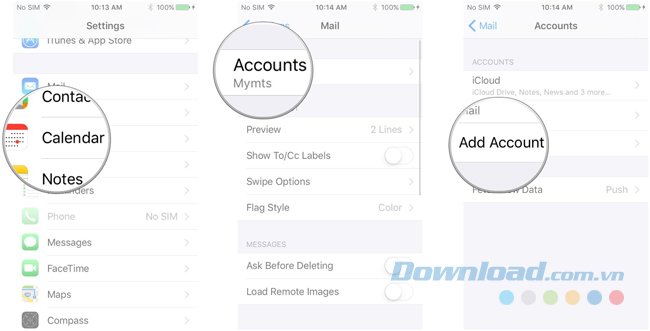
- Nhấp vào Google. Nhập thông tin đăng nhập tài khoản Google và chạm vào Next sau mỗi bước.
- Bạn chạm vào công tắc cạnh mỗi dịch vụ Google mà bạn muốn đồng bộ hóa. Nếu bạn đã có sẵn mail, lịch, liên lạc hoặc ghi chú thì bạn sẽ phải chạm vào Keep on My Phone hoặc Delete mỗi lần bạn bật một dịch vụ.
- Cuối cùng chạm vào Save ở góc phía trên bên phải màn hình.
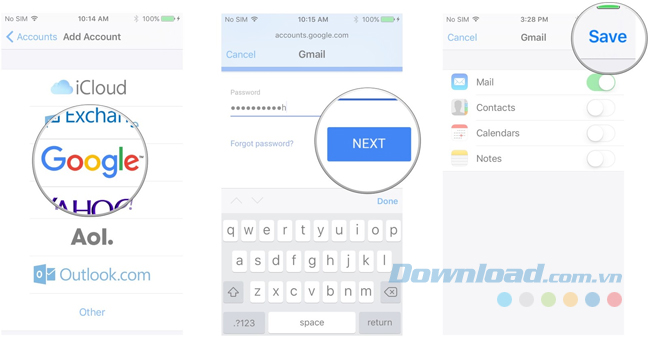
Sau khi bạn lưu lại tài khoản của mình, bạn có thể truy cập vào cài đặt bất cứ lúc nào bằng cách chạm vào mục nhập Gmail bên dưới tiêu đề Accounts. Nếu bạn muốn thay đổi mô tả từ Gmail thì hãy nhấp vào Account < Description.
3. Thiết lập Google Sync trên iPhone hoặc iPad
Thiết lập Google Sync gần giống với Exchange: Bạn chỉ cần có một tài khoản Google trả phí và nhập các cài đặt sau đây:
- Khởi chạy ứng dụng Settings từ màn hình Home.
- Chạm vào Calendar > Accounts > Add Account.
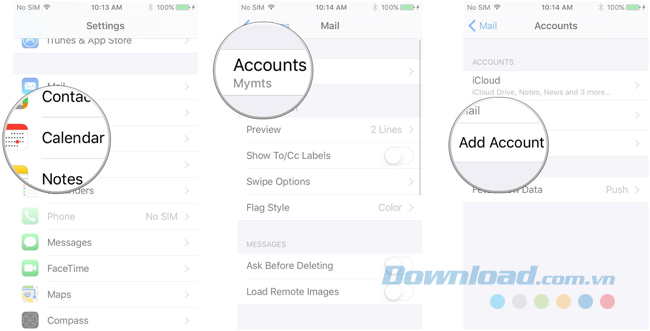
- Nhấp vào Exchange. Nhập tài khoản Gmail hoặc Google (trường mô tả sẽ tự động cập nhật làm địa chỉ email của bạn). Sau đó bạn nhấp vào Next.
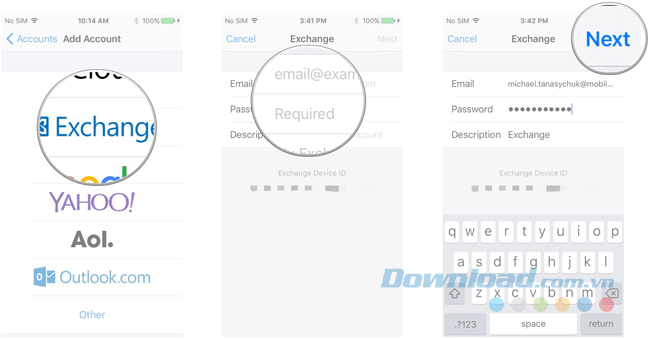
- Nhập m.google.com làm Server và để trống trường Domain.
- Nhập đầy đủ địa chỉ Gmail hoặc Google trong trường Username. Nhấp vào Next.
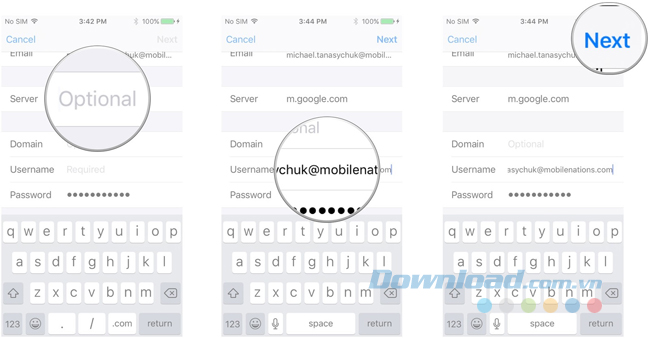
- Bạn chạm vào công tắc bên cạnh mỗi tài khoản dịch vụ mà bạn muốn đồng bộ với điện thoại của mình. Nếu bạn đã có sẵn lịch, liên hệ hoặc mail trên iPhone thì vạn sẽ được hỏi để giữ hoặc xóa chúng.
- Cuối cùng, bạn chọn Save để lưu thay đổi.
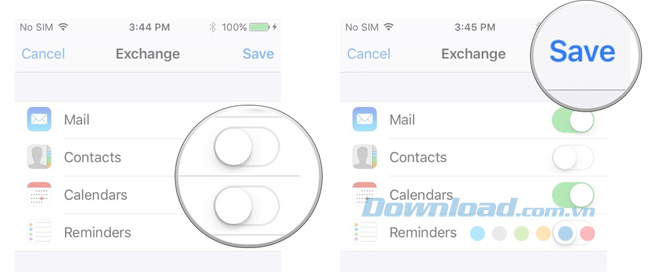
Như vậy là xong, lịch Gmail của bạn giờ sẽ đồng bộ hóa với ứng dụng Calendar trên iPhone, do đó bất cứ sự kiện nào đã tồn tại hoặc sự kiện mới nào vừa được tạo trong tài khoản Google hoặc trên iPhone sẽ được hiển thị và cập nhật trên cả hai.
4. Thiết lập tài khoản email, lịch, liên lạc Outlook trên iPhone hoặc iPad
Nếu bạn sử dụng Outlook của Microsoft làm nhà cung cấp dịch vụ mail, liên lạc và lịch của mình thì bạn dễ dàng thiết lập và truy cập nó ngay trên iPhone hoặc iPad của mình.
- Khởi chạy ứng dụng Settings trên iPhone hoặc iPad.
- Chạm vào Mail, Contacts hoặc Calendar > Accounts > Add Account.
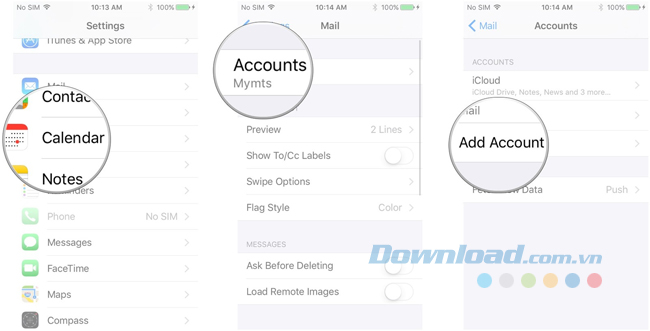
- Chạm vào Outlook.com. Nhập tài khoản Outlook của bạn và nhấp Sign in.
- Nhấp vào Yes để cho phép Outlook truy cập vào thông tin của bạn.
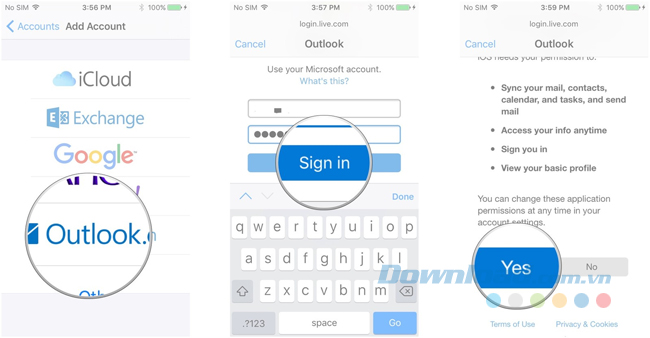
- Chạm vào công tắc bên cạnh mỗi dịch vụ mà bạn muốn bật. Nếu bạn đã có sẵn mail, lịch và liên lạc trên iPhone thì bạn sẽ được hỏi để giữ chúng hoặc xóa chúng.
- Cuối cùng, bạn nhấp vào Save để lưu thay đổi.
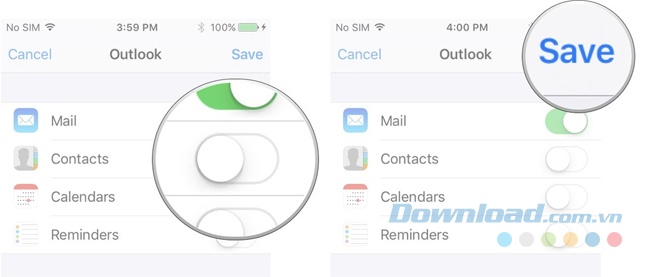
Bây giờ, bạn sẽ có mọi email từ dịch vụ email của Microsoft trong hộp thư đến của iPhone hoặc iPad. Bạn cũng có thể thiết lập Outlook.com như là một tài khoản Exchange. Chỉ cần thực hiện theo các bước tương tự để chọn Exchange option cho loại tài khoản và sử dụng m.hotmail.com làm máy chủ.
5. Thiết lập email, lịch và liên lạc Exchange trên iPhone và iPad
Exchange là dịch vụ liên lạc, email, lịch của Microsoft, được xây dựng trên giao thức ActiveSync nhanh của công ty. Nhiều công ty sử dụng Exchange làm dịch vụ email của họ, nếu bạn là một trong số đó thì bạn có thể thiết lập dịch vụ trên iPhone, iPad hoặc iPod touch một cách dễ dàng.
Cho dù bạn sử dụng Exchange qua Microsoft, Google, công ty hay dịch vụ bên thứ ba thì tất cả mọi thiết lập điều giống nhau.
- Khởi chạy ứng dụng Settings từ màn hình Home.
- Chạm vào Mail, Contacts hoặc Calendar > Accounts > Add Acount.
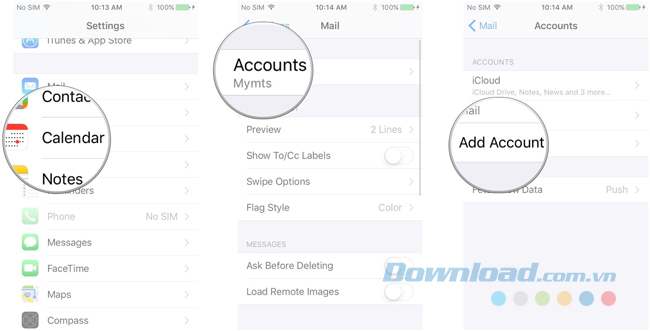
- Nhấp vào Exchange. Nhập thông tin tài khoản bạn muốn đồng bộ hóa và chạm vào Next.
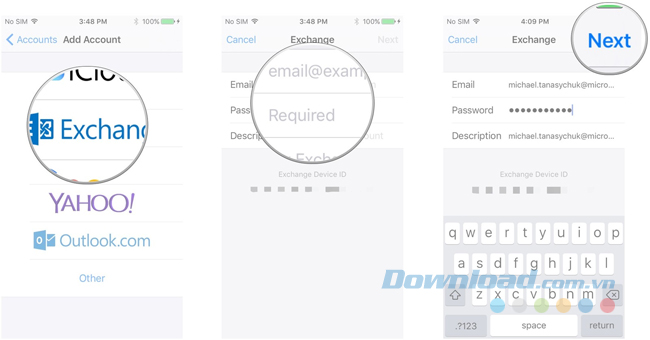
- Nhập các cài đặt tài khoản Exchange ActiveSync của bạn (hỏi quản trị viên IT hoặc nhà cung cấp dịch vụ nếu bạn không biết).
- Chạm vào Next và các công tắc bên cạnh những dịch vụ Exchange mà bạn muốn đồng bộ hóa. Nếu bạn đã có sẵn mail, lịch và liên lạc trên iPhone thì bạn sẽ được hỏi để giữ chúng hoặc xóa chúng.
- Cuối cùng, bạn nhấp vào Save để lưu thay đổi.
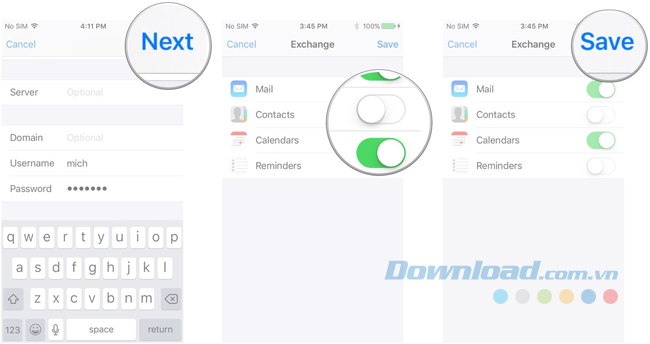
Bạn có thể quay lại Settings và cấu hình số ngày bạn muốn đồng bộ hóa cùng với các cài đặt nâng cao như SSL hoặc S/MIME.
6. Thiết lập IMAP/POP, CalDAV hoặc CardDAV trên iPhone hoặc iPad
Nếu bạn không sử dụng một trong những nhà cung cấp dịch vụ mail online chính này thì bạn vẫn có thể thiết lập và sử dụng bất cứ dịch vụ email, lịch và liên lạc tiêu chuẩn nào theo ý muốn.
- Khởi chạy ứng dụng Settings từ màn hình Home.
- Chạm vào Mail, Contacts hoặc Calendar > Accounts > Add Acount.
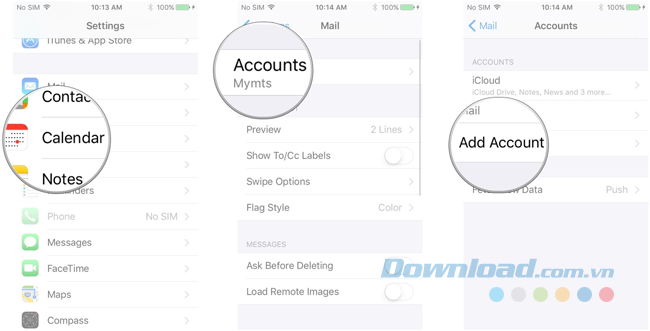
- Chạm vào Other. Chọn tài khoản bạn muốn cấu hình.
- Nhập thông tin dịch vụ của bạn. Nếu bạn không biết thì có thể xem từ quản trị hệ thống hoặc bất cứ ai chạy tài khoản IMAP / PPO, CalDAV, và / hoặc CardDAV của bạn.
- Nhấp vào Next ở góc phía trên bên phải và dịch vụ của bạn sẽ xác minh tài khoản.
- Nếu mọi thứ đã chuẩn xác, bạn chạm vào Done. Bây giờ tài khoản của bạn sẽ bắt đầu đồng bộ hóa với iPhone, iPad hoặc iPod touch.
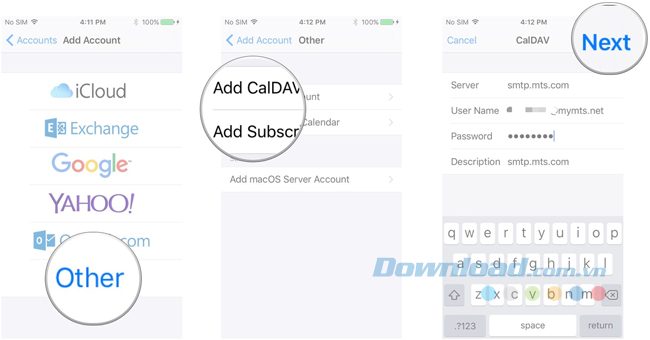
Theo Nghị định 147/2024/ND-CP, bạn cần xác thực tài khoản trước khi sử dụng tính năng này. Chúng tôi sẽ gửi mã xác thực qua SMS hoặc Zalo tới số điện thoại mà bạn nhập dưới đây:
Có thể bạn quan tâm
-

Cách sửa lỗi giật lag trong trình giả lập Android LDPlayer
-

Cách bật xét duyệt người tham gia trên Zoom
-

Cách tải Video YouTube về điện thoại Android
-

Sửa lỗi Flash bị chặn do lỗi thời trên Chrome
-

Sửa lỗi cách chữ trong Word 2013, Word 2016, Word 2003...
-

Cách tải và cài đặt MuseScore để soạn nhạc trên máy tính
-

Lí do khiến đồng hồ máy tính sai giờ
-

Cách sửa lỗi không cài đặt được Mini World: Block Art trên máy tính
-

Hướng dẫn đăng ký hòm thư @msedu.edu.vn
-

Tổng hợp code Đại Hiệp Chạy Đi và cách nhập





