9 tính năng ẩn mạnh mẽ của TextEdit trên Mac
Khi nói đến các ứng dụng của Mac, TextEdit có lẽ là một trong những ứng dụng giàu tính năng nhất. Nó là một trình chỉnh sửa văn bản đơn giản, có vẻ như không mấy nổi bật khi so sánh với những lựa chọn chỉnh sửa văn bản tuyệt vời khác. Nhưng TextEdit có một vài thủ thuật ẩn làm cho nó trở thành lựa chọn tuyệt vời cho một số tác vụ.
Tải TextEdit cho Mac
TextEdit không có những sức mạnh của những đối thủ từ bên thứ ba nhưng nếu bạn biết được 9 tính năng ẩn tuyệt vời của nó sau đây thì chắc chắn bạn không thể bỏ qua trình xử lý văn bản này.
1. Lịch sử phiên bản
Bởi vì TextEdit được tích hợp chặt chẽ với macOS nên nó sẽ cho bạn cơ hội để theo dõi lịch sử phiên bản của tài liệu. Bạn cũng có thể làm điều này với bất kỳ loại file nào trong iWord. Bất cứ khi nào bạn lưu tài liệu, một phiên bản mới sẽ được tạo ra và macOS tự động lưu lại mỗi giờ.
Để xem các phiên bản cũ, bạn click File > Revert To và chọn Browse All Versions.
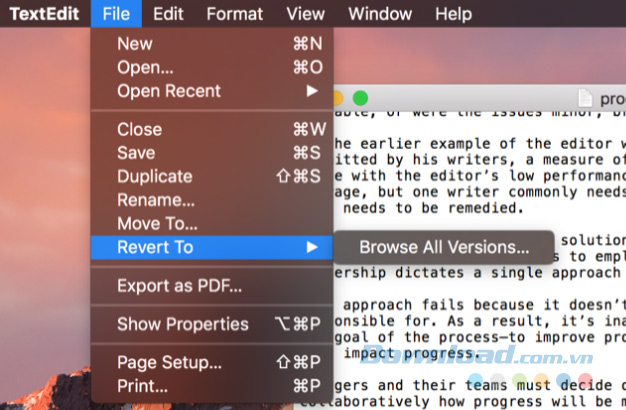
Chỉ cần sử dụng mũi tên ở bên phải để cuộn qua lại cho đến khi bạn tìm thấy phiên bản mong muốn và click vào Restore.
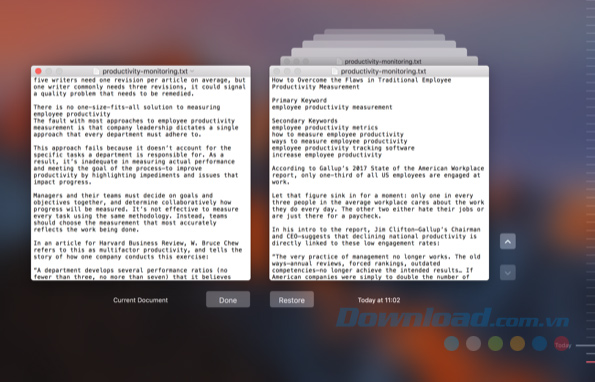
2. Tìm kiếm nâng cao
Bạn có thể nghĩ rằng công cụ tìm kiếm của TextEdit khá thô sơ và xét về bề mặt thì đúng như vậy. Nhấn Cmd + F và bạn sẽ có công cụ tìm kiếm văn bản đơn giản. Nhưng bạn có thể có được nhiều hơn với công cụ tìm kiếm này.
Bạn mở thanh tìm kiếm với phím tắt Cmd + F, sau đó click vào kính lúp ở bên trái. Trong menu kết quả, bạn nhấp chuột vào Insert Pattern.
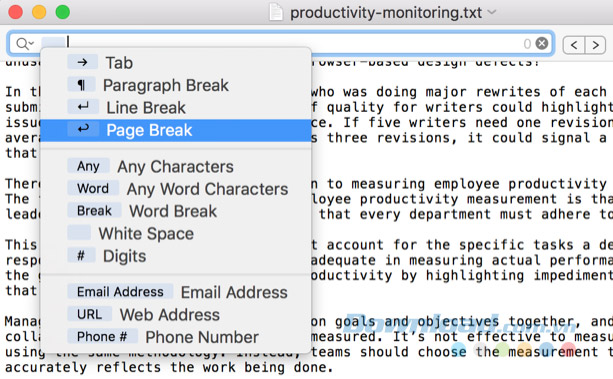
Thao tác này sẽ cho phép bạn tìm kiếm các đối tượng đặc biệt khác như tab, đoạn ngắt, URL... Kết hợp những điều này với việc tìm kiếm tiêu chuẩn và bạn có thể tìm thấy mọi thứ bạn cần.
3. Tìm kiếm và thay thế
Đầu tiên, không có vẻ như là TextEdit có chức năng tìm kiếm và thay thế. Điều này khá đáng buồn vì đó là một khả năng cực kỳ hữu dụng. Nhưng, bạn thực sự có thể tìm kiếm và thay thế trong TextEdit. Bạn chỉ cần biết tìm kiếm tính năng này ở đâu.
Bạn mở thanh tìm kiếm bằng Cmd + F. Lần này, hãy đảm bảo bên cạnh Replace (nằm ở góc bên phải màn hình) có dấu check.
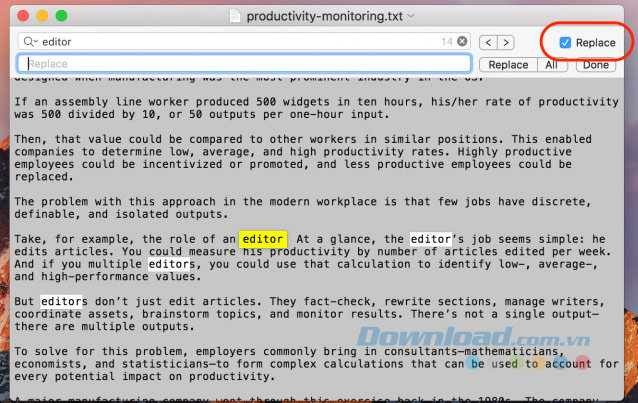
Có lẽ bạn không hề biết đến sự tồn tại của nó. Bây giờ, bạn có thể khởi chạy truy vấn tìm kiếm và thay thế bất cứ khi nào cần. Nó cũng hoạt động trong phần được làm nổi bật, nếu bạn không muốn tìm kiếm và thay thế trên toàn bộ tài liệu.
4. Đếm từ
Một thiếu sót của TextEdit đó là không có chức năng đếm từ. Nhưng bạn có thể khám phá thêm một chút với thanh tìm kiếm. Thực hiện các bước như trên để mở menu Insert Pattern từ thanh tìm kiếm. Tại đó, bạn chọn Any Word Characters và chạy tìm kiếm.
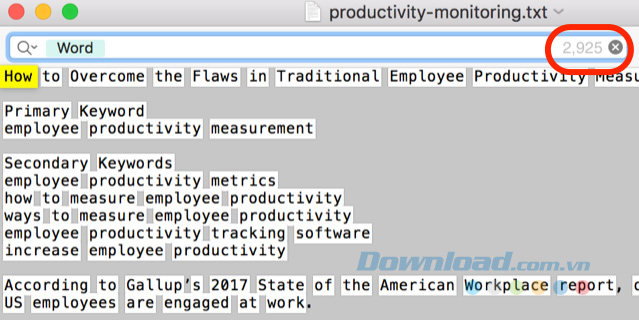
Bạn sẽ để ý thấy có một số được hiển thị ở phía bên phải của thanh tìm kiếm, đó là số của kết quả tìm kiếm mà trong trường hợp này, nó là số lượng từ trong tài liệu của bạn.
5. Chỉnh sửa văn bản giàu tính chất (Rich Text)
TextEdit hoạt động tuyệt vời cho nhưng văn bản đơn giản, nhưng nó cũng một số khả năng chỉnh sửa mạnh mẽ ẩn khác. Bạn truy cập những tính năng này trong Format > Make Rich Text.
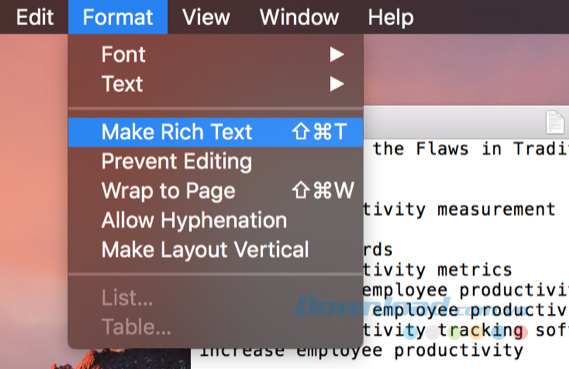
Sau đó, bạn sẽ thấy một số tùy chọn định dạng mới như tinh chỉnh phông chữ, hiệu chỉnh, khoảng trắng.
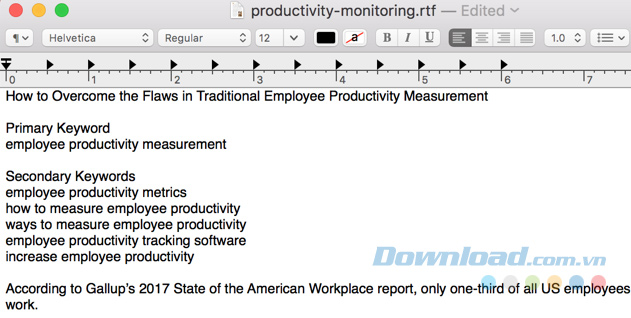
Cũng giống như bất cứ ứng dụng xử lý văn bản khác, chọn văn bản bạn muốn và tạo sự thay đổi với trình đơn. Bạn cũng có thể áp dụng phong cách cho toàn bộ đoạn văn với nút Style nằm ở góc phía trên bên phải (nó được đánh dấu với một biểu tượng đoạn văn).
Lưu ý rằng điều này cũng làm việc ngược lại: Format > Make Plain Text sẽ loại bỏ tất cả các định dạng từ một tài liệu.
6. Chỉnh sửa các tab
Các tab tiêu chuẩn của TextEdit di chuyển con trỏ trên một centimet cho mỗi lần bấm nút Tab. Nhưng bạn có thể thay đổi điều đó. Nếu bạn không thể nhìn thấy thước đo, hãy nhấn Cmd + R để hiển thị.
Sau đó, nhấp và kéo bất kỳ tab nào để định vị lại vị trí, hoặc kéo nó xuống để loại bỏ ra khỏi thước đo. Bạn cũng có thể nhấp chuột phải vào bất kỳ ngăn xếp tab nào để chỉnh sửa loại: các tab ở bên trái, giữa, bên phải và thập phân đều có sẵn.
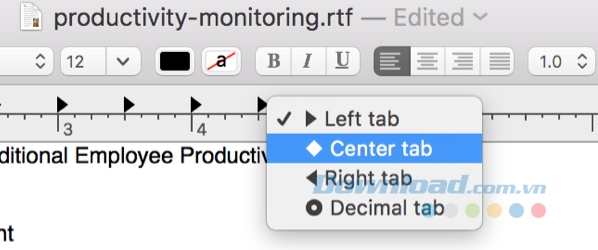
7. Tạo danh sách dấu đầu dòng nhanh
Văn bản giàu tính chất có hỗ trợ danh sách dấu đầu dòng và sắp xếp. Nhưng nếu bạn không muốn phải chuyển sang chế độ Rich text để sử dụng chúng thì bạn có thể chèn một danh sách với những phím tắt nhanh.
Chỉ cần nhấn Option + Tab và bạn sẽ nhận được một danh sách có gạch đầu dòng mà sử dụng các dấu gạch ngang để đánh dấu mục.
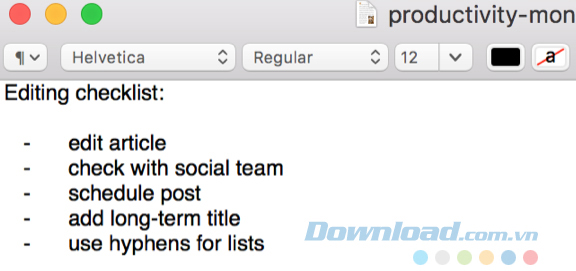
8. Sử dụng tự động hoàn chỉnh
Trong khi sử dụng một trình mở rộng văn bản là một cách hiệu quả hơn để nhập các từ dài (có nhiều ký tự) mà bạn cần sử dụng thường xuyên thì macOS bao gồm tính năng tự động hoàn chỉnh có thể giúp bạn với những từ dài đó.
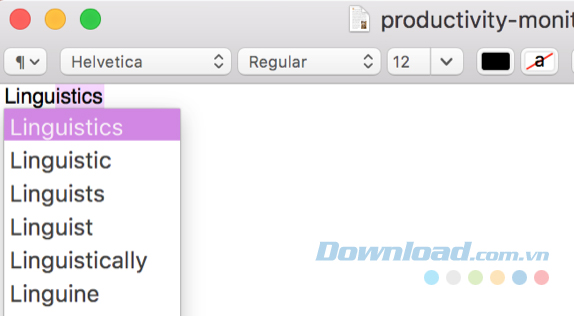
Bạn bắt đầu nhập một từ, sau đó nhấn Option + Esc và bạn sẽ có một danh sách từ hoàn chỉnh. Sau đó, bạn chỉ việc chọn từ theo mong muốn.
9. Đọc văn bản
Bạn muốn đọc gì đó mà không có thời gian? Vậy tại sao không để TextEdit đọc giúp bạn? Chỉ cần sao chép và dán bất cứ văn bản nào vào cửa sổ TextEdit và nhấn Edit > Speech > Start Speaking.
Những mẹo trên chỉ mới giúp bạn khám phá bề mặt của TextEdit. Nếu bạn cảm thấy thoải mái với AppleScript và thiết bị đầu cuối thì có thể làm được nhiều thứ hơn nữa. Nhưng bạn không cần đi sâu vào hệ điều hành vì những tính năng này đã biến TextEdit thành một trình soạn thảo văn bản mạnh hơn rất nhiều cho bạn.
Theo Nghị định 147/2024/ND-CP, bạn cần xác thực tài khoản trước khi sử dụng tính năng này. Chúng tôi sẽ gửi mã xác thực qua SMS hoặc Zalo tới số điện thoại mà bạn nhập dưới đây:



















