Cách tạo phím tắt Photoshop trên máy Mac
Tương tự như trên máy tính, khi dùng Photoshop trên máy Mac bạn cũng có thể sử dụng phím tắt giúp thao tác nhanh hơn, nhưng càng tuyệt vời hơn nếu bạn tự tạo phím tắt cho riêng mình đúng không các bạn?
Vậy cách tạo phím tắt Photoshop trên máy Mac như nào? Mời các bạn cùng tham khảo bài viết dưới đây của Eballsviet.com:
Cách thiết lập tổ hợp phím tắt trong Photoshop máy Mac
Bước 1: Tại giao diện chính của Photoshop, nhấn vào thẻ Edit, chọn Keyboard Shortcuts (hoặc sử dụng tổ hợp phím tắt Shift + Command + Option + K).
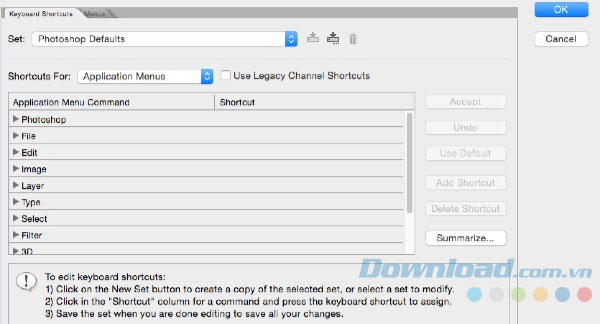
Bước 2: Tại phần Set, nhấn vào biểu tượng thứ 2 (khoanh đỏ bên dưới) để thực hiện tạo Set mới. Tiếp theo nhấn vào mục cần thiết lập, nhập tổ hợp phím mình muốn thêm vào. Nếu chọn trùng với những phím tắt có sẵn sẽ hiển thị cảnh báo, còn lỡ tay thiết lập đè lên shortcut có sẵn thì nhấn nút Delete Shortcut để hủy đi nhé.
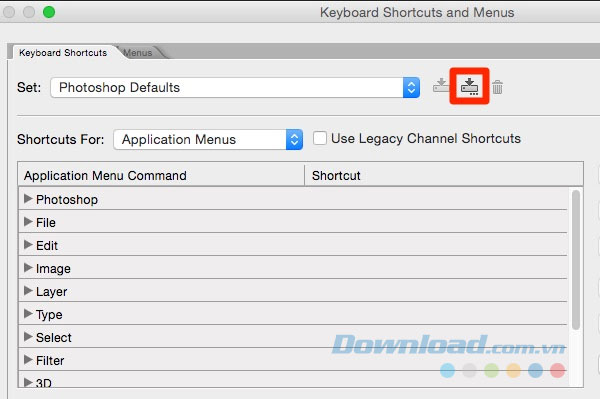
Tổng hợp phím tắt Photoshop hữu ích trên máy Mac
Phím tắt với lệnh Edit (chỉnh sửa)
- Shift + Command + T: Chọn hình dạng tùy ý. Thay vì nhấn vào biểu tượng Tool tạo hình chữ nhật ở bên trái màn hình thì phím tắt này sẽ tiện hơn rất nhiều.
- Shift + Command + ",": Đảo ngược ảnh theo chiều ngang.
- Shift + Command + ".": Đảo ngược ảnh theo chiều dọc.
Phím tắt khi thao tác với Layer
- Shift + Option + Command + C: Sao chép layer.
- Shift + Option + Command + V: Dán layer.
- Shift + Option + Command + X: Xóa layer.
- Shift + Command + E: Thay smart object.
Phím tắt căn chỉnh dòng
- Control + Command + Shift + T: Căn trên.
- Control + Command + Shift + C: Căn chính giữa theo trục dọc.
- Control + Command + Shift + U: Căn dưới.
- Control + Command + Shift + L: Căn trái.
- Control + Command + Shift + M: Căn chính giữa theo trục ngang.
- Control + Command + Shift + R: Căn phải.
Phím tắt với lệnh View (Hiển thị)
- Shift + Command + R: Tạo Guide mới
Việc tạo phím tắt sẽ giúp bạn sử dụng Photoshop hiệu quả hơn rất nhiều, tiết kiệm khá nhiều thời gian trong quá trình thao tác.
Chúc các bạn thực hiện thành công!
Theo Nghị định 147/2024/ND-CP, bạn cần xác thực tài khoản trước khi sử dụng tính năng này. Chúng tôi sẽ gửi mã xác thực qua SMS hoặc Zalo tới số điện thoại mà bạn nhập dưới đây:
Có thể bạn quan tâm
-

Hướng dẫn sử dụng Zoom học trực tuyến hiệu quả trên PC
-

Cách xóa ứng dụng trên máy tính Windows 10/8/7
-

Binh pháp Cờ Tướng: Các thế khai cuộc hay nhất
-

Hướng dẫn cách tạo và quản lý bộ lọc trên Google Sheets
-

Hướng dẫn chơi Minecraft cho người mới bắt đầu
-

Cách đăng ký và cài đặt Zoom học trực tuyến hiệu quả
-

Những ngày lễ quan trọng trong năm của Việt Nam
-

Hướng dẫn cài đặt và chơi game Rules Of Survival trên PC
-

Hướng dẫn cài đặt Flash Player trên máy tính
-

Cách sửa lỗi giật lag trong trình giả lập Android LDPlayer





