Cách sửa lỗi Windows Quick Assist không hoạt động
Windows Quick Assist giúp bạn kết nối PC từ xa dễ dàng. Nhờ nó, bạn không cần phải cài thêm công cụ chia sẻ màn hình bên thứ ba. Tuy nhiên, thỉnh thoảng nó cũng phát sinh lỗi. Thế nhưng, bạn có thể sửa lỗi Windows Quick Assist dễ dàng theo những cách dưới đây.

Windows Quick Assist là gì và cách nó hoạt động
Quick Assist là một công cụ Windows, cho phép bạn và người khác chia sẻ thiết bị qua kết nối từ xa. Khi truy cập máy tính của người khác, bạn có thể khắc phục sự cố và chẩn đoán các vấn đề kỹ thuật như thể bạn đang dùng thiết bị của họ vậy.
Cả hai bên cần đăng nhập Quick Assist để bắt đầu dùng nó. Tiếp theo, bạn gửi cho họ một code cho phép bạn truy cập thiết bị của họ và ngược lại. Tuy nhiên, nếu Quick Assist không hoạt động, bạn cần tìm giải pháp khắc phục vấn đề.
Tính năng và yêu cầu sử dụng Quick Assist
Khi biết cách Quick Assist hoạt động, bạn sẽ biết phần nào của nó cần phải sửa chữa.
- Máy tính của cả hai bên đều cần phải chạy Windows
- Quick Assist chỉ chạy trên thiết bị Windows. Vì thế, nếu thử công cụ này trên hệ điều hành khác, bạn sẽ gặp lỗi. Ngoài ra, nếu là người cung cấp sự trợ giúp, bạn cần dùng tài khoản Microsoft.
- Sử dụng Quick Assist cần kết nối Internet
- Bạn chỉ có thể dùng Quick Assist khi PC kết nối mạng. Để tránh sự cố, bạn cần đảm bảo kết nối Internet ổn định.
- Bạn không thể kéo & thả file bằng Quick Assist
- Bạn không thể sao chép & dán text bằng Quick Assist
- Bạn không thể dùng Quick Asset để in từ xa
Nếu thực hiện một tác vụ mà Quick Assist hỗ trợ nhưng vẫn gặp lỗi, dưới đây là cách khắc phục vấn đề.
Cách sửa lỗi Windows Quick Assist
Tạo tài khoản Microsoft nếu chưa có
Nếu dùng Quick Assistant trong vai trò người trợ giúp, bạn cần có tài khoản Microsoft. Người cần trợ giúp chỉ cần có thiết bị Windows.
Cách tạo tài khoản Windows:
- Tới Windows Start Menu > PC Settings > Accounts.
- Chọn Other people ở bên tay trái của cửa sổ.
- Tiếp theo, chọn Add someone else to this PC.
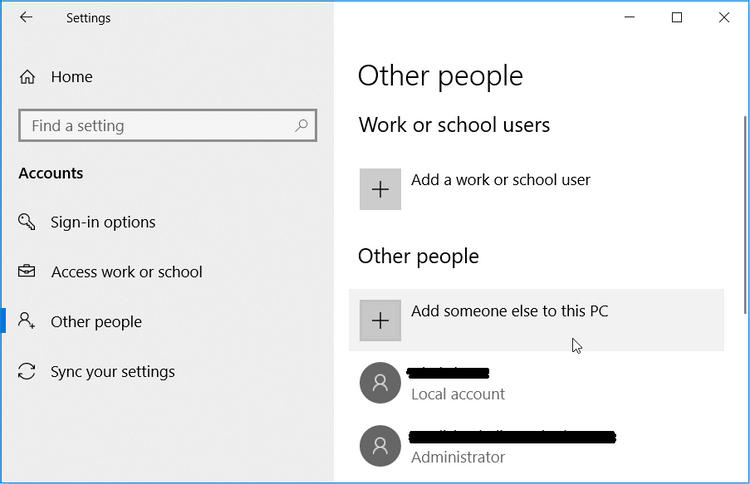
Ở cửa sổ tiếp theo, click I don’t have this person’s sign-in information. Tại đây, bạn có thể tạo một tài khoản như sau:
- Click Get a new email address và nhập chi tiết thông tin vào box liên quan.
- Tiếp theo, tạo mật khẩu, chọn quốc gia đang ở và điền ngày sinh. Click Next khi hoàn thành.
- Làm theo hướng dẫn trên màn hình để hoàn tất quá trình.
- Khi hoàn thành, đăng nhập tài khoản Microsoft và bắt đầu dùng Quick Assist.
Gỡ và cài đặt lại Quick Assist
- Tới menu Start Windows > Settings > Apps.
- Click Manage optional features ở bảng bên tay phải.
- Cuộn xuống dưới và chọn Microsoft Quick Assist. Click tính năng này và nhấn nút Uninstall.
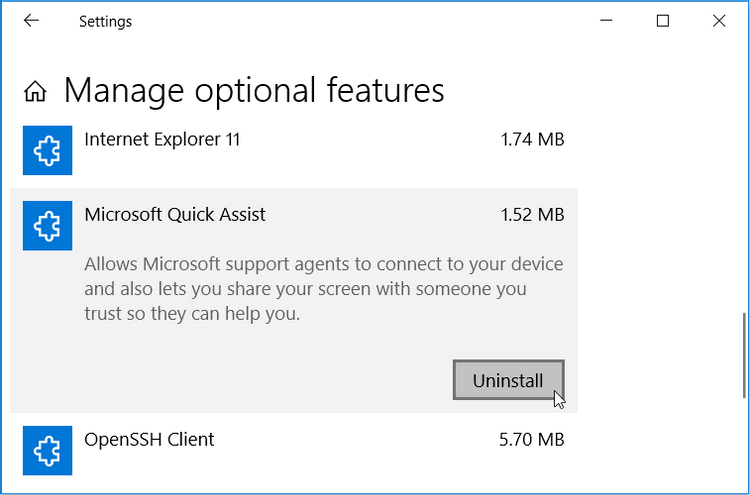
Khi hoàn tất, click nút Install hiện ở tính năng Quick Assist. Nếu công cụ này không hiện trên Optional Features, bạn cần thêm nó vào như sau:
- Ở phía trên màn hình Manage optional features screen, click Add a feature.
- Cuộn xuống dưới, chọn Quick Assist và nhấn nút Install.
Khi hoàn thành, đóng cửa sổ cài đặt và khởi động lại PC để lưu lại những thay đổi này.
Chạy khôi phục hệ thống
Quick Assist bỗng nhiên hiện thông báo lỗi lạ mà bạn chưa từng thấy trước đây? Nếu đúng, có thể một file hệ thống hỏng đã can thiệp vào chức năng của nó. Trong trường hợp này, một điểm khôi phục hệ thống có thể giúp bạn.
Nếu đã từng tạo điểm này trước đây, bạn có thể dùng nó để khôi phục Quick Assist về trạng thái bình thường:
- Gõ Recovery vào thanh tìm kiếm trên Windows và chọn Best match.
- Trong cửa sổ Recovery, click Open System Restore.
- Ở cửa sổ hiện ra, click Next để tiếp tục.
- Tiếp theo, chọn điểm khôi phục mong muốn từ danh sách hiện ra ở cửa sổ pop-up. Tại đó, click Next > Finish.
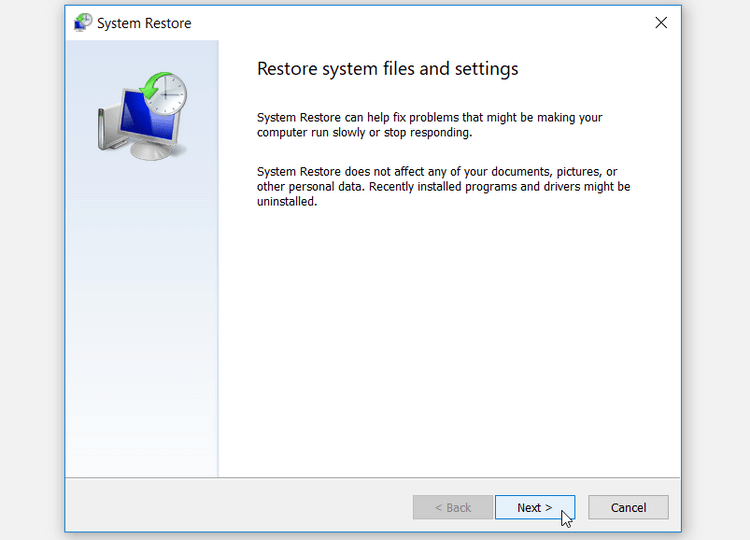
PC có thể khởi động lại vài lần để hoàn tất quá trình khôi phục. Đợi quá trình này hoàn tất, rồi thử lại Quick Assist.
Nếu tất cả cách trên đều không hiệu quả, giải pháp cuối cùng là khôi phục PC về cài đặt gốc.
Trên đây là những cách sửa lỗi Windows Quick Assist. Hi vọng bài viết hữu ích với các bạn.
Theo Nghị định 147/2024/ND-CP, bạn cần xác thực tài khoản trước khi sử dụng tính năng này. Chúng tôi sẽ gửi mã xác thực qua SMS hoặc Zalo tới số điện thoại mà bạn nhập dưới đây:



















