| |
Cách mở nhiều chương trình bằng một shortcut trên Windows 10
Bạn thực sự có thể mở nhiều chương trình cùng lúc bằng một shortcut duy nhất. Dưới đây là cách dùng một phím tắt mở nhiều phần mềm trên Windows 10.
Cách mở nhiều chương trình bằng một shortcut trên Windows 10
1. Tập hợp tất cả đường dẫn tới phần mềm bạn muốn mở vào Notepad
Chỉ cần tìm shortcut của ứng dụng đó, click chuột phải vào nó và chọn Properties. Target là mục mà chúng ta đang kiếm tìm. Nhưng chúng ta sẽ chia nó thành Start in và file thực thi.
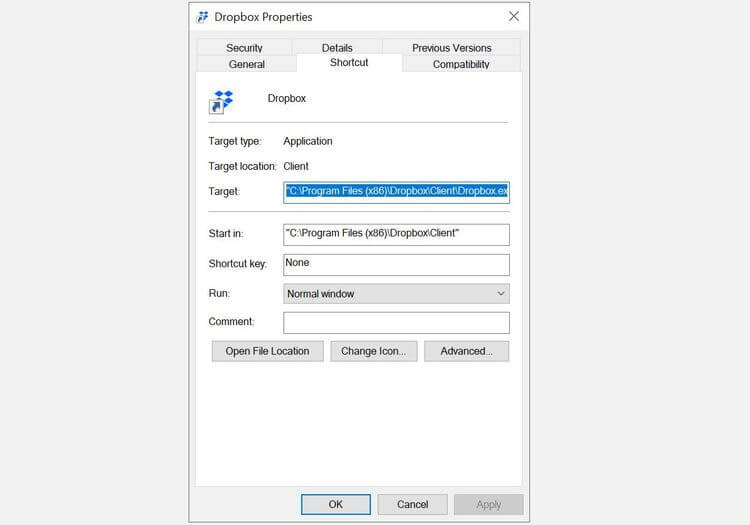
Tiếp theo, sao chép nội dung trong trường đó và dán nó vào một cửa sổ Notepad trống. Thực hiện tương tự như vậy với các phần mềm khác mà bạn muốn mở bằng một phím tắt chung.
2. Tạo file Batch
Mở file Notepad bạn vừa sao chép các link dẫn tới phần mềm ở trên và điều chỉnh nó như ví dụ dưới đây:
@echo off
cd "C:\Program Files (x86)\Dropbox\Client\"
start Dropbox.exe
cd "C:\Program Files\Notepad++\"
start notepad++.exe
ExitĐây là một ví dụ về tập lệnh file batch hoàn chỉnh. Nó sẽ mở Dropbox và Notepad++ cùng lúc. Bạn có thể thay đổi chúng bằng link tới phần mềm muốn mở.
Phân tích chi tiết thành phần trong tập lệnh:
@echo offThành phần này ngăn cách lệnh hiện trong command prompt được dùng để chạy file batch.
cd "C:\Program Files\Notepad++\"Đường dẫn tới thư mục phần mềm.
start notepad++.exeMở file chạy phần mềm trong thư mục trên. Lưu ý, một số chương trình như Dropbox cần một đích đến cụ thể, chẳng hạn như thư mục /home. Bạn cũng sẽ thấy nó trong Properties.
ExitThoát chương trình.
Trong Notepad, lưu file này (Đảm bảo Save as type sang All Files) ở định dạng .bat. Ghi lại đường dẫn lưu file bởi bạn sẽ cần nó ở bước tiếp theo.
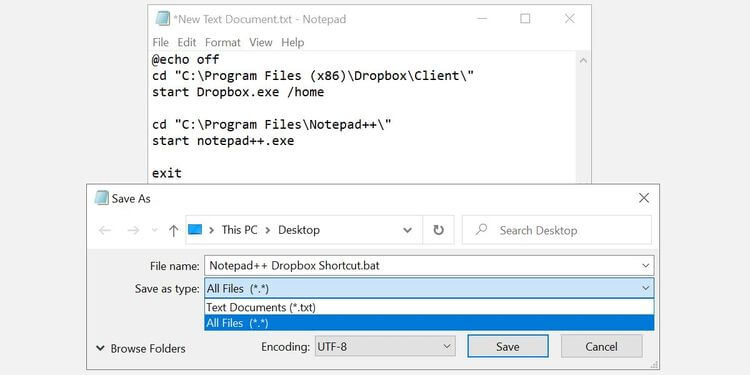
3. Tạo shortcut và trỏ nó tới file Batch
Giờ bạn có thể dùng file batch để mở các chương trình, thế nhưng tại sao lại không chia nhỏ nó một chút? Nếu muốn dùng icon file tùy biến cho file batch, bạn nên dùng một shortcut.
Click chuột phải vào desktop và chọn New > Shortcut. Chọn vị trí, lý tưởng nhất là trùng với file batch. Click Next. Sau đó, nhập tên phím tắt và click Finish.
Giờ click chuột phải vào file shortcut mới, chọn Properties, cập nhật trường Target trỏ tới file batch. Click Apply và OK để lưu lại các thay đổi & thoát.
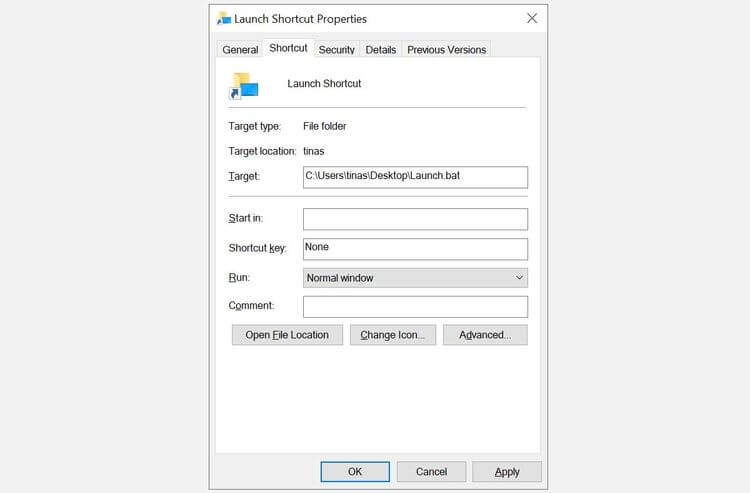
4. Tùy biến icon của Shortcut
Bước này tùy chọn. Nếu chọn bỏ qua nó, bạn sẽ dùng cùng một icon Windows cho shortcut file batch tạo ra. Nếu định tạo nhiều shortcut, bạn nên gắn riêng từng icon độc đáo cho từng phím tắt.
Click chuột phải vào file shortcut, click tab Shortcut > nhấn nút Change Icon. Windows sẽ kiểm tra một icon cho file batch và sẽ không có kết quả. Điều đó ổn. Bạn chỉ cần click OK.
Giờ bạn có thể chọn một icon từ menu Change Icon. Click OK để xác nhận lựa chọn, rồi nhấn OK lần nữa để đóng các thuộc tính của phím tắt.
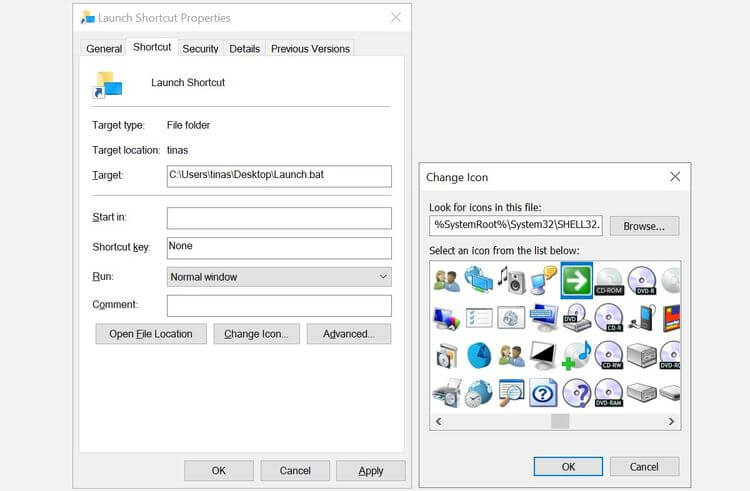
5. Mở file batch từ shortcut
Giờ click đúp vào icon shortcut trên máy tính. Bạn sẽ thấy một cửa sổ command prompt mở ra nhanh chóng, rồi đóng lại, sau đó các ứng dụng bạn chọn sẽ mở ra.
Nếu tất cả đều theo thứ tự, hãy di chuyển shortcut của bạn đến một vị trí thuận tiện. Ví dụ: bạn có thể ghim nó vào menu Start hoặc Quick Access; cả hai tùy chọn đều hiển thị trong menu click chuột phải của shortcut.
Cuối cùng, đừng quên xóa các shortcut không còn cần thiết trên desktop.
Trên đây là cách mở nhiều phần mềm bằng một shortcut trên Windows. Hi vọng bài viết hữu ích với các bạn.
Xem thêm:
Windows 10
Xác thực tài khoản!
Theo Nghị định 147/2024/ND-CP, bạn cần xác thực tài khoản trước khi sử dụng tính năng này. Chúng tôi sẽ gửi mã xác thực qua SMS hoặc Zalo tới số điện thoại mà bạn nhập dưới đây:
Số điện thoại chưa đúng định dạng!
Sắp xếp theo
Đóng
Chỉ thành viên Download Pro tải được nội dung này!
Download Pro - Tải nhanh, website không quảng cáo!
Tìm hiểu thêm




















