Hướng dẫn vô hiệu hóa và tắt HomeGroup trên Windows 10
Bạn có thể tăng tốc độ cho Windows 10 bằng nhiều cách như thêm RAM, làm mới hệ điều hành, thực hiện các nhiệm vụ bảo trì hệ thống hoặc thay đổi cài đặt nguồn.
Tuy nhiên, một tinh chỉnh mà nhiều người bỏ qua đó là tính năng HomeGroup. Vô hiệu hóa HomeGroup không chỉ cải thiện hiệu suất của hệ điều hành mà còn tăng đáng kể tốc độ kết nối Internet cho bạn. Vậy làm thế nào để vô hiệu hóa và tắt HomeGroup? Hãy làm theo hướng dẫn của bài viết sau đây.
HomeGroup là gì?
Windows HomeGroup cho phép bạn chia sẻ file, folder và thiết bị như máy in giữa các máy tính đáng tin cậy trên cùng một mạng. Có nghĩa là bạn không cần phải cài đặt trình điều khiển hoặc tạo các bản sao của ảnh, nhạc trên máy tính của mình.
Tính năng này đã là một phần của Windows trong nhiều năm. Nó được ra mắt với Windows 7 trong năm 2009 và là một công cụ mạng quan trọng trên Windows 10.
Không giống như chế độ Guest Mode bị chỉ trích nhiều trên Windows XP, HomeGroup được bảo vệ bằng mật khẩu, tất cả các thông tin trên HomeGroup đều được mã hóa và người dùng có thể chia sẻ file với toàn bộ nhóm hoặc với từng người một.
Nếu bạn cần HomeGroup để dễ dàng chia sẻ nội dung thì nó sẽ là một tính năng đặc biệt hữu ích. Nhưng nếu không sử dụng nó thì tốt hơn hết hãy tắt và gỡ bỏ để cải thiện tốc độ hệ điều hành.
Rời khỏi HomeGroup
Trước khi tiến hành gỡ bỏ HomeGroup ra khỏi hệ thống, bạn cần phải rời khỏi nó bằng hướng dẫn sau:
Đầu tiên, bạn nhập từ khóa HomeGroup trong khung tìm kiếm Windows hoặc vào Control Panel và chọn HomeGroup.
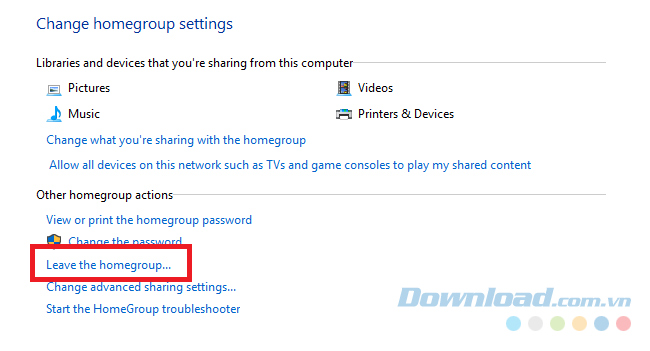
Trong mục Change homegroup settings, click vào Leave the Homegroup... Ở cửa sổ tiếp theo, bạn nhấp chuột vào Leave the homegroup để xác nhận sự lựa chọn của bạn. Cuối cùng, chọn Finish để hoàn tất quá trình.
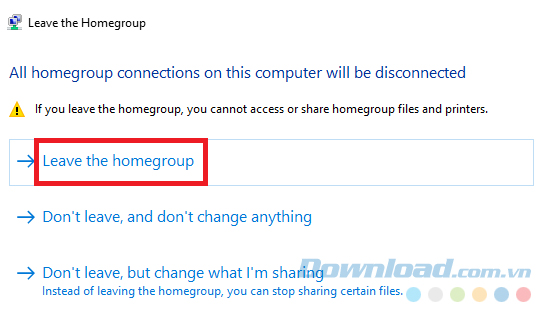
Đơn giản chỉ thực hiện các bước như trên, bạn đã cảm nhận được sự cải thiện ngay lập tức về tốc độ mạng.
Tắt dịch vụ HomeGroup
Bước tiếp theo sẽ là tắt dịch vụ HomeGroup để tăng tốc độ của hệ điều hành. Các bạn thực hiện theo hướng dẫn sau đây:
Đầu tiên là truy cập vào menu Services. Bạn có thể mở Start và nhập từ khóa Services trong khung tìm kiếm hoặc click vào Control Panel > Administrative Tools > Services. Tại đây, bạn sẽ thấy danh sách tất cả các dịch vụ đang chạy trên thiết bị của bạn.
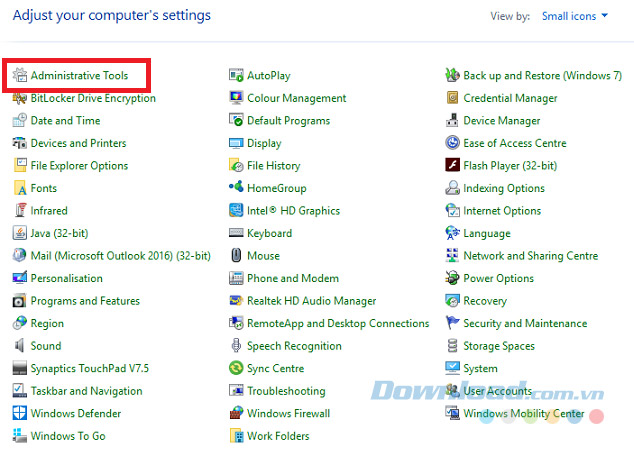
Có hai dịch vụ liên quan đến HomeGroup: HomeGroup Listener và HomeGroup Provider. Bạn cần vô hiệu hóa cả 2 phần này.
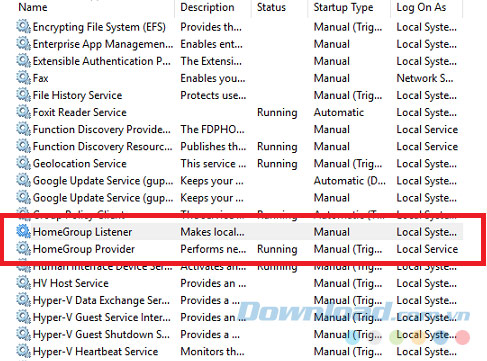
Nhấp đúp chuột trái vào mỗi dịch vụ để mở chúng hoặc click chuột phải và chọn Properties. Trong cửa sổ Properties, nhấn vào tab General và thay đổi Manual thành Disable trong mục Startup type. Cuối cùng click Apply để xác nhận thay đổi.
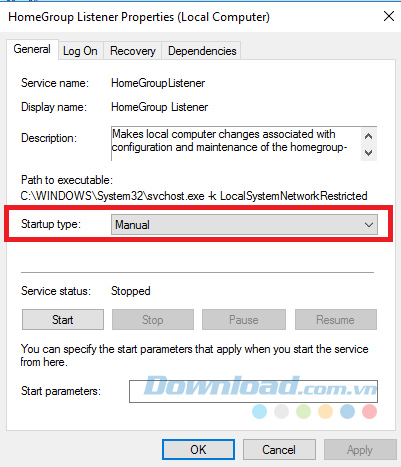
Thực hiện thao tác trên với cả hai dịch vụ. Như vậy, các dịch vụ HomeGroup sẽ bị vô hiệu hóa vĩnh viễn.
Chỉnh sửa Registry
Chỉnh sửa Registry sẽ là phần thực hiện phức tạp nhất. Registry củng cố toàn bộ hệ điều hành Windows và khi vô tình thay đổi cái gì đó rất có thể sẽ gây ảnh hưởng nghiêm trọng đến thiết bị của bạn. Để chỉnh sửa Registry, bạn thực hiện như sau:
LƯU Ý: Ngay cả khi có thể sử dụng registry thì bạn vẫn nên sao lưu trước khi thực hiện bất kỳ thay đổi nào.
Bước 1: Nhấn tổ hợp phím Windows + R, trong hộp thoại Run, gõ Regedit và nhấn Ok. Cửa sổ Registry Editor được chia thành hai bảng. Trong bảng bên trái, hãy tìm đến vị trí này:
HKEY_LOCAL_MACHINE\Software\Classes\CLSID\{B4FB3F98-C1EA-428d-A78A-D1F5659CBA93}
Hãy chắc chắn rằng bạn điều hướng đến CLSID mà không phải .CLSID vì chúng là hai mục riêng biệt.
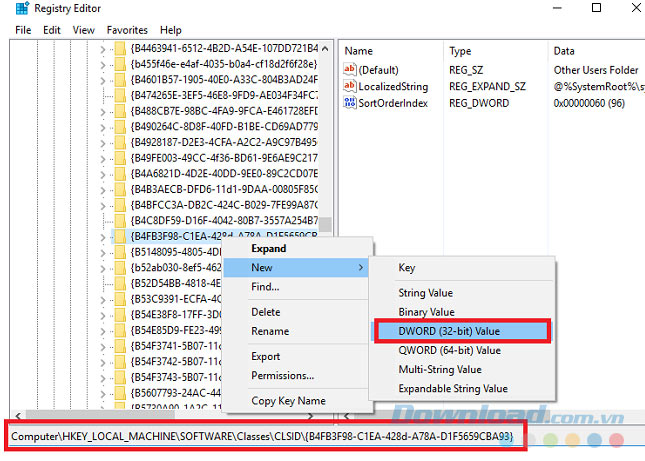
Bước 2: Khi bạn đã tìm thấy mục đăng ký, nhấp chuột phải vào nó và đi tới New > DWORD (32-bit) Value. Gọi giá trị mới là System.IsPinnedToNameSpaceTree.
Windows sẽ tự động đặt giá trị DWORD mới thành 0. Do đó, HomeGroup sẽ không còn là một phần của menu File Explorer nữa.
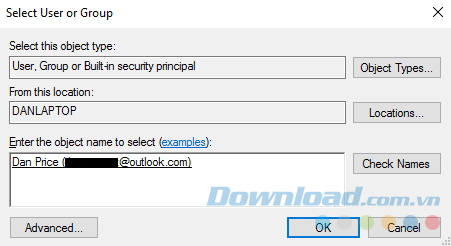
Nếu Windows không cho phép bạn tạo một giá trị DWORD mới, hãy nhấp chuột phải vào mục đăng ký và đi đến Permissions > Advanced > Change, sau đó nhập tên tài khoản người dùng Windows của bạn vào hộp kiểm bên cạnh Check Objects và nhấp vào OK.
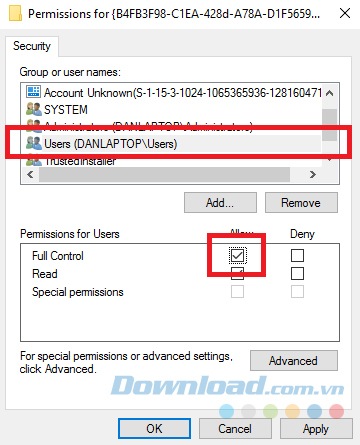
Quay lại cửa sổ Permissions đầu tiên, trong mục Permissions for Users, bạn tích vào Full Control.
Kích hoạt lại HomeGroup
Nếu bạn muốn sử dụng tính năng HomeGroup trong tương lại, bạn có thể kích hoạt lại một cách dễ dàng qua hai bước đơn giản:
- Xóa mục đăng ký mà bạn tạo.
- Thay đổi hai dịch vụ của HomeGroup là HomeGroup Listener và HomeGroup Provider từ Disable sang Manual.
Làm như vậy sẽ đưa lại HomeGroup vào File Explorer và cho phép bạn tham gia, tạo các nhóm từ máy tính của mình.
Như vậy, bài viết đã cung cấp cho bạn các thông tin về HomeGroup, những lợi ích mà nó cung cấp và cách loại bỏ nếu không sử dụng. Hy vọng, với hướng dẫn như trên, các bạn có thể thực hiện việc vô hiệu hóa và tắt HomeGroup một cách dễ dàng.
Chúc các bạn thành công!
Xem thêm:
Windows 10
Xác thực tài khoản!
Theo Nghị định 147/2024/ND-CP, bạn cần xác thực tài khoản trước khi sử dụng tính năng này. Chúng tôi sẽ gửi mã xác thực qua SMS hoặc Zalo tới số điện thoại mà bạn nhập dưới đây:
Số điện thoại chưa đúng định dạng!
Sắp xếp theo
Đóng
Chỉ thành viên Download Pro tải được nội dung này!
Download Pro - Tải nhanh, website không quảng cáo!
Tìm hiểu thêm





















