Những tính năng có thể bạn chưa biết về ứng dụng Photos trên Windows 10
Cách chỉnh sửa ảnh trên máy tính Win 10 không khó. Bài viết sẽ cung cấp cho bạn một số mẹo chỉnh sửa ảnh trên Win 10 qua app Photos.
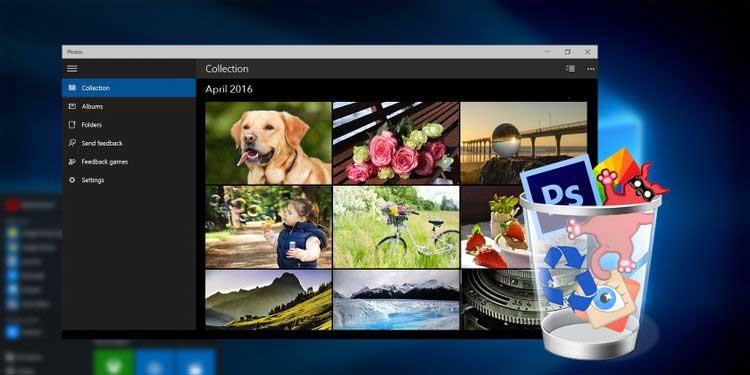
Ứng dụng Photos trên Windows 10 không chỉ là một công cụ tìm ảnh tiện ích mà nó còn có thể làm nhiều việc hơn thế. Dù Photos không cung cấp cho bạn nhiều lựa chọn ấn tượng khi nhắc tới chỉnh sửa ảnh, video nhưng tính năng của nó có thể khiến bạn phải ngạc nhiên. Tuyệt nhất là sử dụng Photos trên Windows 10, bạn không cần phải tải file hay mua bổ sung tài nguyên bởi nó đã được tích hợp sẵn vào máy tính.
Tính năng thú vị của app Photos Win 10
- 1. Thêm thư mục vào ứng dụng
- 2. Nhập file từ ổ đĩa ngoài
- 3. Tìm ảnh nhanh chóng
- 4. Xoá, sao chép hoặc chia sẻ nhiều ảnh trong một lần
- 5. Trình chiếu ảnh
- 6. Nâng cao và chỉnh sửa ảnh
- 7. Cắt, xoay ảnh và xóa lỗi mắt đỏ
- 8. Thêm bộ lọc
- 9. Tăng độ sáng, độ tương phản và nhiệt độ
- 10. Lấy nét
- 11. Nhập nhiều ảnh cùng lúc
1. Thêm thư mục vào ứng dụng
Tìm và mở app Photos trên Windows 10 PC. Theo mặc định, app này chứa toàn bộ hình trong thư mục Pictures cùng các ảnh đã lưu vào tài khoản OneDrive.
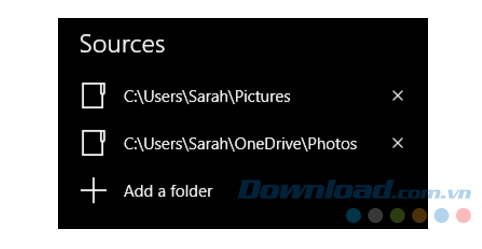
Để thêm ảnh mà bạn lưu giữ trong một thư mục khác trên máy tính, bạn click Settings và nhấp chuột vào Add a folder, sau đó chọn thư mục muốn thêm vào ứng dụng rồi nhấp chuột vào Add this folder to Pictures.
2. Nhập file từ ổ đĩa ngoài
Bạn thường xuyên chuyển các file ảnh từ ổ đĩa ngoài vào máy tính. Bạn cũng có thể chuyển file ảnh vào trực tiếp ứng dụng Photos. Để làm được điều đó, bạn kết nối ổ đĩa ngoài đó với máy tính, click vào biểu tượng Import ở góc phải. Ứng dụng sẽ tự phát hiện ổ đĩa của bạn và tất cả các ảnh trong nó sẽ được chọn theo mặc định. Nhấp vào Continue để chuyển chúng.
3. Tìm ảnh nhanh chóng
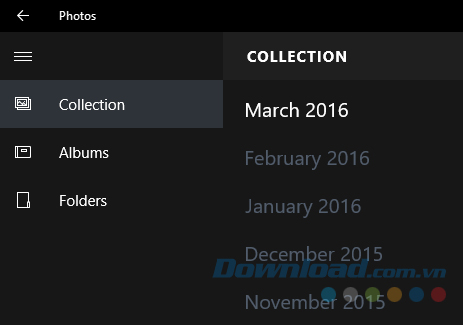
Ứng dụng lưu tất cả ảnh của bạn dựa trên ngày chúng được chụp (sử dụng dữ liệu EXIF của ảnh). Mục Collection ở trên cùng chứa tất cả ảnh được sắp xếp theo ngày, từ mới nhất đến cũ. Bạn có thể tìm ảnh nhanh chóng bằng cách click chuột vào ngày ở trên cùng.
Để tìm ảnh bạn vừa tải lên, hãy nhấp vào phần Album, sau đó click vào Last import.
4. Xoá, sao chép hoặc chia sẻ nhiều ảnh trong một lần
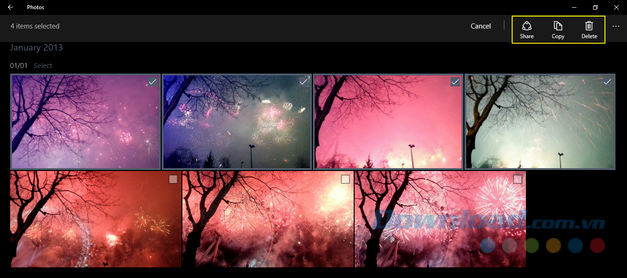
Khi hoàn thành chỉnh sửa tác phẩm, bạn có thể update hoặc lưu bản sao của nó. Photos có một nút chạy trình chiếu dạng slide cho bộ sưu tập ảnh đã. Tuy nhiên, bạn chỉ có thể bắt đầu nó từ trình xem ảnh riêng, thay vì một nhóm hình đại diện được chọn.
Để chia sẻ ảnh ra bên ngoài, bạn có thể chạm nút Share để mở bảng chứa mọi ứng dụng có thể đăng hay nhận những tấm hình của bạn, chẳng hạn như Facebook, Twitter…. Bạn nên lựa chọn tính năng này khi muốn chia sẻ hàng loạt ảnh cùng lúc lên một mạng xã hội, hay trang nào đó.
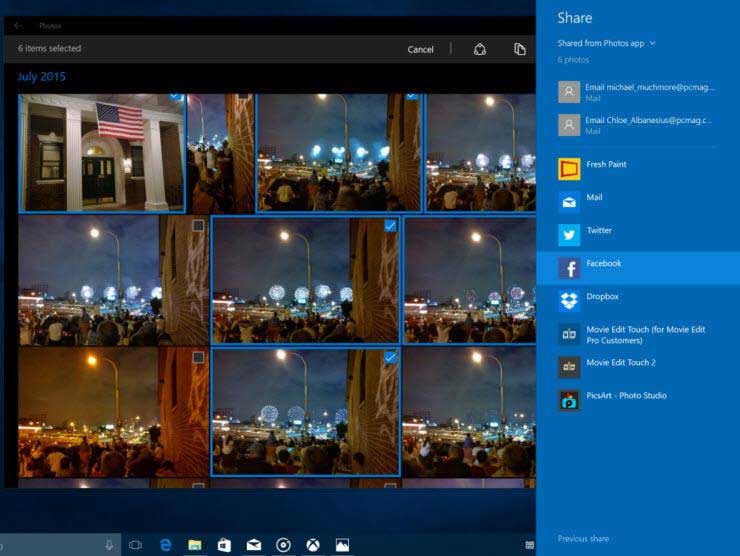
Tính năng chọn theo đợt hữu ích của ứng dụng cho phép bạn xóa, sao chép hoặc chia sẻ nhiều ảnh trong một lần. Bạn đánh dấu tích vào tất cả ảnh mà bạn cần, sau đó chọn hành động bạn muốn thực hiện được hiển thị ở góc trên bên phải. Để chia sẻ ảnh, bạn cần đảm bảo rằng mình đã cài đặt và đăng nhập vào các ứng dụng tương thích như Outlook, Facebook hoặc Twitter.
Hình ảnh mà bạn lỡ xóa sẽ được khôi phục từ Recycle Bin của máy tính.
5. Trình chiếu ảnh
Để trình chiếu các hình ảnh của bạn trong một thư mục dưới dạng slideshow, bạn chỉ cần mở ảnh đầu tiên. Nếu thấy cửa sổ pop up yêu cầu bạn lựa chọn chương trình bạn muốn sử dụng thì chọn ứng dụng Photos và click OK. Sau đó, ấn phím F5 trên bàn phím và tất cả các bức ảnh sẽ bắt đầu được trình chiếu như một slideshow. Bạn cũng có thể sử dụng phím mũi tên trái và phải để dịch chuyển giữa các file.
6. Nâng cao và chỉnh sửa ảnh

Hầu hết các chương trình và ứng dụng chỉnh sửa ảnh đều có các tùy chọn chỉnh sửa sau chỉ với một cú nhấp chuột. Các tính năng này bao gồm làm cho hình ảnh mờ hơn, tăng cường độ sáng, độ tương phản của ảnh...
Để chỉnh sửa ảnh bằng ứng dụng Photos, mở bất kỳ hình ảnh nào bạn chưa ưng ý, sau đó nhấp vào biểu tượng Edit ở góc phải phía trên màn hình. Trong một loạt các tùy chọn hiển thị, bạn click vào Enhance để nâng cao chất lượng hình ảnh với chỉ một cú nhấp chuột. Bạn có thể so sánh giữa hai bức ảnh trước và sau chỉnh sửa bằng cách chọn Compare hoặc nhấn tổ hợp phím Ctrl+/.
7. Cắt, xoay ảnh và xóa lỗi mắt đỏ
Các tùy chọn bên dưới Enhance cho phép bạn thực hiện một số chỉnh sửa cơ bản nhanh chóng như xoay ảnh, cắt ảnh, làm thẳng ảnh... Với tùy chọn Retouch, bạn có thể dễ dàng loại bỏ các nhược điểm như mụn trứng cá, vết thâm hay làm dịu đường nét khuôn mặt.
8. Thêm bộ lọc
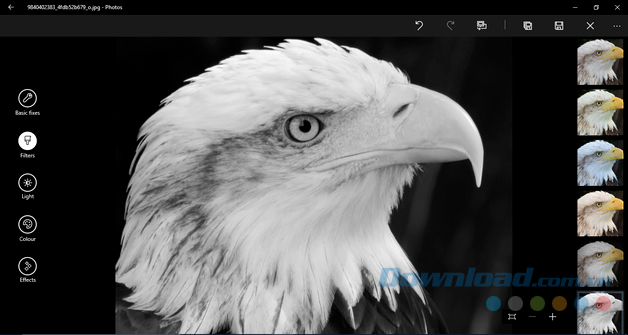
Ứng dụng Photos không phải là Instagram khi đi kèm bộ lọc. Nó cung cấp sáu bộ lọc khác nhau giúp bức ảnh của bạn trở nên ấn tượng và sống động hơn. Click Filters ở thanh menu bên trái để sử dụng tính năng này
9. Tăng độ sáng, độ tương phản và nhiệt độ
Bằng cách click vào Light nằm bên dưới Filters, bạn có thể điều chỉnh độ sáng, độ tương phản, tăng vùng sáng hay vùng tối cho ảnh của bạn. Tương tự, nhấp vào Color để điều chỉnh nhiệt độ, màu, độ bão hòa và cường độ màu.
10. Lấy nét
Lấy nét là một công cụ chỉnh sửa ảnh tuyệt vời và là chức năng chính trên các máy ảnh DSLR. Lấy nét cho phép bạn tập chung vào một đối tượng, đồng thời làm mờ các phần còn lại của hình ảnh.
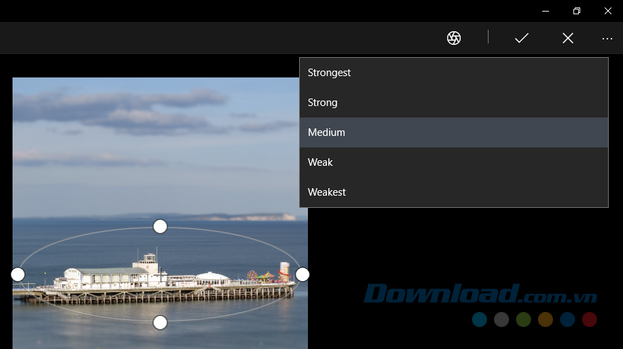
Để sử dụng tính năng này trong ứng dụng Photos, click vào Effects trong thanh menu bên trái, sau đó chọn Selective Focus. Bạn sẽ thấy một hình elip với bốn dấu chấm trên ảnh và có thể điều chỉnh vị trí hình elip đó bằng cách nhấn và kéo bốn chấm đó để định hình lại khu vực bạn muốn lấy nét. Để làm mờ các phần còn lại, bạn chỉ cần nhấp chuột vào Blur sau đó chọn một trong năm tùy chọn từ Strongest đến Weakest.
11. Nhập nhiều ảnh cùng lúc
Thay vì mở một ảnh, bạn có thể dùng ứng dụng Photo Win 10 để nhập nhiều ảnh cùng lúc. Nhấn nút Import từ góc phải phía trên cùng và chọn thư mục chứa ảnh bạn muốn nhập. Bạn có thể chọn tất cả ảnh bằng Import all of… items hoặc chọn từng ảnh bằng cách click vào chúng.
Nếu có ý định chỉnh sửa ảnh và hoàn toàn chắc chắn không còn cần tới ảnh gốc, hãy tích Delete original items after import - Xóa file gốc sau khi nhập.
Như vậy, với các tính năng mà ứng dụng Photos cung cấp, nếu bạn đang sử dụng máy tính chạy hệ điều hành Windows 10 thì không nhất thiết phải tải và cài đặt phần mềm chỉnh sửa từ bên thứ ba như mà vẫn có thế edit những bức ảnh của mình trở nên đẹp mắt và ấn tượng.
Chúc các bạn thành công!
Theo Nghị định 147/2024/ND-CP, bạn cần xác thực tài khoản trước khi sử dụng tính năng này. Chúng tôi sẽ gửi mã xác thực qua SMS hoặc Zalo tới số điện thoại mà bạn nhập dưới đây:





















