Hướng dẫn sử dụng những tính năng tùy chọn của Windows 10
Windows 10 liên tục bổ sung các tính năng mới mà có thể bạn chưa biết. Thực tế, Windows 10 cung cấp một số tính năng tùy chọn mà bạn có thể kích hoạt. Chúng thường nhắm vào người dùng chuyên nghiệp và quản trị viên IT nhưng người dùng bình thường vẫn có thể dùng chúng nếu muốn.
Hướng dẫn sử dụng những tính năng tùy chọn của Windows 10
Tính năng tùy chọn của Windows 10 là gì?
Các tính năng tùy chọn chính xác là chức năng mà bạn có thể chọn để kích hoạt nếu muốn. Tuy nhiên, không có điểm kích hoạt chức năng chỉ cho mục đích của nó. Một số tính năng được thiết kế đặc biệt để dùng trong doanh nghiệp hoặc tổ chức giáo dục mà quản trị viên cần quyền kiểm soát lớn hơn trên mạng máy tính. Kích hoạt những tính năng này trên máy tính cá nhân là không cần thiết.
Có một số công cụ kế thừa Windows được phân loại trong mục tùy chọn, bao gồm Internet Explorer, Windows Media Player và WordPad.
Bạn có thể quản lý các tính năng tùy chọn tại 2 nơi trong Windows 10: Settings mới và Control Panel cũ. Những tính năng có sẵn tùy thuộc vào phiên bản Windows 10 bạn đang sử dụng.
Cách kích hoạt các tính năng tùy chọn của Windows 10 trong Settings
Nhấn phím Windows + I để mở Settings và tới Apps > Optional features.
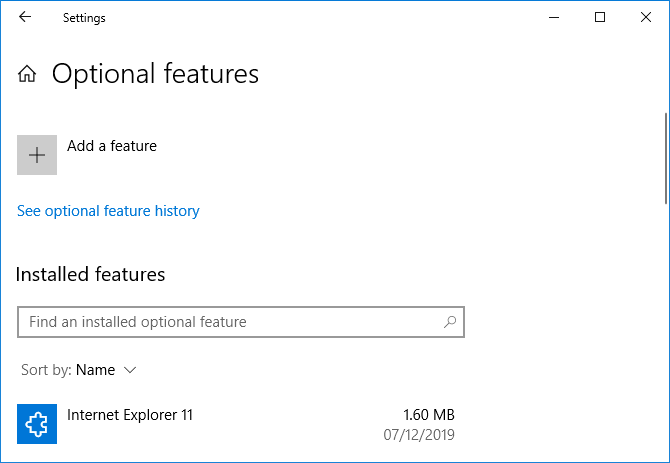
Danh sách tại đây hiển thị toàn bộ các tính năng đã cài của bạn. Bạn có thể dùng Sort by để sắp xếp danh sách theo Name - Tên, Installation Size - Kích thước đã cài và Installation Date - Ngày cài đặt.
Nếu không dùng tính năng nào và muốn giải phóng một chút không gian lưu trữ, bạn có thể chọn nó trên danh sách và click Uninstall.
Trên danh sách này, bạn có thể click See optional feature history để xem tính năng đã cài và được gỡ bỏ.
Để thêm một tính năng tùy chọn, click Add a feature. Thao tác này mở một cửa sổ tại vị trí bạn có thể tích box tính năng muốn cài đặt. Bạn có thể click vào tính năng để xem mô tả tổng quan về nó. Khi đã sẵn sàng, click Install.
Bạn sẽ thấy rất nhiều tính năng trong danh sách này là các gói ngôn ngữ giúp bạn xem menu, box hộp thoại, ứng dụng được hỗ trợ và web bằng tiếng yêu thích.
Cách kích hoạt các tính năng tùy chọn trong Control Panel
Để truy cập các tính năng tùy chọn của Windows 10 trong Control Panel, tìm Turn Windows features on or off trên hệ thống và chọn kết quả liên quan.
Cách khác, nhấn phím Windows + R để mở Run, nhập optionalfeatures > click OK.
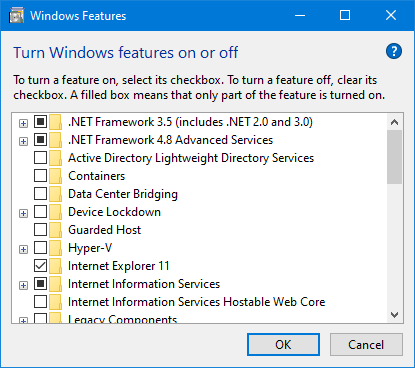
Để kích hoạt một tính năng, tích box cạnh nó. Nếu box màu đen, có nghĩa chỉ một phần của tính năng đó được kích hoạt. Click icon dấu cộng để mở rộng tính năng đó và tắt/bật các nhân tố cụ thể. Nếu box trống, nghĩa là tính năng đó đang bị vô hiệu hóa.
Khi đã thực hiện thay đổi, click OK để lưu chúng. Máy tính có thể cần khởi động lại để áp dụng thay đổi.
Danh sách tính năng tùy chọn trong Windows 10
Dưới đây là một số tính năng tùy chọn có sẵn trên Windows:
- .NET Framework 3.5 (includes .NET 2.0 and 3.0) và .NET Framework 4.8 Advanced Services: Hỗ trợ các ứng dụng bằng những phiên bản framework .NET trên.
- Containers: Cung cấp các dịch vụ, công cụ tạo & quản lý các container Windows Server.
- Device Lockdown: Bảo vệ chống lại ghi dữ liệu lên drive, có một màn hình boot vô danh và bộ lọc gõ phím - được thiết kế cho các máy tính trong cài đặt chung.
- Guarded Host: Cấu hình các máy chủ được bảo vệ và chạy máy ảo “lá chắn” trên một server.
- Hyper-V: Dịch vụ và các công cụ quản lý để chạy máy ảo.
- Internet Explorer 11: Trình duyệt web của Microsoft, giờ được thay thế bằng Edge.
- Math Recognizer: Bảng Math Input là công cụ chuyển đổi phép toán viết tay sang số hóa.
- Microsoft Paint: Chương trình chỉnh sửa ảnh cơ bản.
- Microsoft Print to PDF: Xuất file sang định dạng PDF.
- Microsoft Quick Assist: Công cụ cho phép Microsoft hỗ trợ kết nối tới thiết bị và thấy màn hình của bạn.
- Microsoft WebDriver: Microsoft Edge tự động kiểm tra và lưu trữ nền tảng EdgeHTML.
- Notepad: Trình xem và chỉnh sửa text đơn giản.
- OpenSSH Client: Client để quản lý khóa an toàn và truy cập máy tính từ xa.
- Print Management Console: Quản lý máy in, driver máy in và máy chủ máy in.
- Steps Recorder: Chụp ảnh màn hình từng bước thực hiện để chia sẻ khi cần khắc phục sự cố.
- Telnet Client: Một công cụ dòng lệnh để quản lý hệ thống khác từ xa. Nó không an toàn nên đừng sử dụng trừ khi bạn hiểu rõ nhiệm vụ đang làm.
- TFTP Client: Một công cụ dòng lệnh để truyền file bằng Trivial File Transfer Protocol. Không an toàn và lỗi thời nên đừng sử dụng nếu không cần thiết.
- Windows Fax and Scan: Tích hợp ứng dụng fax và scan.
- Windows Hello Face: Windows Hello là hình thức đăng nhập bằng sinh trắc học của Windows 10.
- Windows Media Player: Trình phát video & audio của Microsoft.
- Windows PowerShell 2.0: Tương tự Command Prompt nhưng nâng cao hơn và cho phép tự động hóa nhiệm vụ.
- Windows PowerShell Integrated Scripting Environment: Một trình chỉnh sửa đồ họa cho các script PowerShell.
- Windows TIFF IFilter: Đánh chỉ mục và tìm kiếm file Tagged Image File Format (TIFF) bằng Optical Character Recognition (OCR).
- Wireless Display: Cho phép các thiết bị khác kết nối dự án không dây tới máy tính.
- WordPad: Một trình chỉnh sửa text nâng cao hơn Notepad.
- XPS Viewer: Đọc, sao chép, in, ký và thiết lập quyền cho tài liệu XPS.
Theo Nghị định 147/2024/ND-CP, bạn cần xác thực tài khoản trước khi sử dụng tính năng này. Chúng tôi sẽ gửi mã xác thực qua SMS hoặc Zalo tới số điện thoại mà bạn nhập dưới đây:



















