Hãy vô hiệu hóa các tính năng này trên Windows 10!
Windows 10 là hệ điều hành mới nhất của Microsoft, mang tới trải nghiệm vô cùng thú vị cho người dùng. Windows 10 ẩn chứa rất nhiều tính năng hữu ích, thú vị.
Tuy nhiên, có một số tính năng mặc định khiến cho người dùng cảm thấy khó chịu. Vậy tốt nhất hãy vô hiệu hóa chúng đi, để nâng cao trải nghiệm người dùng:
Nên vô hiệu hóa các tính năng sau trên Windows 10
1. Vô hiệu hóa màn hình khóa:
Rất nhiều người dùng thấy màn hình khóa trên Windows 10 khá phiền phức. Vậy tốt nhất hãy vô hiệu hóa tính năng này đi bằng các bước sau:
Bước 1: Nhấn chuột phải vào nút Start ở góc dưới cùng bên trái màn hình khóa, chọn Run (hoặc nhấn tổ hợp phím Windows + R).
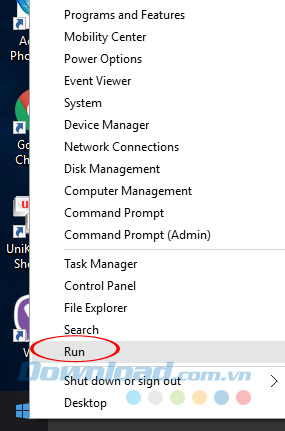
Bước 2: Cửa sổ Run xuất hiện, nhập từ khóa "regedit" vào, rồi nhấn OK để mở Registry Editor.
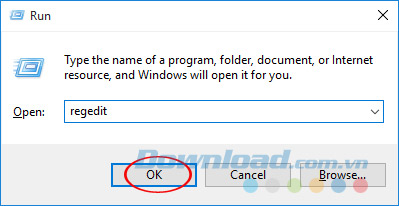
Bước 3: Trên cửa sổ Registry Editor điều hướng tới:
HKEY_LOCAL_MACHINE\SOFTWARE\Policies\Microsoft\Windows
Tại thư mục Windows, nhấn chuột phải vào khoảng trống ở cột bên phải, chọn Key -> New.
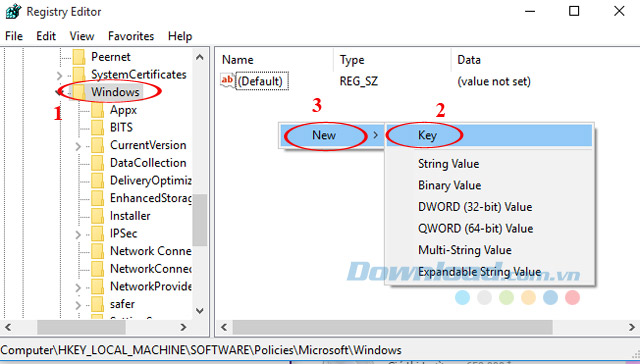
Bước 4: Đặt tên cho key này là Personalization. Tại thư mục này, nhìn sang khung bên phải, kích chuột phải vào khoảng trống bất kỳ, chọn New -> DWORD (32-bit) Value.
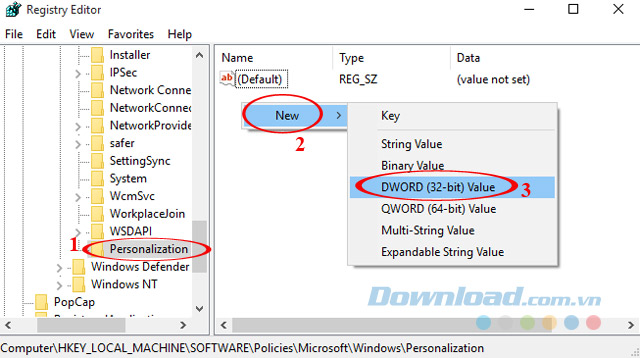
Bước 5: Đặt tên cho value này là NoLockScreen. Sau đó, nhấn đúp chuột vào NoLockScreen, đổi giá trị trong ô Value data từ 0 thành 1, rồi nhấn OK.
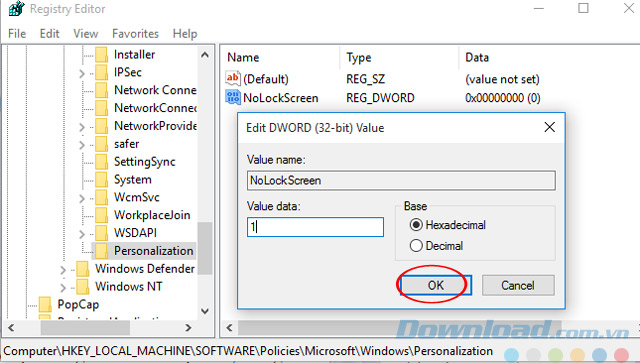
Bước 6: Thoát khỏi cửa sổ Registry Editor và khởi động lại máy tính để xem thay đổi.
2. Tắt thông báo làm phiền:
Action Center là tính năng khá thú vị trên Windows 10, cho phép xem tất cả thông báo hệ thống, cũng như thông báo ứng dụng ở một nơi duy nhất. Và tất nhiên chúng sẽ tồn tại ở đó cho tới khi bạn xóa đi, nếu có quá nhiều thông báo sẽ dẫn tới tình trạng "quá tải". Vậy tốt nhất hãy vô hiệu hóa tính năng này đi bằng cách:
Bước 1: Nhấn chuột vào nút Start ở góc dưới cùng bên trái màn hinh, chọn Settings.
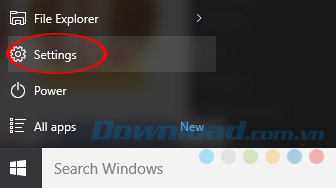
Bước 2: Tiếp theo nhấn vào System.
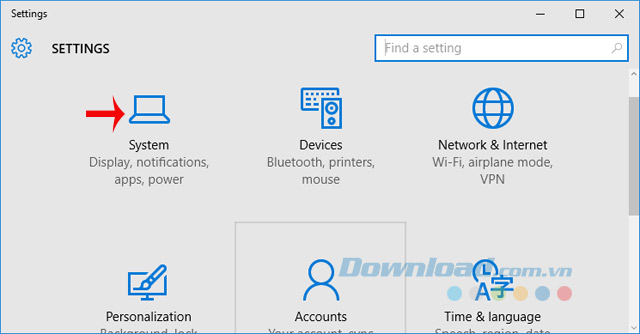
Bước 3: Chuyển sang thẻ Notifications & Action, rồi tắt tùy chọn Show me tips about Windows.
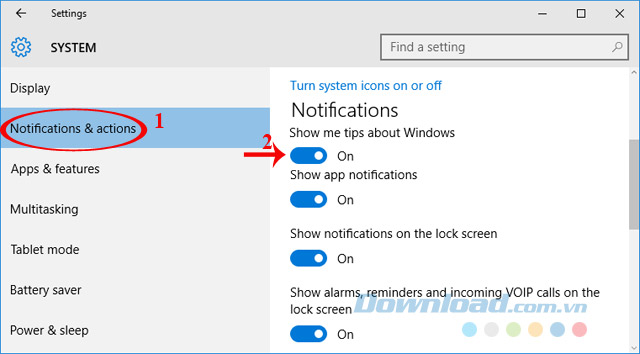
Bước 4: Bên dưới mục Show notifications from these apps, tắt thông báo các ứng dụng cá nhân đi.
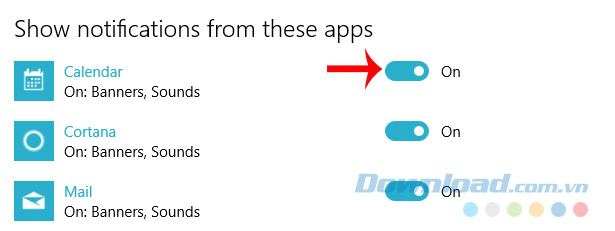
3. Vô hiệu hóa tính năng đồng bộ:
Để vô hiệu hóa các thiết lập đồng bộ trên Windows 10, truy cập vào Settings, chọn Account.
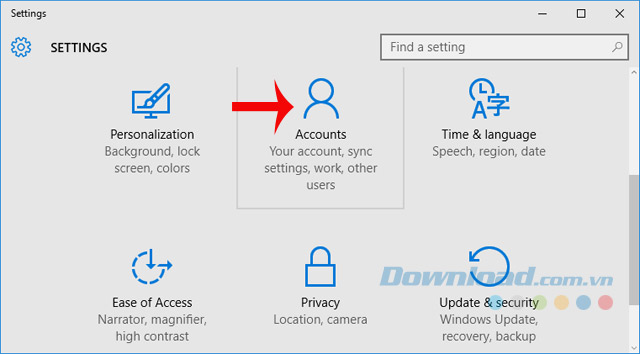
Tiếp theo, chuyển sang thẻ Sync your settings, rồi kéo thanh trượt ở mục Syns settings sang trái để vô hiệu hóa tất cả thiết lập đồng bộ. Hoặc có thể lựa chọn tắt các thiết lập cụ thể như: Theme, Web Browse Settings hay Passwords.
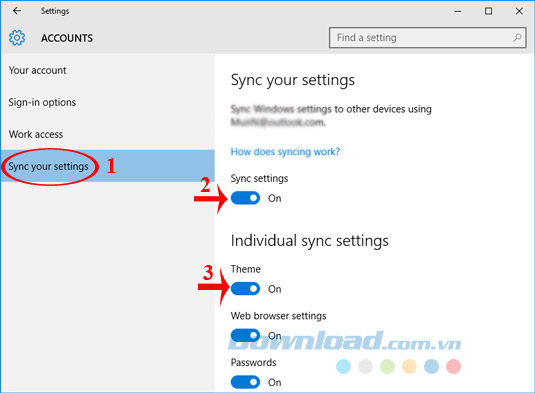
4. Chặn Windows 10 thu thập thông tin:
Để ngăn chặn Windows 10 thu thập thông tin người dùng bạn hãy thực hiện theo các bước dưới đây:
Bước 1: Nhấn chuột vào nút Start ở góc dưới cùng bên trái màn hinh, chọn Settings. Sau đó, chọn tiếp mục Privacy.
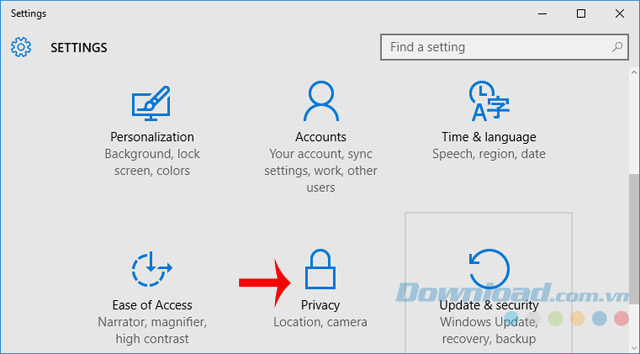
Bước 2: Tại thẻ General, tắt tùy chọn Send Microsoft info about how I write to help us improve typing and writing in the future.
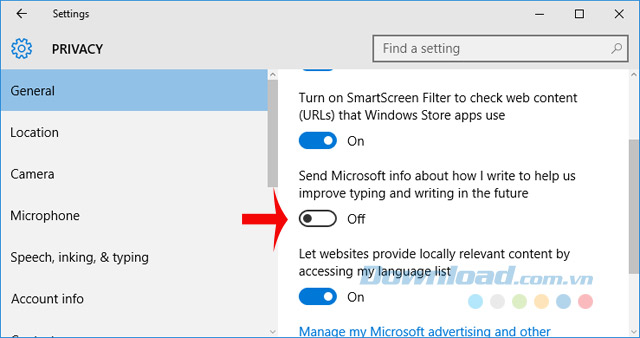
Bước 3: Tiếp theo chuyển sang thẻ Speech, inking, & typing. Sau đó, nhấn vào nút Stop getting to know me để tắt tính năng dự đoán của trợ lý ảo Cortana.
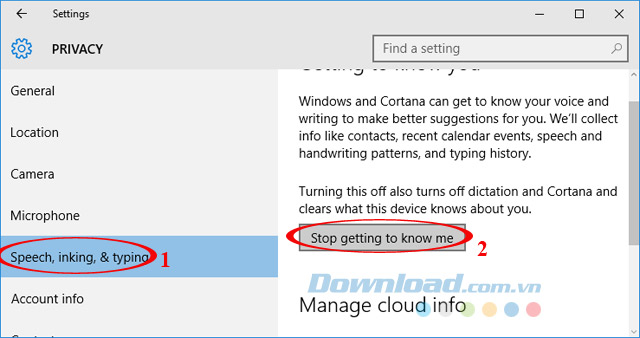
Bước 4: Ngay sau đó xuất hiện hộp thoại xác nhận, nhấn Turn Off.
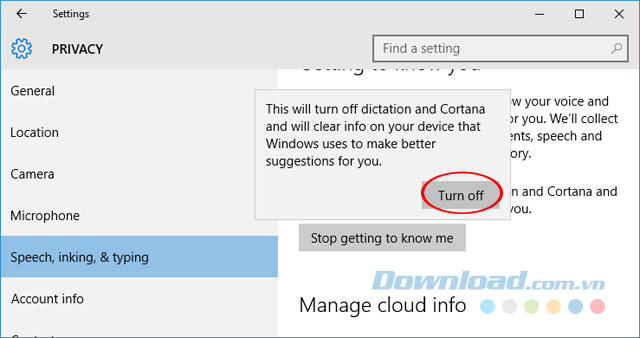
5. Vô hiệu hóa ứng dụng chạy nền:
Mặc định trên Windows 10 có rất nhiều ứng dụng chạy nền, thậm chí chúng còn chạy ngay cả khi bạn không mở ứng dụng. Những ứng dụng nền này có thể gửi nhận thông báo, cập nhật phiên bản mới, làm mới dữ liệu... làm giảm hiệu suất hoạt động, cũng như hao pin một cách nhanh chóng. Để vô hiệu hóa các bạn thực hiện theo các bước sau:
Bước 1: Nhấn chuột vào nút Start ở góc dưới cùng bên trái màn hinh, chọn Settings. Sau đó, nhấn tiếp vào Privacy.
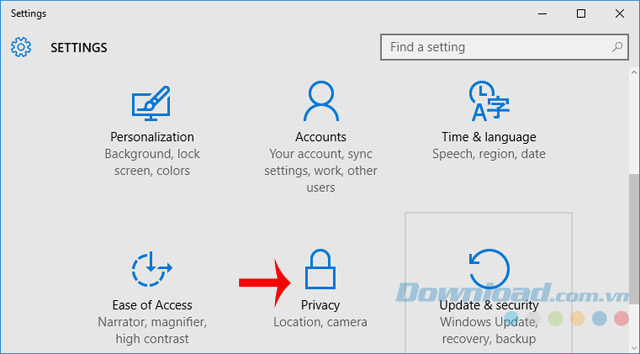
Bước 2: Chuyển sang thẻ Background apps, gạt thanh trượt bên cạnh các ứng dụng sang trái để tắt đi.
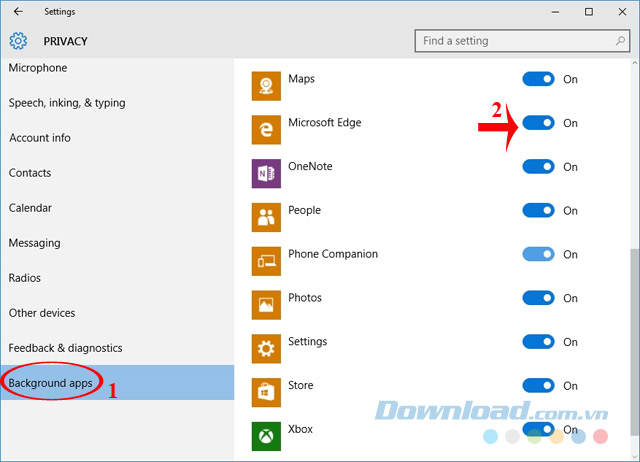
6. Vô hiệu hóa quảng cáo trên Start Menu:
Để vô hiệu hóa quảng cáo trên Start Menu, bạn hãy truy cập vào phần Settings, chọn Personalization.
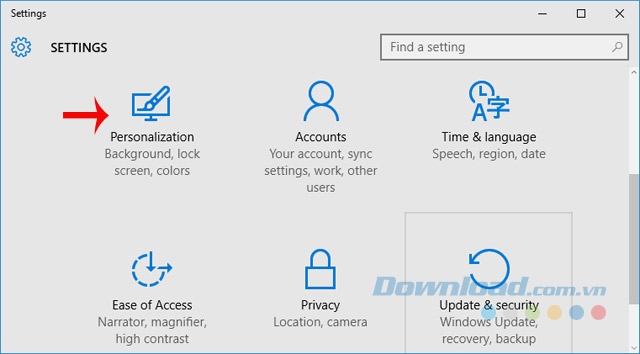
Sau đó, chuyển qua thẻ Start, tắt tùy chọn Occasionally show suggestion in Start.
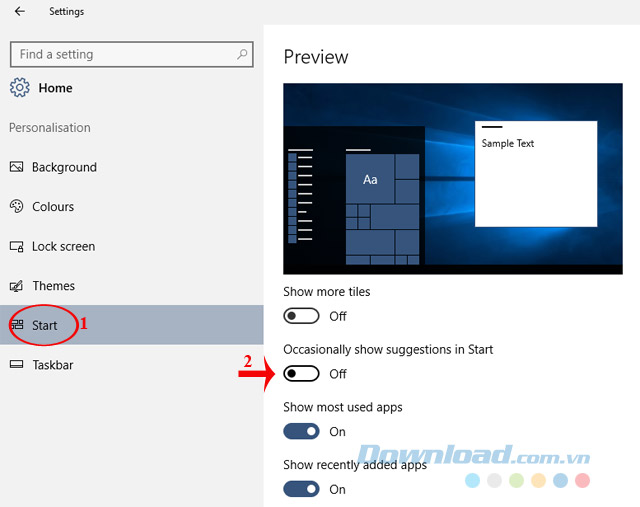
7. Vô hiệu hóa Visual Effect:
Trên Windows 10 được trang bị thêm các hiệu ứng chuyển động, tuy nhìn bắt mắt hơn nhưng lại khiến máy tính chạy chậm đi rất nhiều. Vậy tốt nhất hãy vô hiệu hóa tính năng này đi để tăng tốc máy tính:
Bước 1: Kích chuột phải vào nút Start, chọn System.
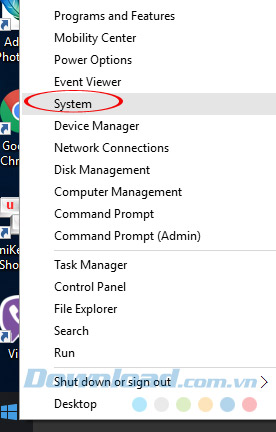
Bước 2: Tiếp theo, nhấn vào thẻ Advanced system settings.
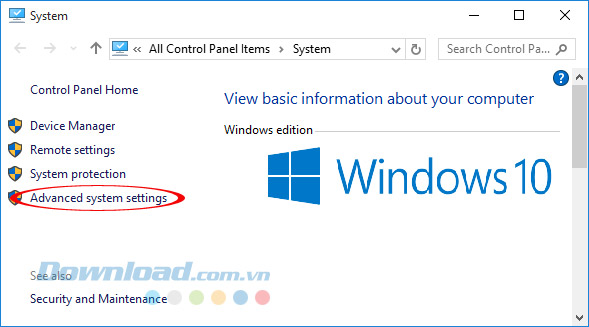
Bước 3: Cửa sổ System Properties xuất hiện, chuyển sang thẻ Advanced. Tại mục Performance, nhấn vào nút Settings.
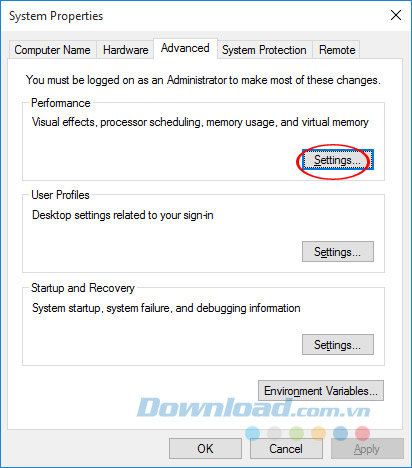
Bước 4: Sau đó, loại bỏ tất cả hiệu ứng chuyển động không muốn sử dụng nữa đi.
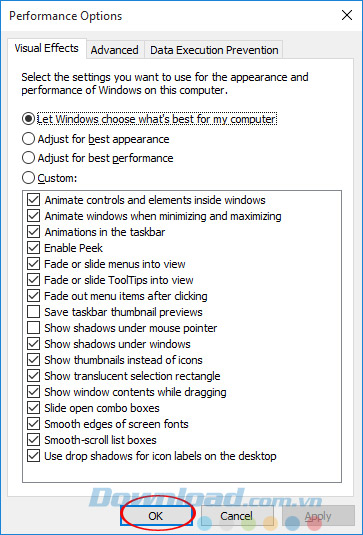
8. Vô hiệu hóa tự động update:
Mặc định, tính năng tự động update trên Windows 10 được kích hoạt. Tuy nhiên, bạn hoàn toàn có thể tắt tính năng này đi bằng cách:
Bước 1: Gõ từ khóa Update vào ô tìm kiếm. Sau đó, nhấn vào Windows Update Settings.
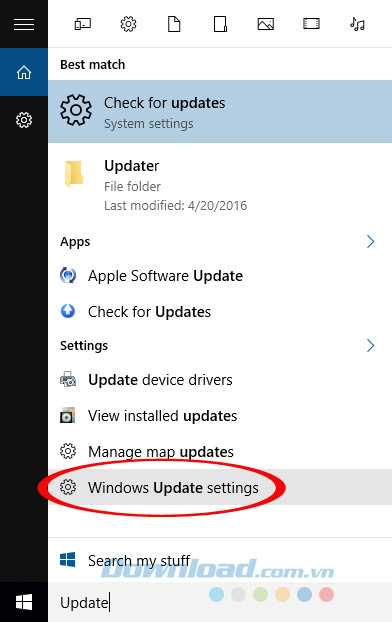
Bước 2: Tại thẻ Windows Update, nhấn vào Advanced options.
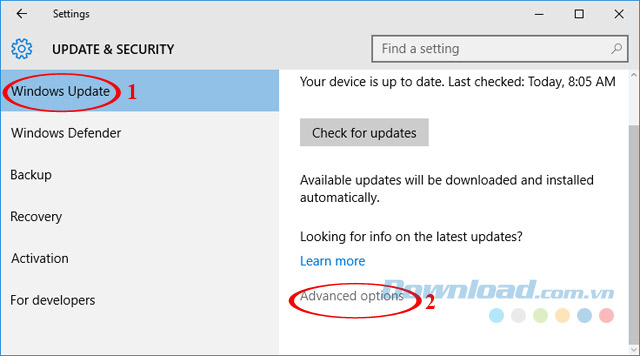
Bước 3: Cửa sổ tiếp theo xuất hiện chọn chế độ Notify to schedule restart thay vì Automatic. Sau đó, bỏ dấu tích ở 2 ô:
- Give me updates for other Microsoft products when I update Windows.
- Defer Upgrades.
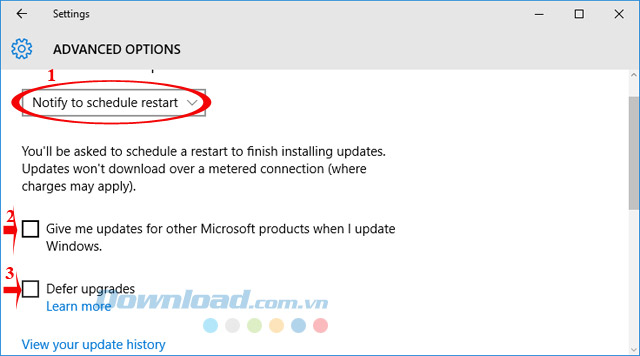
Bước 4: Ngoài ra, hãy nhấn vào link Choose how updates are delivered để ngăn không cho hệ thống cập nhật thông qua máy tính ngang hàng (p2p).
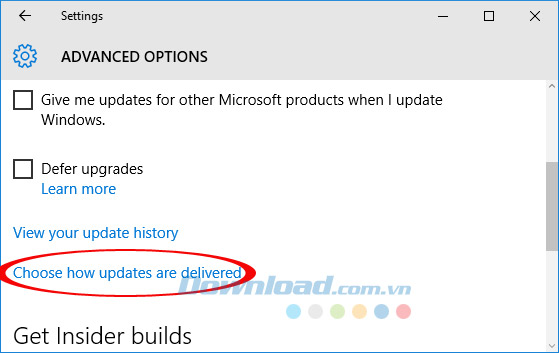
Bước 5: Sau đó kéo thanh trượt sang trạng thái Off để tắt.
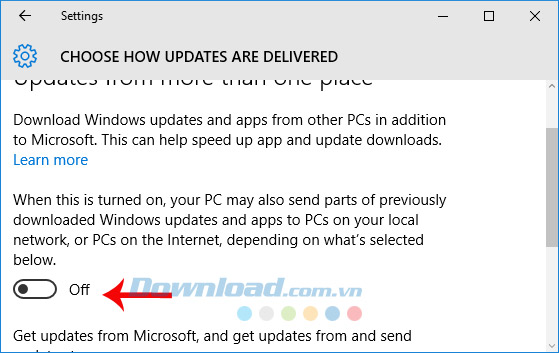
Vô hiệu hóa những tính năng trên không chỉ giúp máy tính chạy nhanh hơn, mà còn giúp tiết kiệm pin đáng kể. Ngoài ra, khi sử dụng Windows 10 bạn cũng nên nắm rõ một số công cụ có sẵn để tối ưu hóa hiệu suất, cũng như gỡ lỗi cho hệ thống.
Chúc các bạn thực hiện thành công!
Theo Nghị định 147/2024/ND-CP, bạn cần xác thực tài khoản trước khi sử dụng tính năng này. Chúng tôi sẽ gửi mã xác thực qua SMS hoặc Zalo tới số điện thoại mà bạn nhập dưới đây:




















