Cách sử dụng desktop ảo trong Windows 10
Microsoft đã bổ sung tính năng Virtual Desktop (Desktop ảo) vào Windows 10. Cho phép người dùng chạy nhiều chương trình cùng lúc trên nhiều desktop khác nhau để quản lý chúng tốt hơn, thay vì một desktop như trước đây.
Virtual Desktop được đặt bên trong giao diện Task View để tiện quản lý các chương trình đang chạy, bạn có thể tạo ra nhiều desktop ảo để sắp xếp công việc dễ dàng hơn. Hiện tại Windows 10 không giới hạn số lượng desktop ảo, tuy nhiên trong giao diện Task View chỉ hiển thị được 6 desktop ảo thôi, còn lại bạn phải nhấn nút mũi tên để chuyển tới các dektop ảo khác.
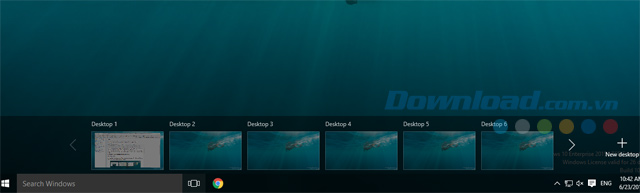
Vậy tạo desktop ảo như nào? Sử dụng chúng ra sao? Mời các bạn cùng tham khảo bài viết dưới đây của Eballsviet.com nhé:
Hướng dẫn sử dụng desktop ảo trên Windows 10
Thêm màn hình desktop
Để tạo một desktop ảo, bạn hãy nhấn vào nút Task View trên thanh Taskbar (hoặc sử dụng phím tắt Windows + Tab). Sau đó, nhấn vào biểu tượng New desktop ở góc dưới bên phải màn hình để thêm màn hình mới. Còn nếu muốn tạo nhanh một màn hình destop có thể sử dụng tổ hợp phím tắt Windows + Ctrl + D.
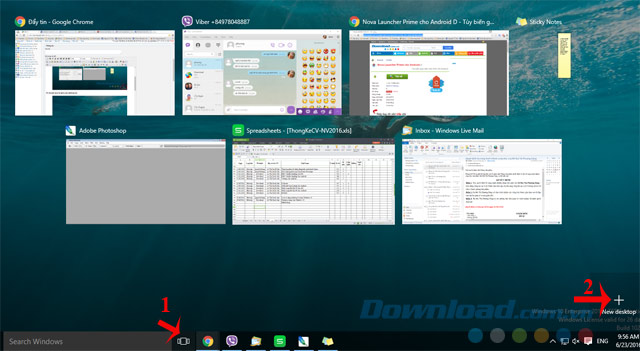
Chuyển đổi giữa các desktop ảo
Để chuyển đổi qua lại giữa các desktop ảo, bạn nhấn vào nút Task View. Sau đó, click vào desktop mình muốn chuyển (hoặc sử dụng tổ hợp phím tắt Windows + Ctrl + ← và Windows + Ctrl + →).

Di chuyển ứng dụng giữa các desktop ảo
Nếu có chương trình/ứng dụng đang được mở trên destop, chúng sẽ hiển thị dạng ảnh thumbnail, bạn chỉ cần nhấp vào một trong những ảnh thumbnail để truy cập ngay vào chương trình/ứng dụng đó. Cách thức hoạt động của Task View cũng tương tự như tính năng Alt + Tab trên các phiên bản Windows cũ.
Khi muốn di chuyển ứng dụng từ desktop này sang desktop khác, bạn chỉ cần nhấn chuột phải vào ảnh thumbnail của chương trình muốn di chuyển, chọn Move to, rồi chọn tiếp desktop muốn chuyển tới là xong.

Kéo thả trong desktop ảo
Một điểm nữa khá thú vị là Windows 10 còn hỗ trợ tính năng kéo thả trong desktop ảo, cho phép sắp xếp các cửa sổ/ứng dụng, thậm chí còn có thể kéo thả ứng dụng giữa các destop ảo với nhau. Cách sử dụng khá đơn giản bạn chỉ cần nhấn giữ vào ứng dụng và kéo thả sang desktop khác là xong. Còn khi kéo thả ứng dụng vào nút New Desktop sẽ tạo ra thêm một màn hình desktop ảo mới.
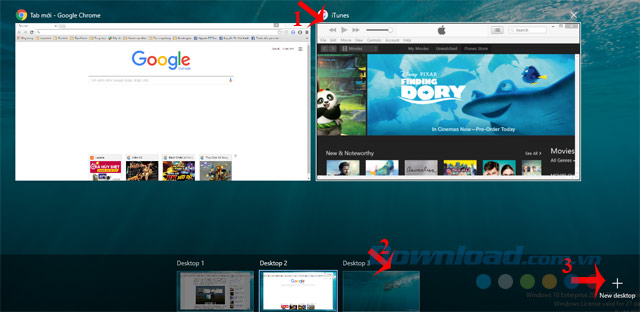
Tắt một desktop ảo
Để đóng một desktop ảo có sẵn, nhấn nút Task View trên thanh Taskbar một lần nữa để kích hoạt giao diện Task View. Di chuyển chuột qua hình thu nhỏ của desktop ảo muốn tắt, rồi bấm nút X hiển thị ở góc trên bên phải của ảnh thumbnail (hoặc sử dụng tổ hợp phím tắt Windows + Ctrl + F4).
Lưu ý: Nếu đóng một desktop ảo mà có các chương trình đang mở trên đó, thì các chương trình đó sẽ tự động chuyển sang desktop ảo bên trái desktop mà bạn đã đóng.

Video hướng dẫn tạo desktop ảo trên Windows 10
Tính năng này khá hữu ích trong trường hợp cần làm việc với nhiều ứng dụng, giúp bạn quản lý và sắp xếp công việc thuận tiện hơn. Ngoài ra, các bạn có thể tham khảo thêm một số phần mềm tạo desktop ảo sau: Dexpot, CubeDesktop...
Chúc các bạn thực hiện thành công!
Theo Nghị định 147/2024/ND-CP, bạn cần xác thực tài khoản trước khi sử dụng tính năng này. Chúng tôi sẽ gửi mã xác thực qua SMS hoặc Zalo tới số điện thoại mà bạn nhập dưới đây:





















