| |
Cách trì hoãn thời gian cập nhật Windows 10
Windows 10 Redstone 4 (bản cập nhật của Windows 10 Spring Creators) đã chính thức ra mắt người dùng trên toàn Thế giới. Nhưng liệu phiên bản mới này có thực sự cần thiết hoặc hữu ích với bạn không? Nếu không muốn bị cập nhật bản mới nhất của Windows 10, hãy làm theo hướng dẫn sau đây.
Cách không cập nhật Windows 10
Trước hết chúng ta cần kiểm tra phiên bản Windows mà mình đang sử dụng bằng cách vào Start / Settings / System / About. Một bảng thông tin như dưới đây sẽ hiện ra, các bạn có thể xem ngay phiên bản Windows 10 mà mình đang sử dụng trong Windows Specifications.
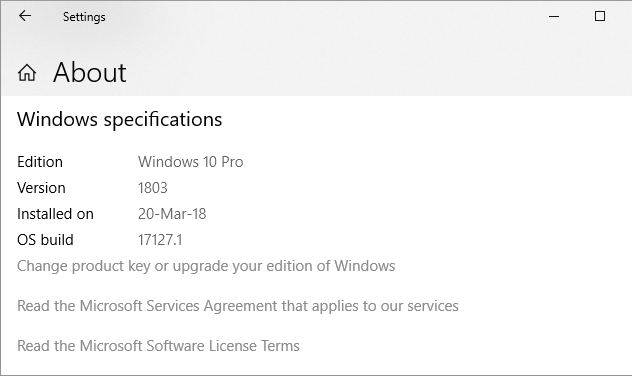
Một cách khác nhanh hơn và có thể sử dụng với các hệ điều hành còn lại, đó là nhấn vào biểu tượng Windows rồi nhập "winver / Enter", thông tin về phiên bản hệ điều hành của máy tính cũng hiện ra tương tự.
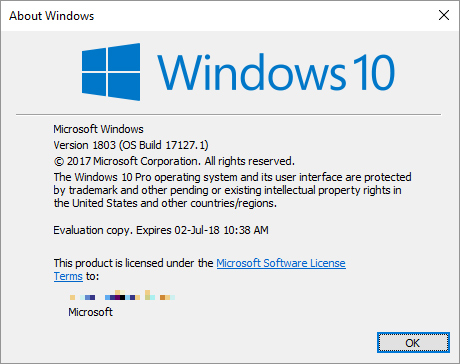
Tuy nhiên, theo nhiều người thì việc trì hoãn, không nâng cấp lên bản mới nhất của Windows 10 cũng có nhiều lợi ích, ví dụ như, bạn sẽ tránh được lỗi với một số phần mềm nhất định (vì có những phần mềm chỉ tương thích và hoạt động tốt trên một hệ điều hành duy nhất), hoặc giữ cho đa số các phần mềm hoạt động tốt với tối đa hiệu suất.
Nên nếu không muốn nâng cấp hệ điều hành của mình thì sau khi kiểm tra phiên bản hiện tại, các bạn có thể làm tiếp như sau.
Windows 10 Home
- Các bạn làm như sau:
- Start / Settings / Network & Internet / Wi-Fi
- Chọn mạng Internet mà bạn đang kết nối rồi chuyển chế độ của Set as metered connection sang ON
Windows 10 Pro, Education and Business
Windows 10 Pro, Education and Business hay còn được gọi là Windows 10 phiên bản giáo dục. Để không bị cập nhật trên hệ điều hành này, chúng ta có thể vào:
- Settings / Update & Security / Windows Update / Advanced options
- Trong Pause Updates, gạt thanh trượt sang vị trí ON
Tuy nhiên cách này chỉ có thể tạm hoãn trong khoảng 7 ngày, nếu muốn lâu hơn, cần tiếp tục làm như sau:
- Settings / Update & Security / Windows Update / Advanced options
- Tại Choose when updates are installed, chọn Current Branch hoặc Current Branch for Business
Cách này có thể trì hoãn cho bạn tới 365 ngày trước khi bị yêu cầu cập nhật một lần nữa.
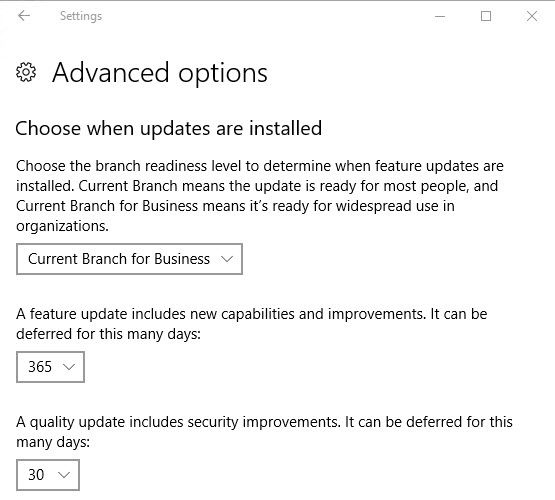
Tuy nhiên, với mục tiêu của hãng, người dùng chắc chắn sẽ phải sử dụng phiên bản mới nhất của họ vào một ngày nào đó. Nên khi điều đó xảy ra, hãy cố gắng tham gia và trở thành thành viên trong Windows Insider. Điều này giúp bạn được sử dụng các hệ điều hành mới trước khi chúng chính thức ra mắt, từ đó có thể tìm hiểu, làm quen cách sử dụng cũng như tìm ra các lỗi, hạn chế của phiên bản trước khi cập nhật nó cho máy tính của mình.
Cách tham gia vào Windows Insider như sau:
- Đăng ký tham gia chương trình Windows Insider Program (cần có tài khoản Microsoft)
- Sau khi đăng nhập tài khoản vào trang chủ, chọn tiếp Start / Settings / Accounts / Your info
- Đăng ký cho máy tính của mình tại Start / Settings / Update & Seurity / Windows Insider Program / Get started
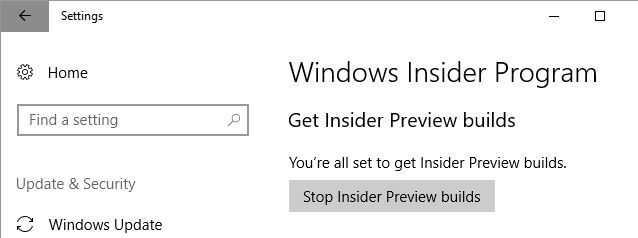
Khi không muốn tham gia nữa, vì có thể bạn sẽ thường xuyên nhận được các thông báo từ hãng, gây khó chịu trong quá trình sử dụng. Có thể thoát ra bằng cách:
Start / Settings / Update & Security / Windows Insider Program và nhấp vào Stop Insider Preview builds.
Nếu muốn biết máy tính của mình có chắc chắn đủ điều kiện nâng cấp và hoạt động với điều hành mới hay chưa, hãy vào Start / Settings / Update & Security / Windows Update và nhấp vào Check for updates.
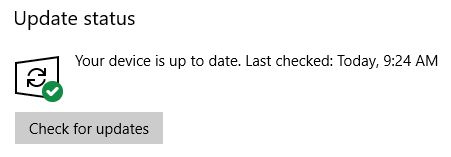
Nếu máy tính không thông báo cập nhật, xin chúc mừng, vì bạn đã bị "bỏ quên". Lúc này nếu muốn cập nhật cho máy tính của mình, bạn phải sử dụng tới công cụ tạo Windows 10 Media và nâng cấp trực tiếp từ trang web (Update now).
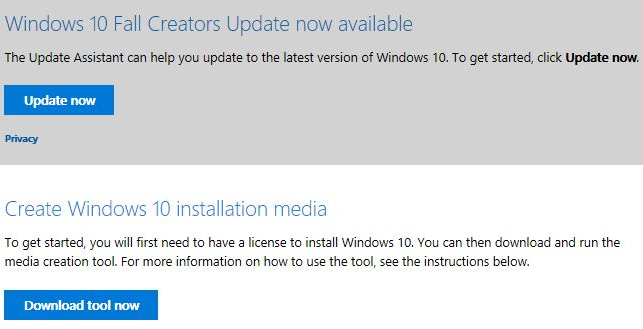
Hoặc chọn Download tool now để tải về công cụ hỗ trợ, sau đó chọn cài đặt từ USB hoặc từ file ISO (tùy thuộc vào những gì bạn có).
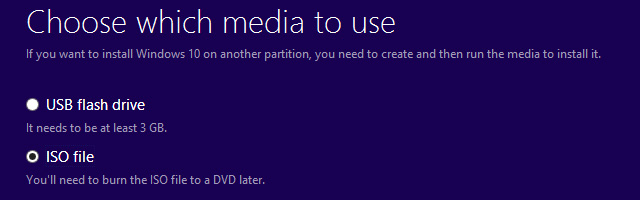
Như thường lệ, Microsoft sẽ ngừng hỗ trợ Windows 10 bản đầu sau khoảng 18 tháng bản mới ra đời. Chúng ta có thể cân nhắc việc lựa chọn sẽ nâng cấp lên phiên bản nào dựa vào bảng dưới đây.
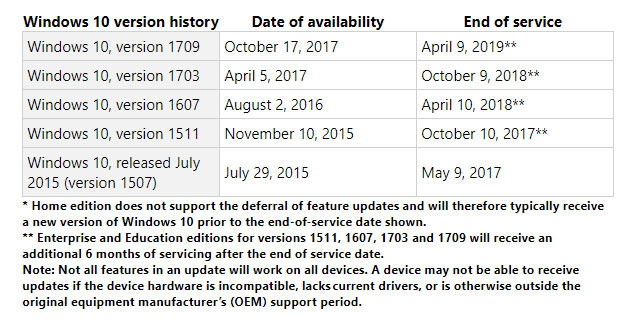
Một số phiên bản của hệ điều hành Windows 10 sẽ không còn được hỗ trợ (Windows 10 bản đầu tiên, bản cập nhật mùa thu, bản 1511), chỉ có một số bản khác sẽ tiếp tục được hỗ trợ thêm một thời gian như:
- Anniversary 1607 được hỗ trợ tới tháng 4
- Windows 10 Creators tới tháng 10/2018
- Fall Creators Update tới tháng 4/2019
- Windows 10 Enterprise and Education tới tháng 10/2018
Sau khi nâng cấp xong, các bạn nên kiểm tra lại các thiết lập quan trọng của máy tính để đảm bảo mọi thứ vẫn trong khả năng kiểm soát của mình.
Xác thực tài khoản!
Theo Nghị định 147/2024/ND-CP, bạn cần xác thực tài khoản trước khi sử dụng tính năng này. Chúng tôi sẽ gửi mã xác thực qua SMS hoặc Zalo tới số điện thoại mà bạn nhập dưới đây:
Số điện thoại chưa đúng định dạng!
Sắp xếp theo
Đóng
Chỉ thành viên Download Pro tải được nội dung này!
Download Pro - Tải nhanh, website không quảng cáo!
Tìm hiểu thêm




















