Hướng dẫn cách tắt update Win 10
Tự động cập nhật là tính năng khá hay và tiện dụng của máy tính, nhưng nhiều lúc, việc Windows (đặc biệt là Windows 10) tự update cũng mang lại nhiều rắc rối. Bài viết sẽ hướng dẫn các bạn cách tắt update Windows 10 một cách nhanh nhất.
Việc Windows 10 tự động cập nhật sẽ giúp cho người dùng có cơ hội tiếp cận và sử dụng các bản vá lỗi mới nhất của hệ điều hành, nhưng đồng thời nó cũng sẽ tải về cả những tính năng, các trình điều khiển mới mà máy tính của bạn không được, chưa được hỗ trợ. Điều này sẽ khiến máy tính bị lag, giật, xung đột, thậm chí là treo máy, xảy ra các lỗi không mong muốn. Do đó, sau khi cập nhật Windows 10 May 2019 Update xong, bạn hãy làm theo các cách sau để tắt ngay tính năng tự động cập nhật của Win 10 nhé!
Hướng dẫn tắt cập nhật Windows 10

Thực ra việc ngăn chặn, không cho hệ điều hành Windows 10 update tự động là có thể làm được. Nhưng nó không áp dụng được cho tất cả các phiên bản, đặc biệt là bản Home (phiên bản Windows 10 Home mặc định tự động cập nhật và không có cách nào thay đổi), còn với các bản Windows 10 Pro và Windows 10 Enterprise có khả năng trì hoãn cập nhật.
Nếu bạn đang muốn vô hiệu hóa cập nhật Windows 10 trên máy tính của mình, có thể làm theo các cách sau:
Bỏ tự động cập nhật Windows 10 bằng WiFi
Nếu bạn chưa biết thì hệ điều hành mới nhất của Windows này có một bổ sung trong thiết lập WiFi, nó cho phép người dùng thay đổi tùy chỉnh để chặn máy tính không tự động cập nhật Windows 10. Cách thực hiện khá đơn giản như sau:
Các bạn truy cập vào Settings của máy tính.
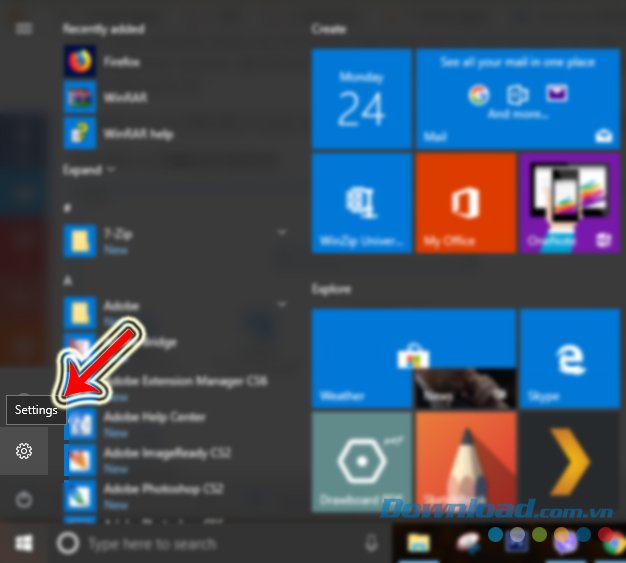
Chọn mục Network & Internet.
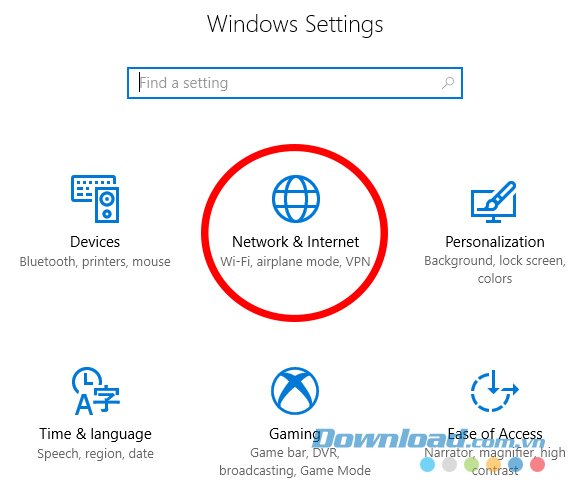
Tại giao diện tiếp theo, chuột trái vào WiFi rồi click chọn mạng WiFi mình đang sử dụng. Nếu đang sử dụng mạng dây, bạn cần chuyển sang kết nối với WiFi để hiển thị tên mạng cần thay đổi thiết lập.
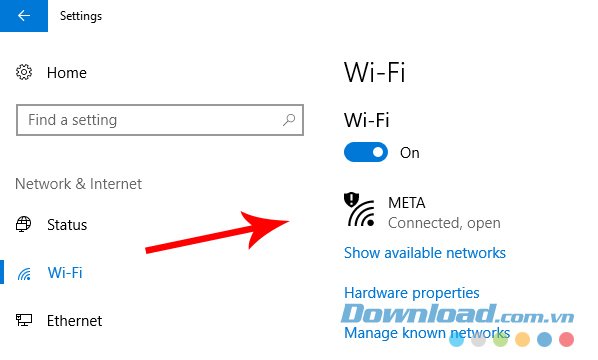
Cuộn chuột xuống dưới để tìm và kích hoạt tính năng Set as metered connection.
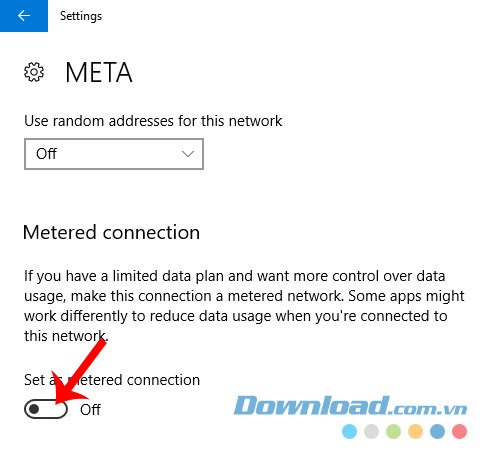
Tắt cập nhật Windows 10 bằng cách vô hiệu hóa Windows Update
Bước 1: Từ giao diện chính của màn hình, các bạn mở hộp thoại Start / Run, nhập vào từ khóa gpedit.msc trong ô Open rồi nhấp vào OK.
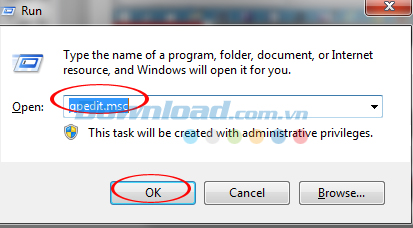
Bước 2: Hộp thoại Local Group Policy Editor xuất hiện, các bạn click đúp chuột trái vào mục Computer Configuration. Từ bước này các bạn có thể chọn các mục tương ứng ở một trong hai giao diện cửa sổ bên trái hoặc bên phải, chúng đều có tác dụng giống nhau.
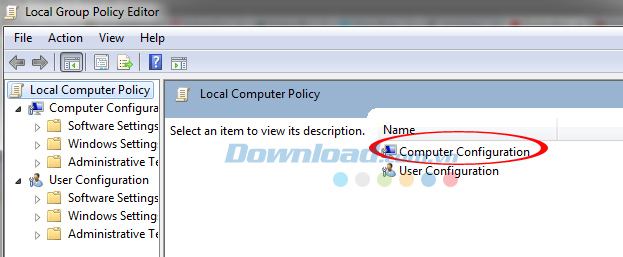
Bước 3: Tiếp tục chọn vào Administrative Templates.
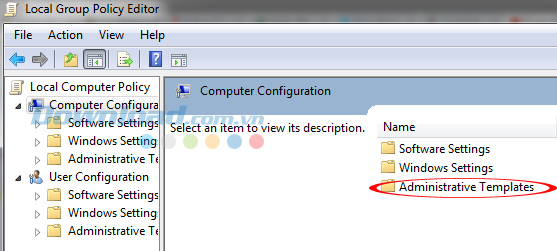
Bước 4: Nhấp đúp chuột trái để chọn Windows Conponents.
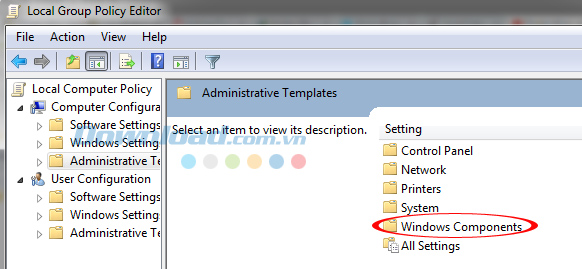
Bước 5: Kéo thanh cuộn xuống dưới, tìm và click đúp vào mục Windows Update.
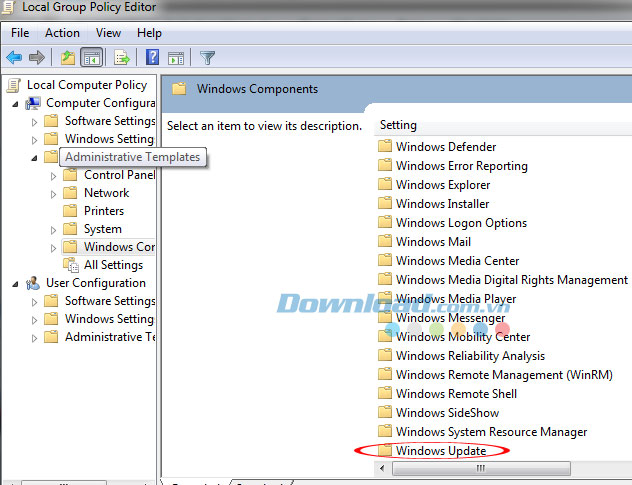
Bước 6: Tiếp tục chọn vào Configure Automatic Updates.
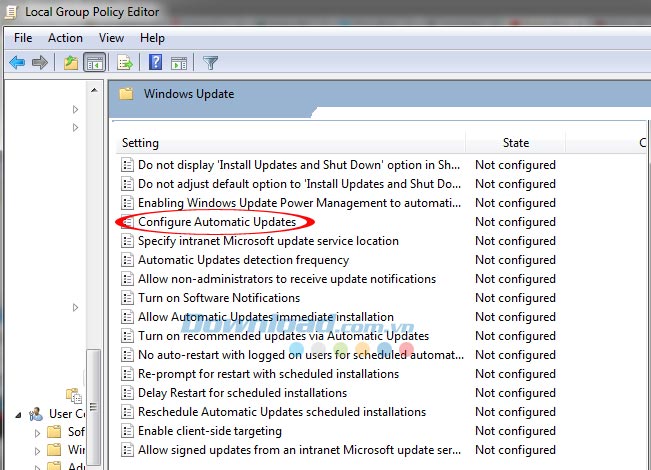
Bước 7: Xuất hiện thêm cửa sổ nhỏ mới - Windows Update Properties (Local Computer). Tại đây, các bạn tiến hành thay đổi một số thông tin trong các mục Startup Type (chọn Disable) và Service status (chọn Stop) như trong hình bên dưới đây.
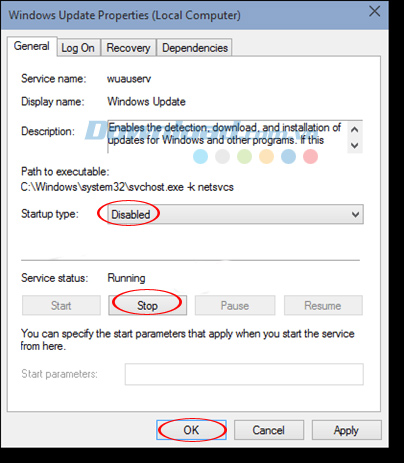
Thay đổi xong, nhấp vào OK bên dưới.
Tắt update Windows 10 trong Registry
Bước 1: Cũng vẫn từ giao diện chính và hộp thoại Start / Run, các bạn nhập regedit, rồi OK.
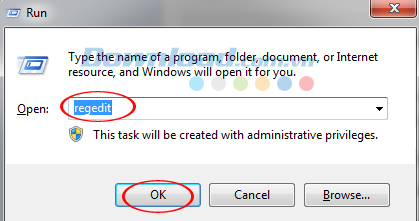
Bước 2: Cửa sổ Registry Editor hiện ra, các bạn tìm mục AUOptions theo đường dẫn sau đây:
HKEY_LOCAL_MACHINE \ SOFTWARE \ Microsoft \ Windows \ CurrentVersion \ WindowsUpdate \ Auto Update
Khi bên tay phải xuất hiện một số tập giá trị, các bạn tìm mục AUOptions, sau đó chuột phải vào dòng chứa nó và chọn Modify, hoặc nhanh hơn các bạn chỉ cần nhấp đúp chuột vào dòng đó, một cửa sổ nhỏ Edit DWORD (32-bit) Value hiện ra cho phép bạn thay đổi giá trị. Chỉ cần chỉnh lại giá trị trong ô Value data khác 1 là được.
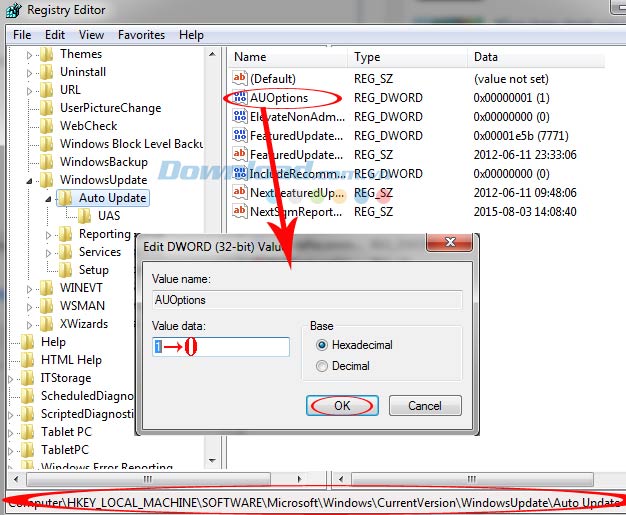
Thay đổi giá trị trong ô Value data thành số bất kỳ khác 1, sau đó nhấp vào OK.
Vô hiệu hóa cập nhật Windows 10 bằng Group Policy Editor
Bước 1: Các bạn chuột phải vào biểu tượng This PC, chọn Manage.
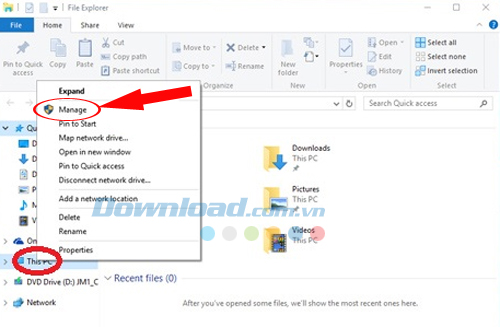
Bước 2: Nhìn sang cột hiển thị bên tay trái, chọn Service (Local), sau đó sẽ hiện ra một bảng tương ứng bên phải, tìm trong đó giá trị Windows update.
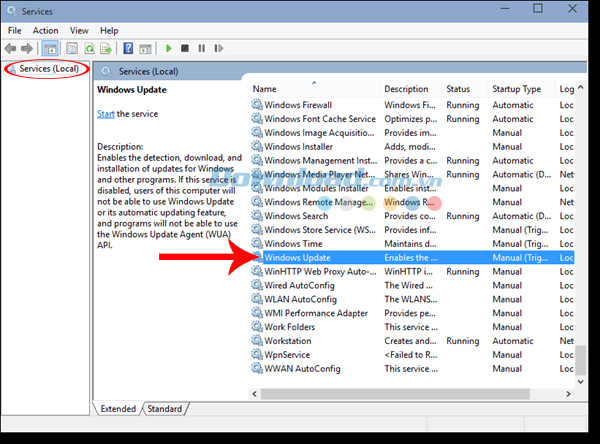
Bước 3: Cửa sổ của Windows Update Properties (Local Computer) hiện ra, các bạn cũng tiến hành thay đổi giá trị như cách 1 Eballsviet.com đã trình bày. Vậy là xong!
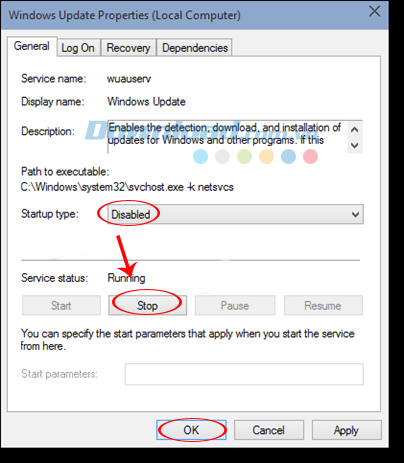
Disable update Windows 10 trong cài đặt mặc định của máy
Bước 1: Nhập từ khóa Windows Update vào hộp tìm kiếm trên thanh Taskbar, nhìn xuống cuối cùng, có mục Advanced options, hay click vào đó.
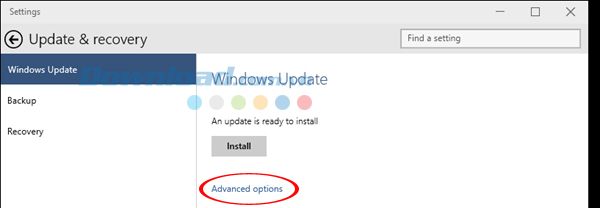
Bước 2: Các bạn sẽ được chuyển tới Advanced options / Choose how updates are installed. Tại đây các bạn sẽ thấy chỉ có hai lựa chọn:
- Automatic (recommended): Tự động cập nhật (được nhà sản xuất khuyến cáo nên dùng).
- Notify to schedule restart - Thông báo lịch khởi động lại: Hãy chọn mục này, vì nó sẽ không tải về các bản cập nhật và yêu cầu bạn phải lên lịch để hoàn tất cập nhật. Khi nó xuất hiện, cứ lờ nó đi là xong.
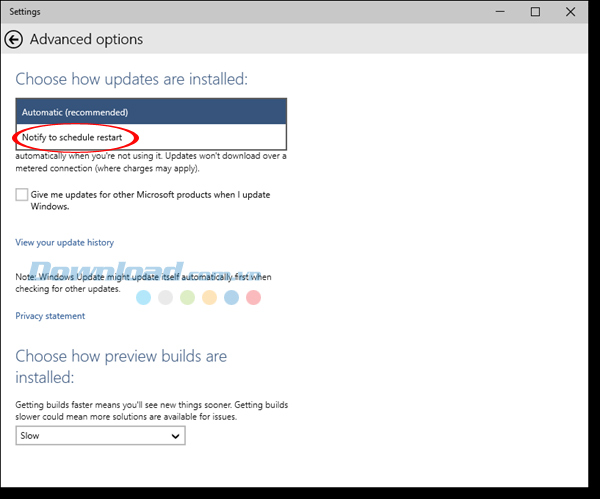
Với những cách trên đây, hy vọng các bạn đã biết cách vô hiệu hóa tính năng tự động cập nhật trên hệ điều hành Windows 10 để chủ động hơn trong quá trình sử dụng máy tính.
Chúc các bạn thực hiện thành công!
Theo Nghị định 147/2024/ND-CP, bạn cần xác thực tài khoản trước khi sử dụng tính năng này. Chúng tôi sẽ gửi mã xác thực qua SMS hoặc Zalo tới số điện thoại mà bạn nhập dưới đây:




















