Cách kích hoạt và sử dụng Windows Sandbox trên Windows 10
Windows Sandbox download như thế nào và cách cài nó ra sao? Hãy cùng Eballsviet.com đi tìm câu trả lời nhé!
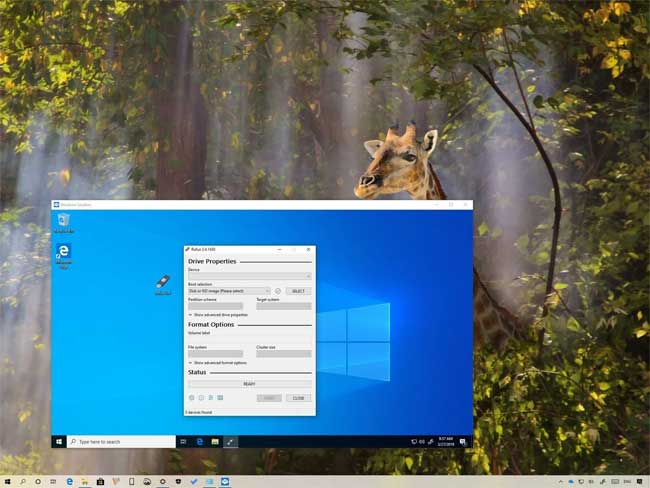
Windows Sandbox là gì?
Windows Sandbox là một môi trường desktop ảo tạm thời. Trong khi Windows Sandbox chạy, về cơ bản, bạn đang chạy một phiên bản hệ điều hành sạch mà các hoạt động của bạn không ảnh hưởng tới phần còn lại trên máy tính.
Vì thế, Windows Sandbox là một môi trường an toàn để bạn chạy thử phần mềm bất kỳ trước khi cài đặt nó trên thiết bị chính. Khi đóng sandbox này, nó hủy mọi hoạt động trước lúc quay trở lại máy chủ.
Cách thức hoạt động của Windows Sandbox
Microsoft dùng một số công cụ để mang lại “sự sống” cho Windows Sandbox:
- Tạo bản sao linh động: Windows Sandbox sao chép một bản sao của hệ điều hành hiện tại vào máy ảo. Môi trường Windows Sandbox luôn dùng bản cài Win 10 sạch với bản cập nhật mới nhất.
- Quản lý bộ nhớ thông minh: Windows Sandbox dùng công nghệ quản lý bộ nhớ thông minh để linh hoạt phân bổ bộ nhớ giữa máy chủ và sandbox.
- Snapshot và Clone: Windows Sandbox dùng 2 công nghệ ảo hóa phổ biến này để giảm tải cho hệ thống chính.

Yêu cầu hệ thống sử dụng Windows Sandbox
Trước khi bật và sử dụng Windows Sandbox, thiết bị của bạn phải đáp ứng yêu cầu phần cứng & phần mềm tối thiểu sau:
- Windows 10 Pro (hoặc Enterprise).
- Ảo hóa phần cứng.
- Cấu trúc AMD64.
- Bộ vi xử lý tối thiểu 2 lõi (khuyến khích 4 lõi với công nghệ siêu phân luồng).
- RAM 4GB (khuyến khích 8GB).
- Dung lượng ổ cứng trống 1GB (khuyến khích SSD).
Cách kích hoạt Windows Sandbox trên Windows 10
Quá trình này thực sự rất đơn giản nhờ các tính năng ưu việt của Windows 10.
Bật ảo hóa
Trước khi có thể kích hoạt Windows Sandbox, bạn phải đảm bảo thiết bị đang dùng hỗ trợ ảo hóa phần cứng và tính năng này được bật trong Basic Input/Output System (BIOS) hoặc Unified Extensible Firmware Interface (UEFI).
Kiểm tra thiết bị có hỗ trợ ảo hóa hay không như sau:
1. Mở Start.
2. Tìm Command Prompt và click vào kết quả đầu tiên.
3. Gõ lệnh: systeminfo.exe rồi nhấn Enter.
4. Trong phần "Hyper-V Requirements". Nếu "Virtualization Enabled In Firmware" hiện Yes. Sau đó, bạn có thể dùng Windows Sandbox.
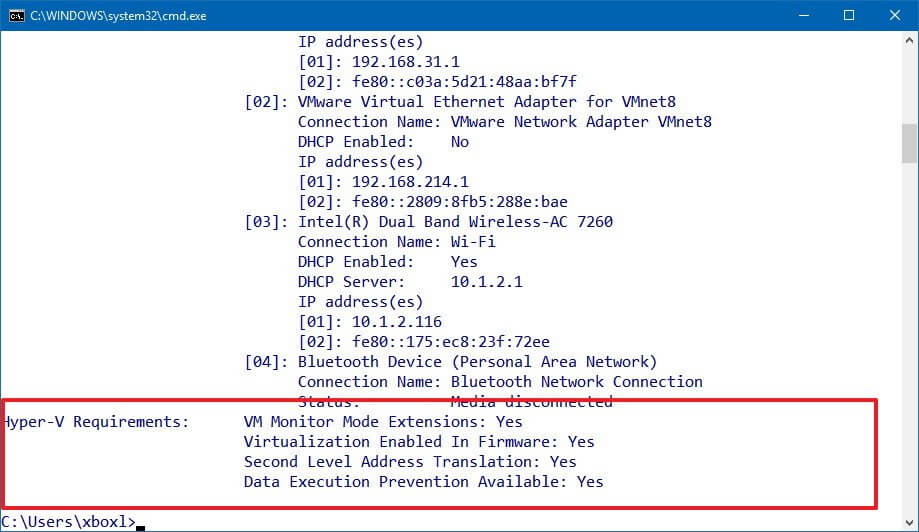
Nếu chưa bật ảo hóa, bạn cần mở thiết bị trong firmware BIOS hoặc UEFI và kích hoạt tính năng này. Quá trình này thường yêu cầu nhấn một trong các phím chức năng (F1, F2, F3, F10,F12), ESC hoặc Delete ngay khi khởi động máy tính. Tuy nhiên, phần cài đặt sẽ khác nhau tùy theo nhà sản xuất, thậm chí cả model PC. Vì thế, hãy kiểm tra web hỗ trợ của nhà sản xuất thiết bị để xem hướng dẫn cụ thể hơn.
Kích hoạt Windows Sandbox
Để bật Windows Sandbox trên Windows 10 phiên bản 1903, hãy làm theo những bước sau:
1. Mở Start.
2. Tìm Turn Windows features on or off và click vào kết quả đầu tiên để mở trải nghiệm các tính năng của Windows.
3. Tích tùy chọn Windows Sandbox.
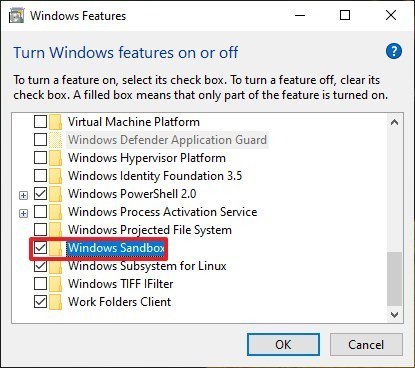
4.Click nút OK.
5.Click nút Restart now.
Sau khi hoàn thành các bước trên, bạn có thể bắt đầu sử dụng môi trường ảo hóa mới để cài đặt tạm thời và thử nghiệm ứng dụng chưa tin tưởng.
Cách sử dụng Windows Sandbox trên Windows 10
Windows Sandbox rất dễ sử dụng, chỉ cần làm theo những bước sau:
1. Mở Start.
2. Tìm kiếm Windows Sandbox, click chuột phải vào kết quả đầu tiên và chọn Run as administrator.
3. Trên thiết bị vật lý, click chuột phải vào trình cài đặt ứng dụng muốn kiểm tra, chọn Copy.
4. Bên trong môi trường Windows Sandbox, click chuột phải vào desktop và chọn Paste để truyền file thực thi (.exe).
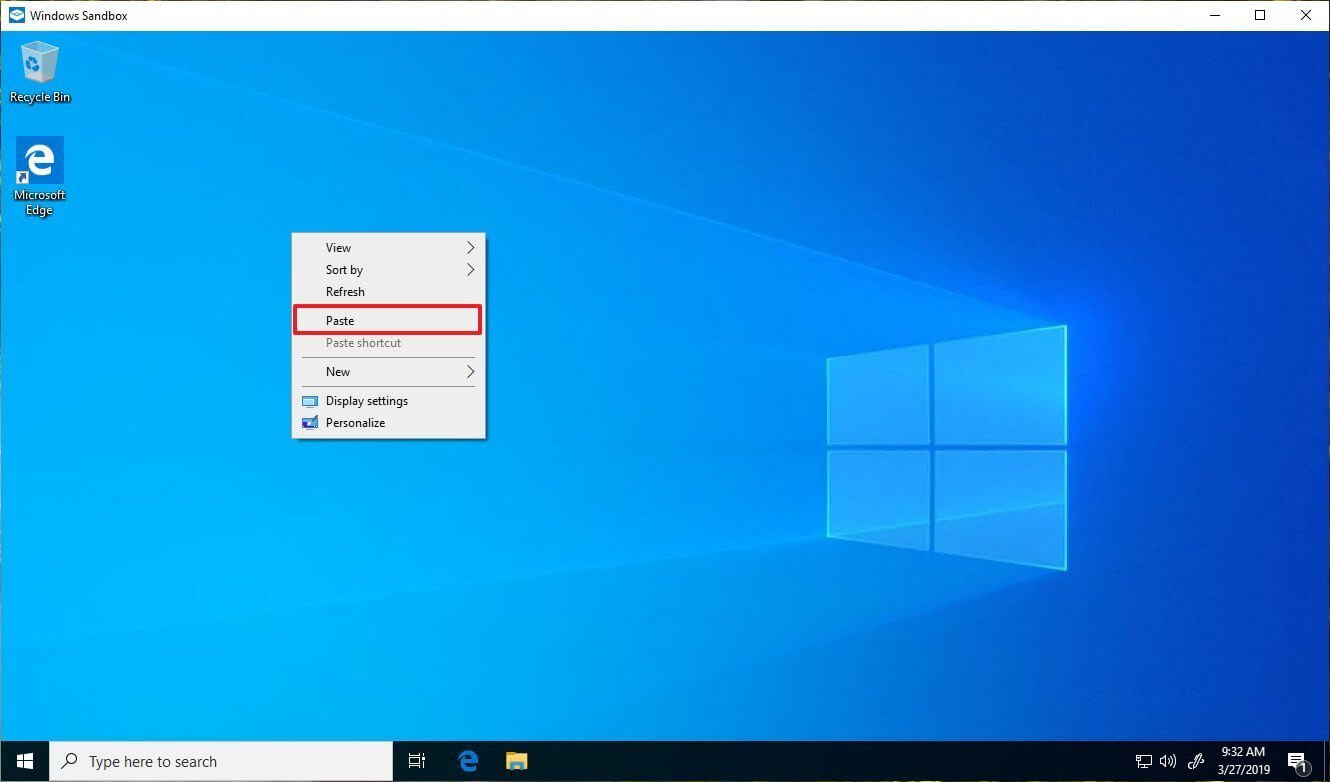
Mẹo nhanh: Mặc dù bạn không thể kéo và thả ứng dụng từ bản cài đặt chính trong Windows Sandbox để truyền file, nhưng bạn có thể download file ứng dụng bằng Microsoft Edge.
5. Click đúp vào file cài đặt (.exe, .msi, etc) để khởi chạy nó.
6. TIếp tục làm theo hướng dẫn trên màn hình để hoàn thành quá trình cài đặt.
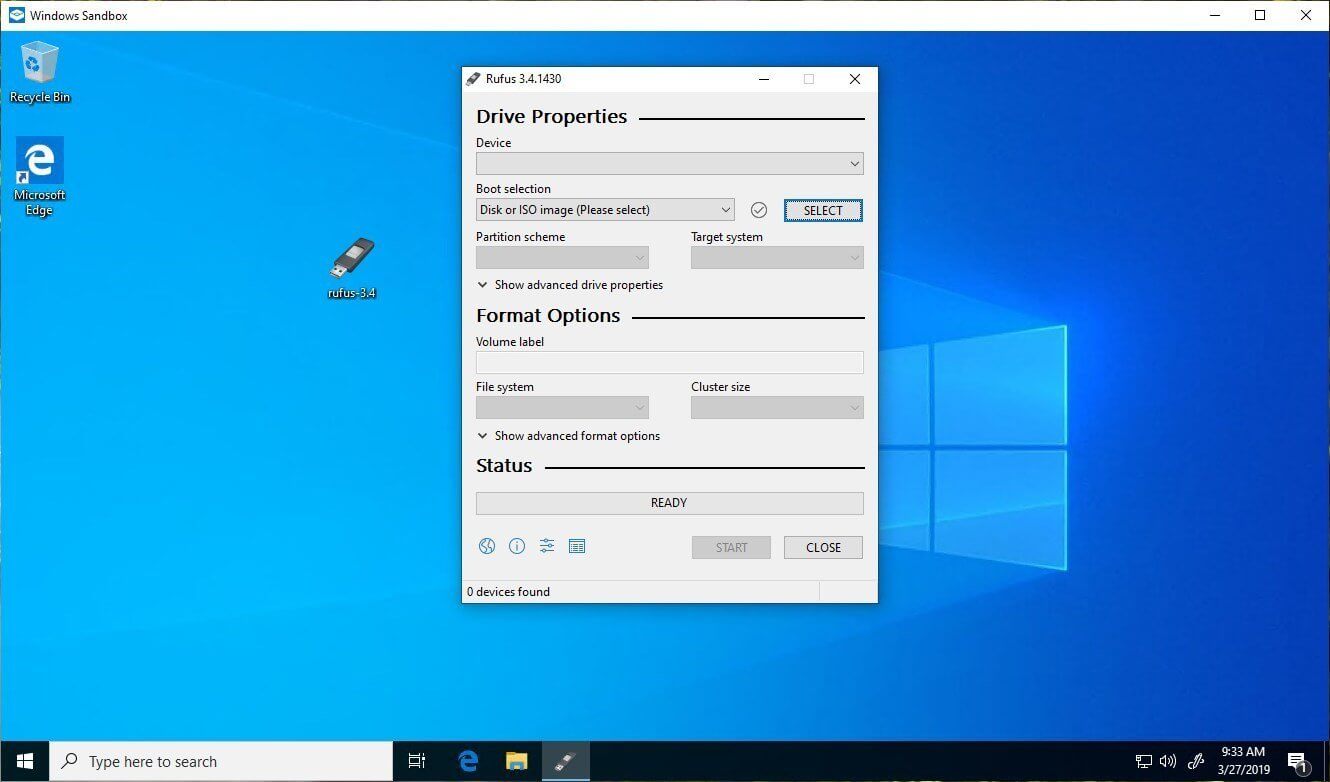
Sau khi hoàn tất cả bước kể trên, bạn có thể bắt đầu dùng ứng dụng không tin tưởng bình thường như mọi phần mềm khác. Ngoài ra, bạn có thể sử dụng tổ hợp phím Ctrl + Alt + Break (hoặc Pause) để nhập và thoát Windows Sandbox ở chế độ toàn màn hình. Nếu muốn sử dụng chế độ tương phản cao, bên trong trải nghiệm ảo hóa, bạn có thể sử dụng tổ hợp phím Shift + Alt + PrintScreen để kích hoạt nó.
Sau khi hoàn tất thử nghiệm ứng dụng, hãy click vào nút X ở góc phía trên bên phải, sau đó, click OK để đóng Sandbox. Khi kết thúc trải nghiệm, máy ảo và nội dung của nó sẽ được xóa vĩnh viễn khỏi thiết bị của bạn mà không ảnh hưởng tới hệ thống Windows 10.
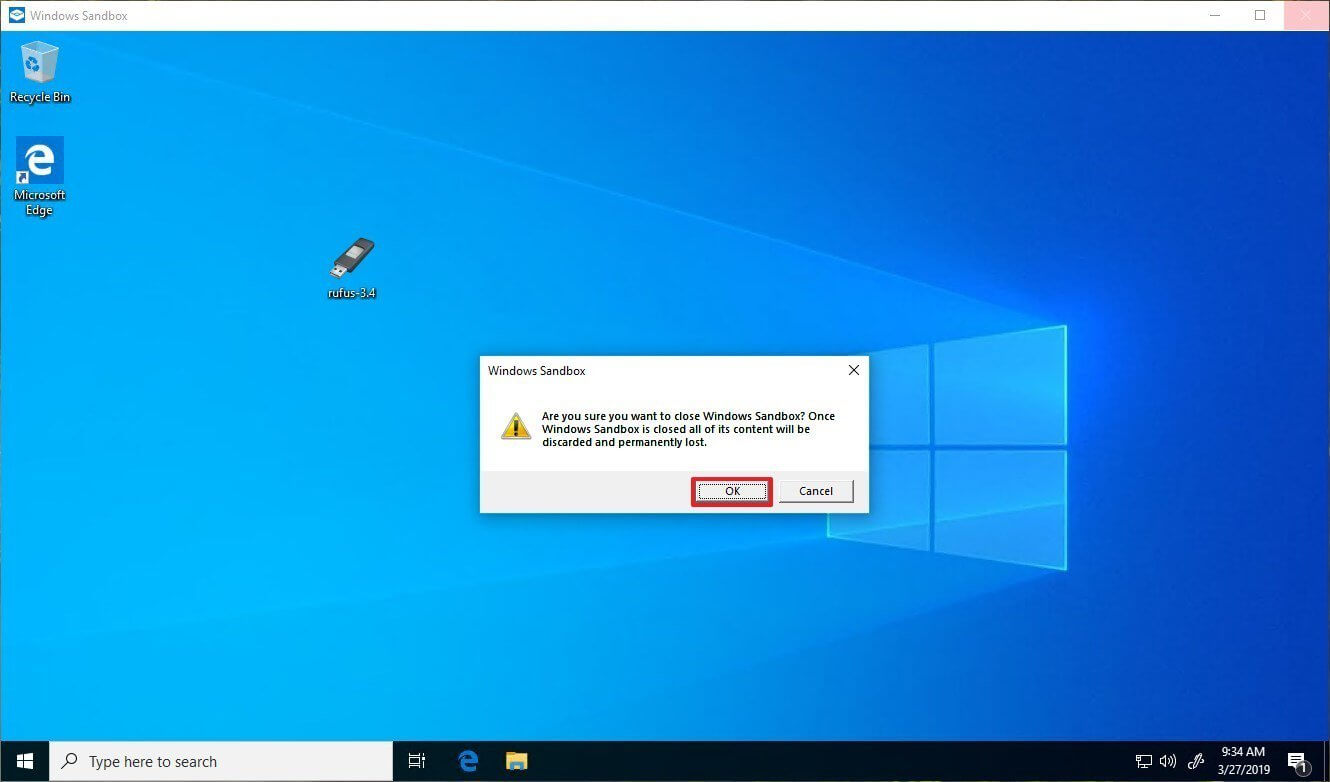
Chạy Windows Sandbox bên trong máy ảo
Nếu đang cố gắng dùng Windows Sandbox trong máy ảo, bạn cần thiết lập hệ thống cho phép chạy ảo hóa lồng nhau, nghĩa là chạy môi trường ảo hóa trong máy ảo.
Trong máy ảo, gõ powershell ở thanh tìm kiếm Start Menu, click chuột phải vào Best Match và chọn Run as Administrator.
Giờ, nhập lệnh sau:
Set-VMProcessor -VMName <VMName> -ExposeVirtualizationExtensions $true
Hoán đổi <VMName> sang tên máy ảo. Khởi động lại máy ảo. Sau đó, bạn sẽ thấy tùy chọn Windows Sandbox nằm trên Start Menu.
Chạy Windows Sandbox trên Windows 10 Home
Thực tế, Windows Sandbox không thể chạy trên Windows 10 Home. Tuy nhiên, nhờ một bản vá do đội ngũ Deskmodder phát triển, người dùng Windows 10 Home đã có thể khởi chạy Windows Sandbox.
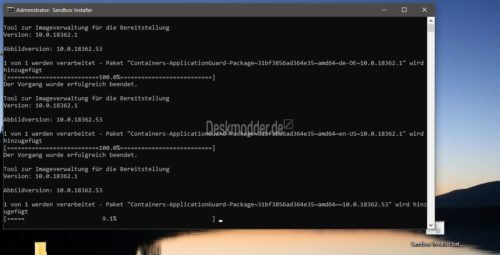
Nếu muốn thử chạy Windows Sandbox trên Windows 10 Home, hãy tiến hành sao lưu hệ thống trước khi chạy bản vá này.
Trên đây là cách sử dụng Windows Sandbox trong Windows 10 May 2019 Update. Hi vọng bài viết hữu ích với các bạn.
Theo Nghị định 147/2024/ND-CP, bạn cần xác thực tài khoản trước khi sử dụng tính năng này. Chúng tôi sẽ gửi mã xác thực qua SMS hoặc Zalo tới số điện thoại mà bạn nhập dưới đây:





















