Tăng tốc độ khởi động các ứng dụng Desktop trên Windows 10
Có lẽ Windows 10 vẫn còn rất lạ lẫm với mọi người, bởi phiên bản này mới chỉ ra mắt có mấy hôm. Nếu bạn là người thích khám phá hãy cài đặt Windows 10 và trải nghiệm hệ điều hành mới nhất của Microsoft này.
Eballsviet.com đã từng hướng dẫn các bạn cách bỏ mật khẩu đăng nhập và một số phím tắt thông dụng trên Windows 10 để các bạn phần nào hiểu rõ hơn về hệ điều hành này. Và hôm nay, chúng tôi sẽ hướng dẫn các bạn cách tăng tốc độ khởi động các ứng dụng Desktop trong bài viết sau đây:
>>> Tải Windows 10 tại đây.
Bước 1: Nhấn tổ hợp phím Windows + R để mở cửa sổ Run, sau đó gõ Regedit vào ô Open, rồi nhấn OK.
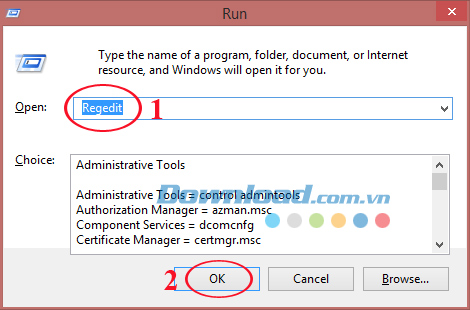
Bước 2: Cửa sổ Registry Editor xuất hiện, tìm tới khóa Registry sau đây:
HKEY_CURRENT_USER\Software\Microsoft\Windows\CurrentVersion\Explorer\Serialize
Nếu không có thư mục Serialize thì nhấn chuột phải vào Explorer, trỏ chuột vào New, chọn Key và nhập Serialize vào.
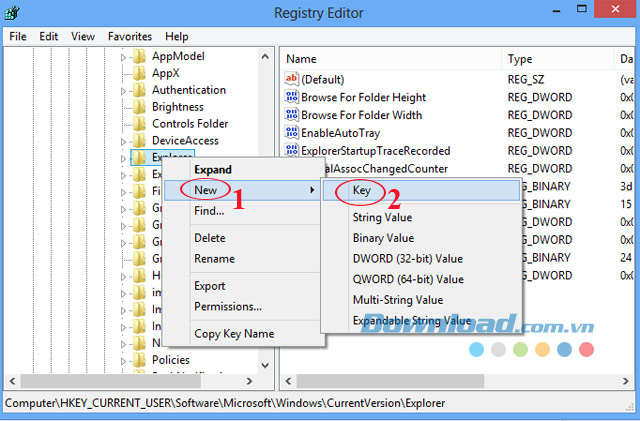
Tiếp theo, nhấn chuột phải vào Serialize, trỏ chuột vào New và chọn String Value và đặt tên là StartupDelayInMSec.
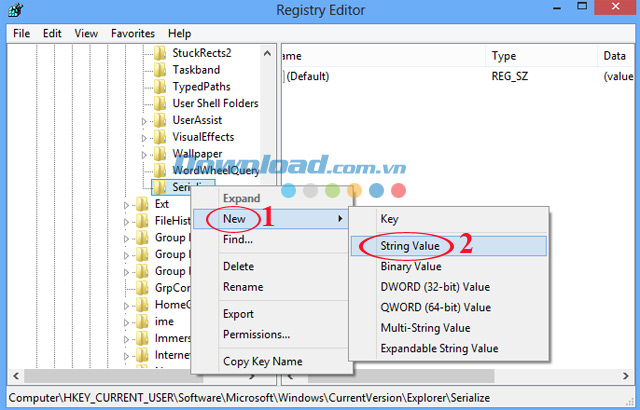
Bước 3: Sau đó nhìn sang cột bên phải, nhấn chuột phải vào StartupDelayInMSec chọn Modify...
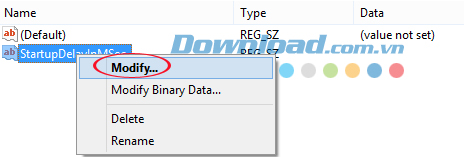
Cửa sổ Edit String xuất hiện, nhập giá trị là 0 vào mục Value data, sau đó nhấn OK để lưu lại thiết lập.
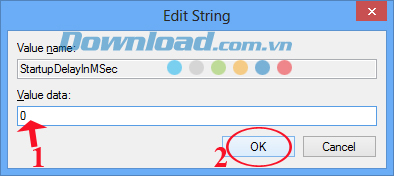
Vậy là khóa StartupDelayInMSec có giá trị là 0.

Bước 4: Khởi động lại máy tính.
Vậy là chỉ với một chút tinh chỉnh trong Registry sẽ giúp cho phần mềm khởi động nhanh hơn. Ngoài ra, bạn có thể sử dụng CCleaner để xóa file rác tăng tốc máy tính hoặc cFosSpeed để tăng tốc kết nối Internet.
Chúc các bạn thực hiện thành công!
Theo Nghị định 147/2024/ND-CP, bạn cần xác thực tài khoản trước khi sử dụng tính năng này. Chúng tôi sẽ gửi mã xác thực qua SMS hoặc Zalo tới số điện thoại mà bạn nhập dưới đây:





















