Sử dụng CCleaner để xóa file thừa và tăng tốc máy tính
Cách dùng CCleaner không khó. Bài viết sẽ hướng dẫn bạn cách sử dụng CCleaner để làm sạch file rác trên máy tính.
PC hay máy tính là vật dụng không thể thiếu trong công việc của nhiều người hiện nay. PC chứa nhiều ứng dụng, tiện ích hay chương trình giúp nâng cao hiệu quả cũng như chất lượng công việc. Bạn có thể soạn thảo văn bản qua Microsoft Word, làm bài thuyết trình bằng PowerPoint hay lưu trữ dữ liệu qua điện toán đám mây và nhiều hơn thế nữa.
PC ban đầu luôn hoạt động tốt. Tuy nhiên, sau một thời gian sử dụng, thiết bị sẽ chạy chậm dần do bị tích trữ rác hay file thừa trên hệ thống. Vậy làm thế nào để loại bỏ chúng? Thay vì tự xóa bằng tay mất thời gian, bạn có thể nhờ tới sự trợ giúp từ phần mềm chuyên làm việc này.
Không khó kiếm một công cụ dọn rác máy tính trên Google. Nổi bật và nổi tiếng từ lâu trong số đó chính là CCleaner.
CCleaner đã cán mốc hơn 2,5 tỷ lượt tải. Con số này đủ chứng minh độ hiệu quả của nó. Dưới đây là cách run Cleaner để quét sạch rác trên máy tính.
Hướng dẫn xóa file thừa với CCleaner
Bước 1: Trước khi thực hiện xóa file thừa, bạn nên tắt tất cả các chương trình đang hoạt động đi. Mở phần mềm CCleaner lên, tại thẻ Cleaner, tích chọn vào những mục muốn dọn dẹp ở phần Windows và Applications. Sau đó nhấn Analyze.
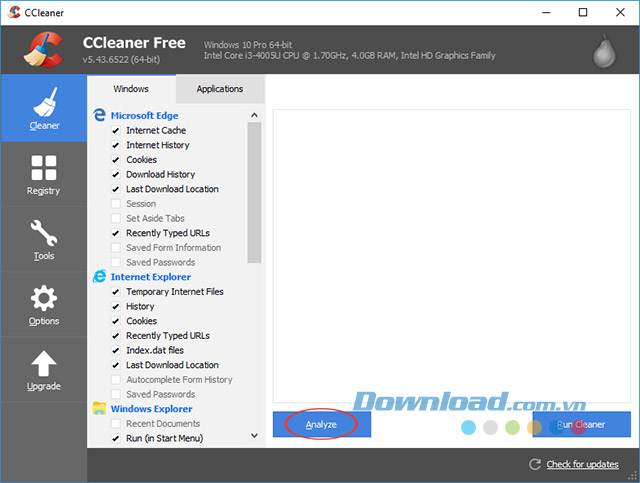
Bước 2: Quá trình phân tích bắt đầu, CCleaner sẽ tìm kiếm tất cả các file thừa, file rác trong máy tính của bạn. Khi thanh bar màu xanh chạy đến 100% nghĩa là quá trình phân tích đã kết thúc.
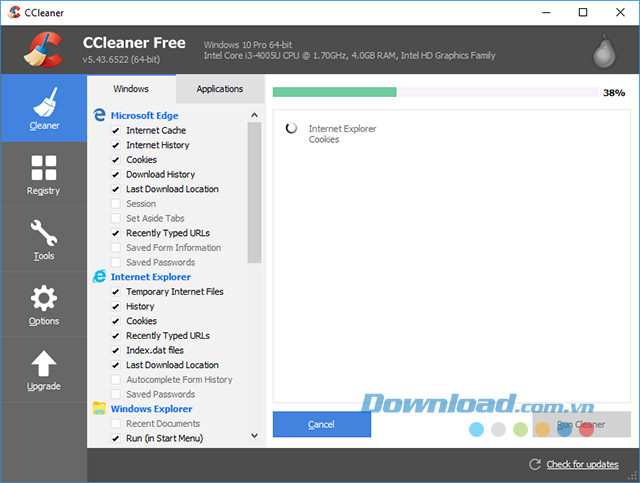
Bước 3: Lúc này, nhấn Run Cleaner để xóa. Chương trình sẽ hiển thị 1 bảng thông báo, yêu cầu người dùng xác nhận rằng có chắc chắn muốn thực hiện thao tác này không, thì nhấn Continue.
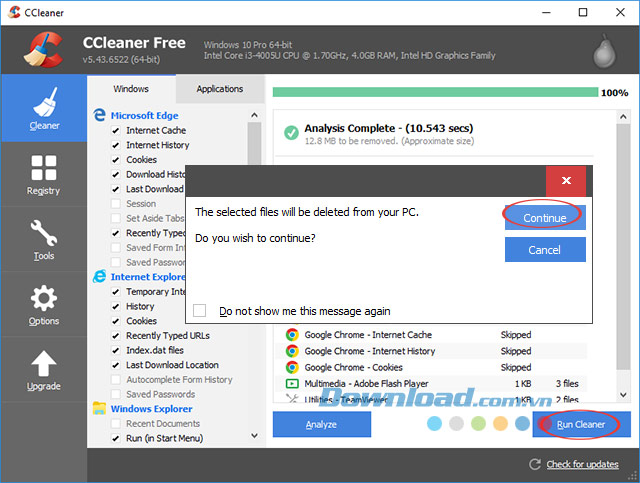
Bước 4: Khi việc xóa file thừa đã hoàn thành sẽ hiển thị thông báo như hình dưới, nhấn Show Advanced Report để xem chi tiết đã dọn dẹp được những gì.
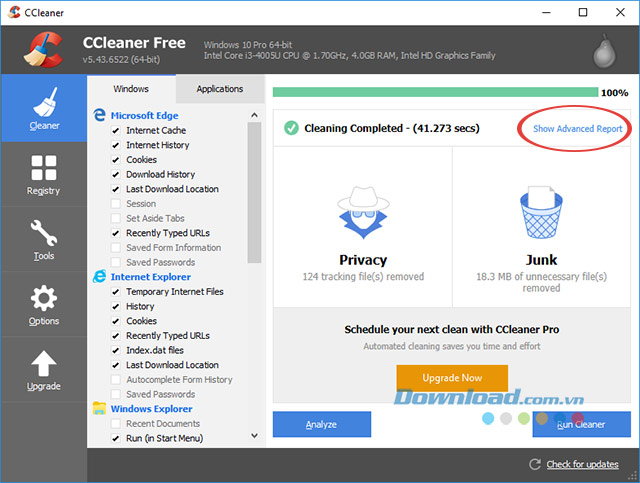
Cách dọn dẹp registry không cần thiết bằng CCleaner
Bước 1: Tại giao diện chính của CCleaner, nhấn vào thẻ Registry, rồi nhấn Scan for Issues.
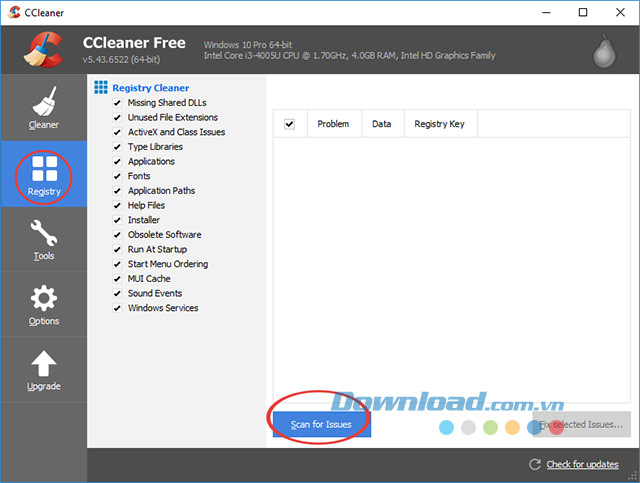
Bước 2: Quá trình quét diễn ra, bạn chỉ cần đợi một lát thôi.
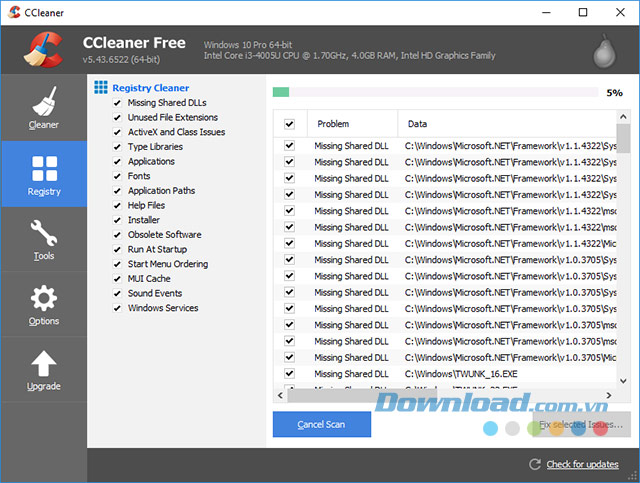
Bước 3: Sau khi quét xong sẽ hiển thị danh sách các lỗi cần sửa, chúng ta chỉ việc bấm nút Fix Selected Issues. Lúc này xuất hiện hộp thoại, hỏi người dùng có muốn sao lưu 1 bản Registry hay không? Nếu chọn Yes thì bạn phải lưu lại file registry này vào 1 thư mục nào đó trên ổ cứng, còn chọn No thì sẽ bỏ qua bước này.
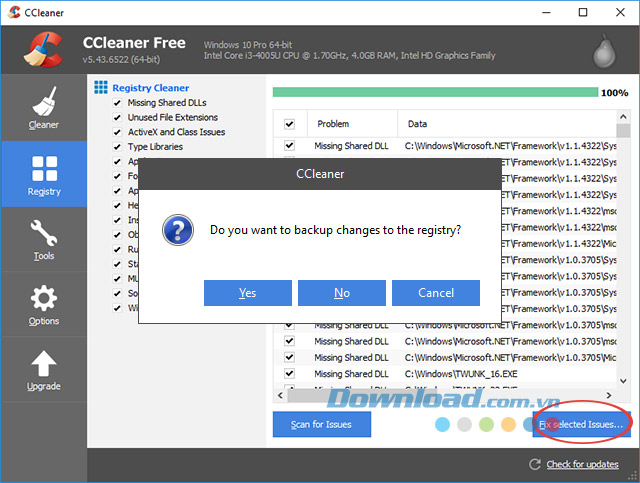
Bước 4: Quá trình sửa lỗi Registry hoàn tất, nhấn Close.
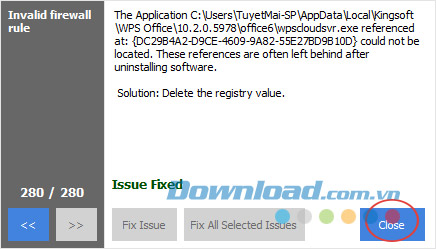
Bước 5: Khởi động lại máy tính để áp dụng sự thay đổi.
Hướng dẫn sử dụng CCleaner để xóa file thừa và tăng tốc máy tính
Như vậy, bạn đã dọn dẹp file rác, file thừa trong hệ thống. Đồng thời dọn dẹp Registry để máy tính chạy nhanh hơn, mượt hơn. Cách thực hiện cũng khá đơn giản phải không các bạn?
Chúc các bạn thực hiện thành công!
Theo Nghị định 147/2024/ND-CP, bạn cần xác thực tài khoản trước khi sử dụng tính năng này. Chúng tôi sẽ gửi mã xác thực qua SMS hoặc Zalo tới số điện thoại mà bạn nhập dưới đây:





















