Cách bật, tắt Windows Defender trên máy tính
Microsoft đang tích cực chiến đấu chống lại các mối đe dọa từ malware bằng Windows Defender - một dịch vụ miễn phí, được tích hợp sẵn vào Windows. Nó bảo vệ bạn an toàn khi lướt web. Tuy nhiên, sẽ có những lúc bạn muốn vô hiệu hóa Windows Defender một thời gian vì lí do nào đó. Bài viết này sẽ hướng dẫn bạn cách bật/tắt Windows Defender trên Windows 7/8/1/10.
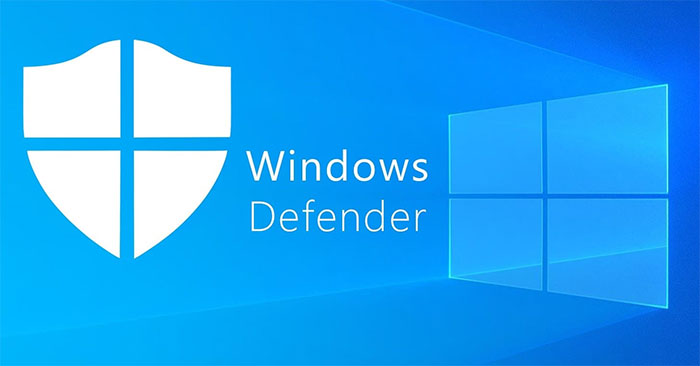
Windows Defender ban đầu được gọi là Microsoft AntiSpyware, là một sản phẩm của Microsoft với mục đích phòng chống và cô lập các spyware. Tuy nhiên, trong một vài trường hợp, nếu không tắt Windows Defender, người dùng sẽ không thể cài đặt thêm các phần mềm của bên thứ 3, đặc biệt là các phần mềm diệt virus.
Đây là một thực tế khá buồn và trái với lầm tưởng của nhiều người rằng đây là công cụ bảo vệ tuyệt đối an toàn cho máy tính. Để đảm bảo cho máy tính trước các nguy cơ bị lây nhiễm virus, spyware, trojan, tốt nhất người dùng nên sử dụng thêm các phần mềm diệt virus khác như: Avira Free Antivirus, AVG Antivirus, Avast Free Antivirus, Panda Free Antivirus, Comodo Antivirus hay Kaspersky...
Quay trở lại vấn đề, có thể thấy Windows Defender không những không có tác dụng thực sự như người dùng mong muốn, mà công cụ này còn khá "bảo thủ" và gây khó chịu khi không cho phép cài đặt thêm các phần mềm từ bên ngoài. Cách duy nhất là phải vô hiệu hóa Windows Defender trên máy tính.
Cách bật/ tắt Windows Defender trên Windows 10
Thông thường, Windows Defender trên Windows 10 sẽ tự động được bật ngay khi người dùng mở máy tính. Nếu muốn bật/tắt Windows Defender thủ công, đầu tiên các bạn hãy nhấn đúp vào biểu tượng Windows Security ở phía dưới góc phải màn hình.
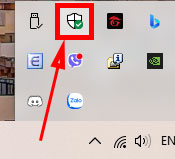
Ở cửa sổ hiện ra, các bạn nhấn chọn tiếp phần Virus & threat protection.

Nhấn chọn tiếp nút Manage settings... ở phần Virus & threat protection settings.
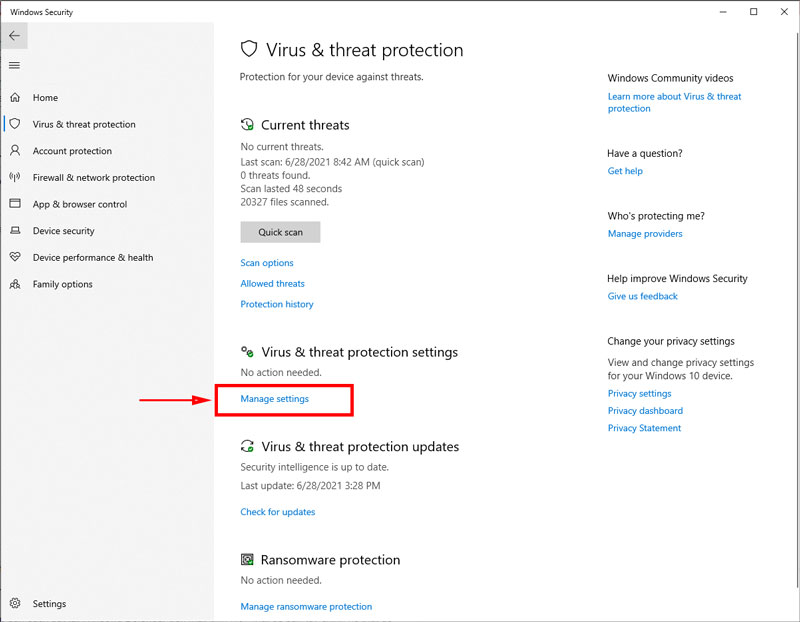
Gạt nút sang vị trí ON/OFF ở phần Real-time protection để bật hoặc tắt tính năng bảo vệ thời gian thực - Windows Defender trên Windows.
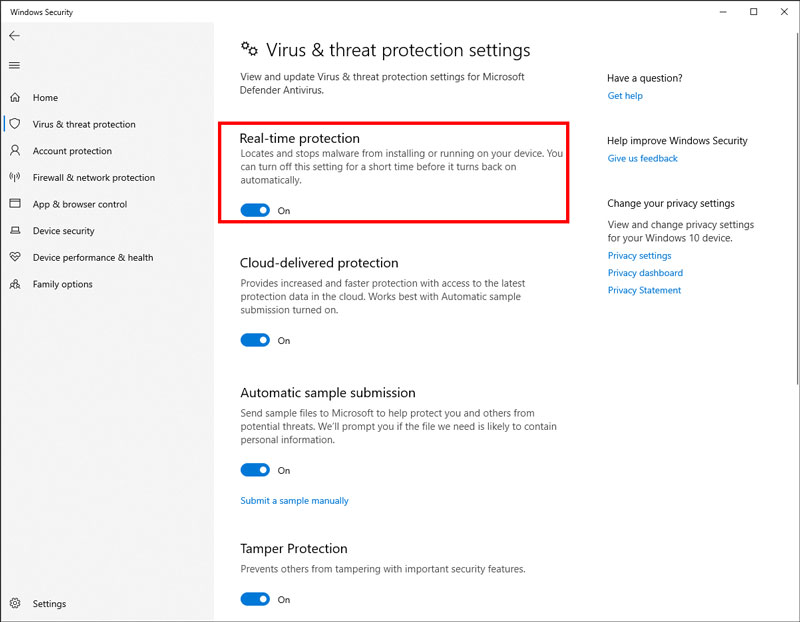
Lưu ý nếu tắt tính năng bảo vệ thời gian thực đi, máy tính của bạn sẽ có nguy cơ bị nhiễm virus, mã độc, trojan... từ các nguồn như internet, USB, Lan... hơn rất nhiều. Vì vậy, nếu không thực sự cần thiết hãy luôn bật tính năng này.
Cách bật/ tắt Windows Defender trên Windows 7
Tắt Windows Defender từ Control Panel
Bước 1: Từ giao diện chính màn hình, click vào biểu tượng Windows, chọn vào mục Control Panel.
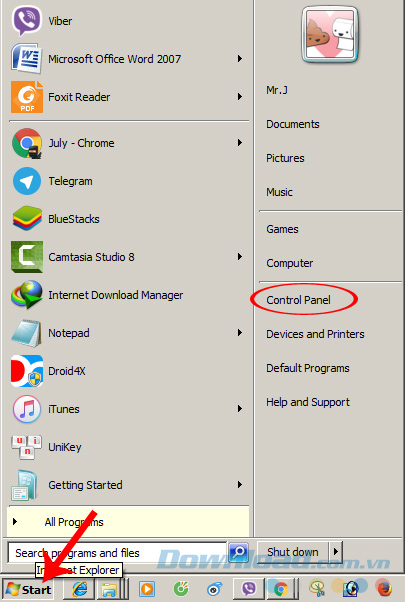
Bước 2: Tại giao diện mới, tìm và click vào mục Windows Defender.

Bước 3: Tiếp tục nhấp vào biểu tượng Tools (bánh răng cưa).

Bước 4: Chọn vào Options.
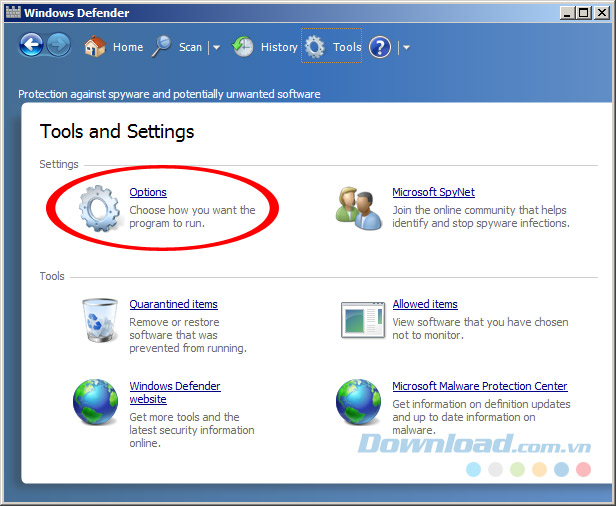
Bước 5: Bỏ dấu tick trong mục Use this program và Save lại để hoàn tất.
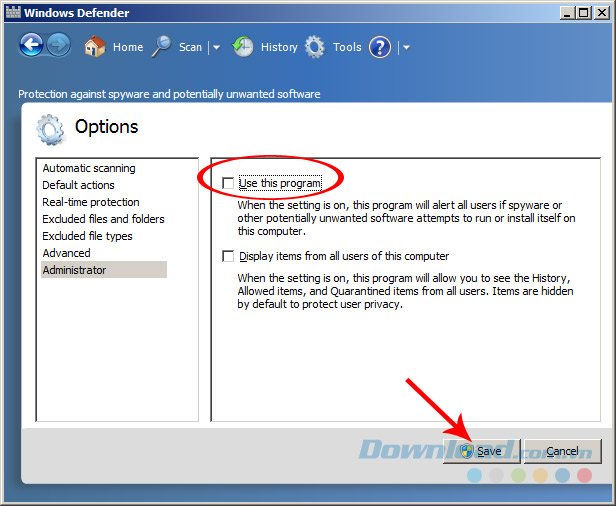
Tuy nhiên, nếu mục đích của bạn là tắt Windows Defender để cài đặt thêm phần mềm diệt virus, thì tốt nhất nên tắt cả hệ thống tường lửa - Windows Firewall trên máy tính.
Vô hiệu hóa tường lửa Windows Firewall
Bước 1: Cũng từ giao diện All Control Panel Items, các bạn click vào mục Windows Firewall.

Bước 2: Nhấp chuột trái vào Turn Windows Firewall on or off.

Giao diện khi tường lửa chưa bị vô hiệu hóa
Bước 3: Tick vào Turn off Windows Firewall (not recommended) ở 2 mục:
- Home or work (private) net work location settings.
- Public network location settings.
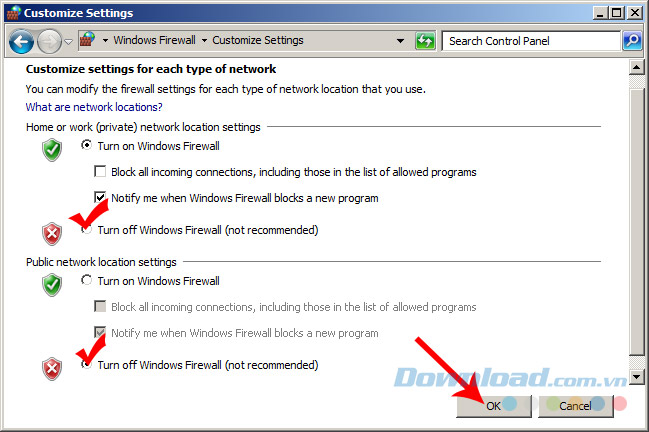
Tick vào Turn off Windows Firewall (not recommended) rồi OK
Khi tắt Windows Firewall, sẽ có dạng này:
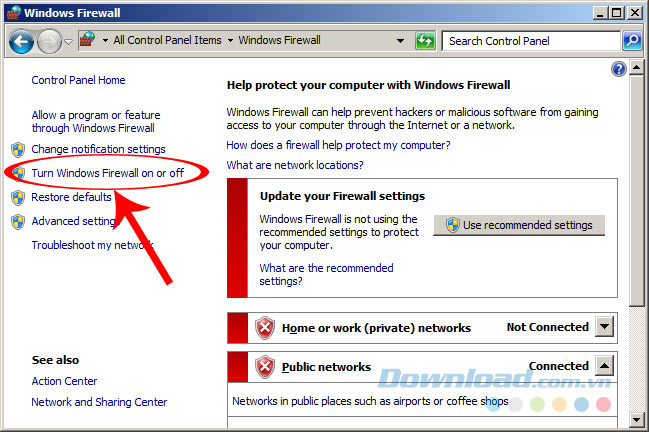
Vô hiệu hóa Windows Defender từ hệ thống
Bước 1: Từ màn hình máy tính, nhấn tổ hợp phím Windows + R để mở hộp thoại Run. Nhập từ khóa "Services.msc" rồi OK.
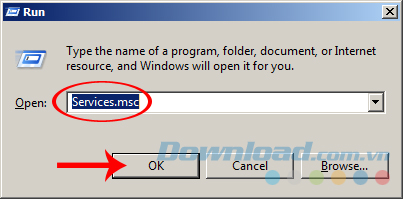
Bước 2: Trong cửa sổ Services, tìm mục Windows Defender (đang là Automatic), sau đó click đúp chuột trái vào dòng chứa nó.
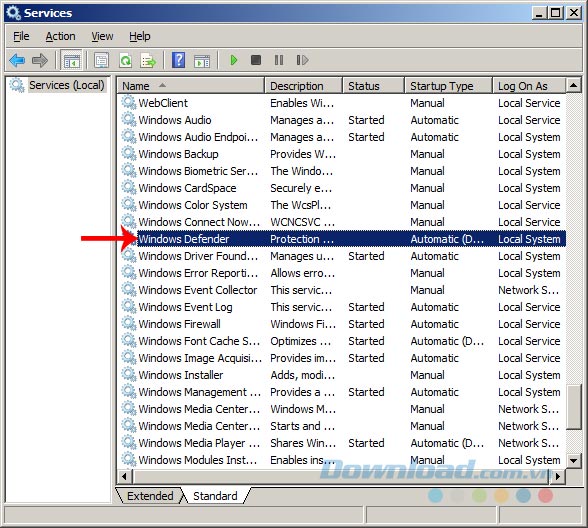
Bước 3: Tại đây, chọn thẻ General, sau đó xuống mục Startup type và thay đổi thiết lập trong đó thành Disabled.
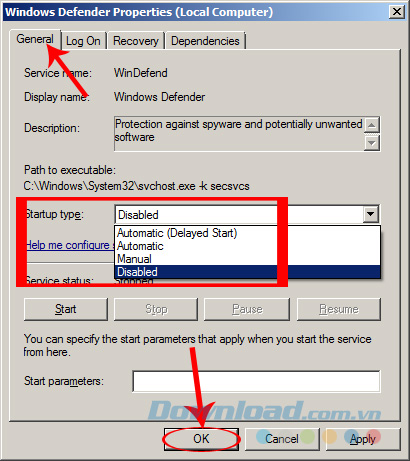
Chỉnh chế độ thành Disable rồi OK
Lúc này, chúng ta sẽ thấy mục Windows Defender đã chuyển thành Disabled.
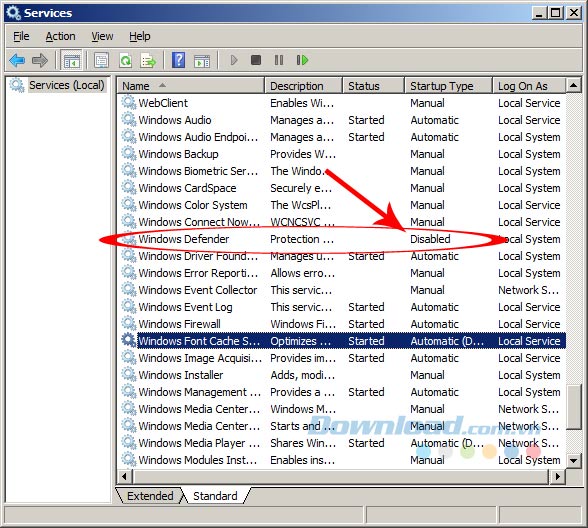
Cách bật Windows Defender Win 7
Nếu muốn kích hoạt Windows Defender trở lại, chỉ cần làm ngược lại các thao tác ở trên và cũng theo thứ tự ngược lại. Tức là:
- Kích hoạt Windows Defender từ hệ thống trước: Chỉnh Startup type từ Disable về Automatic.
- Turn on Windows Firewall.
- Bật Windows Defender cuối cùng.
Cách bật/tắt Windows Defender trong Windows 8.1
Windows Defender mặc định được cài đặt sẵn trong Windows 8.1. Vì thế, bạn không cần phải làm gì để kích hoạt nó.
Nếu muốn tắt Windows Defender trên Windows 8.1, hãy làm như sau:
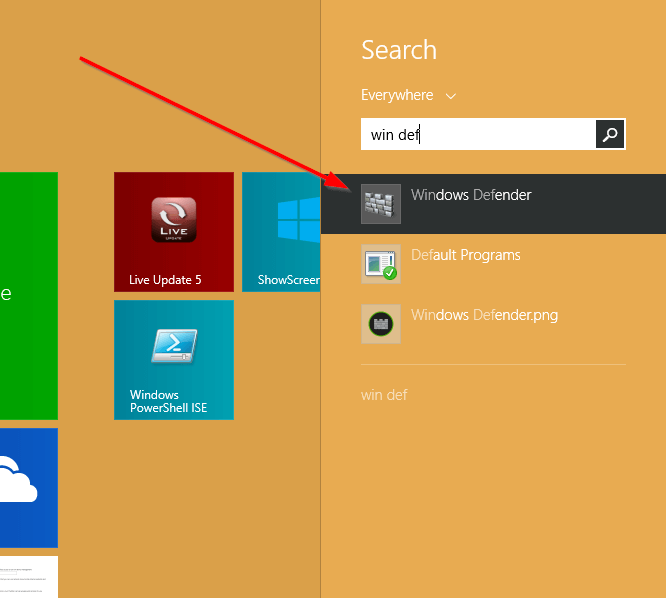
- Giữ phím Windows, nhấn C. Click Search và gõ Windows Defender. Mở nó.
- Chọn Tools từ thanh phía trên cùng. Sau đó chọn Options.
- Ở góc bên tay trái, click Administrator.
- Ở bên tay phải, bỏ tích box Use this program. Click Ok.
- Nếu User Account Control yêu cầu cấp quyền, click Yes.
Eballsviet.com vừa hướng dẫn các bạn cách bật Windows Defender và tắt Windows Defender trên máy tính để có thể cài đặt thêm các phần mềm khác. Nếu trong quá trình sử dụng máy tính mà gặp lỗi không thể cài đặt phần mềm mới, các bạn nên chú ý tới vấn đề này.
Theo Nghị định 147/2024/ND-CP, bạn cần xác thực tài khoản trước khi sử dụng tính năng này. Chúng tôi sẽ gửi mã xác thực qua SMS hoặc Zalo tới số điện thoại mà bạn nhập dưới đây:





















