Hướng dẫn cài đặt Mac OS X trên Windows với VirtualBox
Bạn đang dùng Windows, nhưng cũng tò mò muốn biết các hệ điều hành khác ra sao, chúng hoạt động như thế nào và giao diện có gì độc đáo không? Nếu có thì đừng ngại thử VirtualBox, nó là phần mềm ổ đĩa ảo rất tuyệt, cho phép bạn cài đặt và trải nghiệm song song nhiều hệ điều hành trên một máy tính. Hôm nay, Eballsviet.com sẽ hướng dẫn bạn cài Mac OS X 9.0 Mavericks trên hệ điều hành Windows bằng VirtualBox, một cách chi tiết nhất.
Tải VirtualBox 5.0 miễn phí tại đây
Chuẩn bị cài đặt máy ảo Mac OS X:
- Máy tính có cài sẵn VirtualBox 5.0, máy tính nên có RAM tối thiểu là 4GB, sẽ không bị đơ khi cài đặt. (Nếu cài hệ điều hành Mac cũ hơn hoặc Windows thì RAM có thể ít hơn.)
- Một file cài đặt ISO hệ điều hành Mac OS X 10.9 Mavericks. (Kích thước file khoảng 5GB, bạn phải chọn đĩa cài đặt gốc, không phải file cập nhật, nặng quá thì đừng quên dùng IDM, hay Cốc Cốc để tải nhé).
Trong bài viết này, chúng tôi cài đặt Mac OS X 10.9 Mavericks trên Windows 8.1 Enterprise với VirtualBox 5.0.
Nhìn thì có vẻ nhiều bước, nhưng đa phần là Next, tuy nhiên cũng có một vài chi tiết nhỏ, nếu bỏ qua sẽ bị báo lỗi, nên bạn chú ý chút nhé. Bắt đầu nào!
Các bước cài Mac OS X trên Windows bằng Virtualbox
Khởi động máy tính, mở VirtualBox lên, tại cửa sổ chính của VirtualBox bạn chọn New để tạo một hệ điều hành mới.
Trong ô Name bạn đặt tên hệ điều hành, chọn hệ điều hành cần cài đặt, ở đây là Mac OS X, phiên bản Mac OS X 10.9 Mavericks (64 bit). Nhấn Next.
Chú ý: Phiên bản bạn chọn phải đúng với file ISO bạn đã tải về.
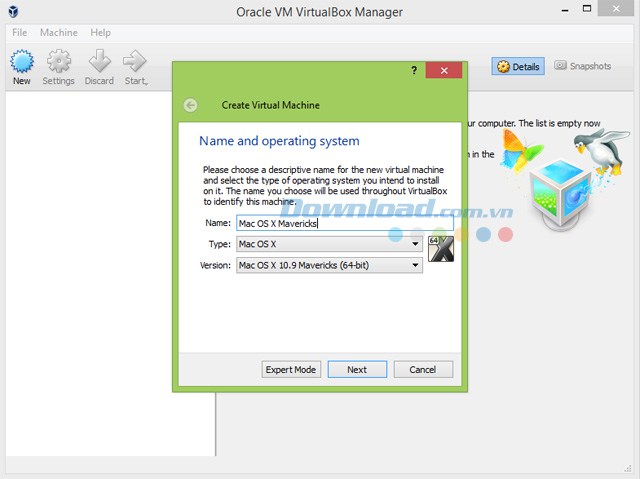
Chọn dung lượng bộ nhớ cho hệ điều hành Mac, bạn có thể để mặc định và nhấn Next.
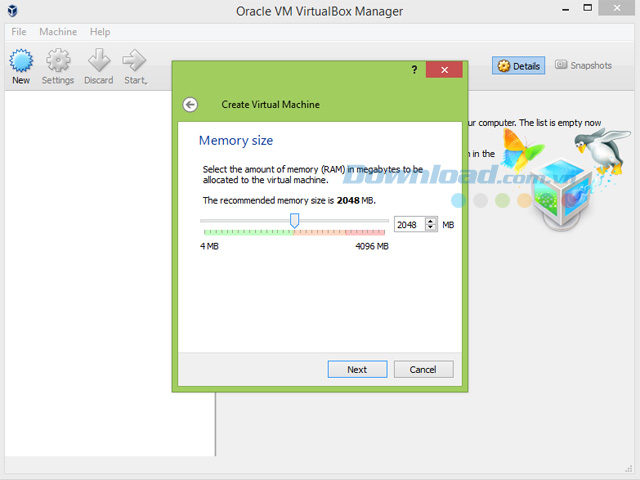
Trong phần Hard disk, chọn Create a virtual hard disk now, nhấp Create
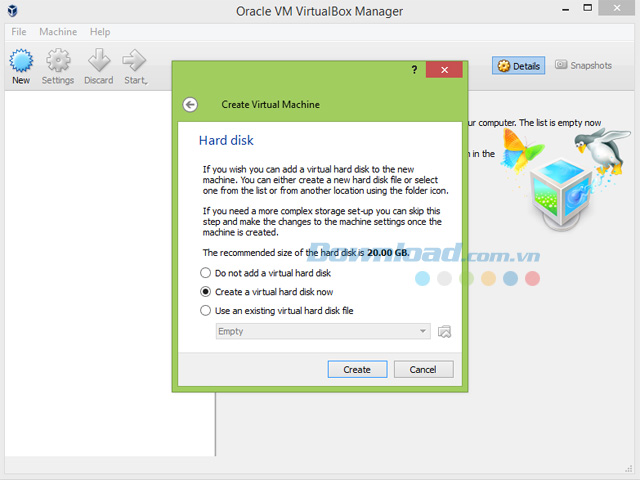
Trong Hard disk file type, chọn loại file ổ cứng, bạn để mặc định là VDI, nhấn Next.
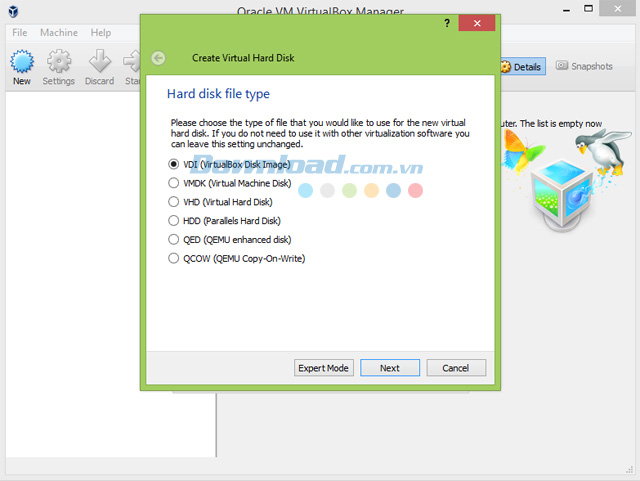
Trong Storage on physical hard disk chọn kích thước tối đa của hệ điều hành Mac có thể được lưu trữ, bạn chọn Dynamically allocated, Next.
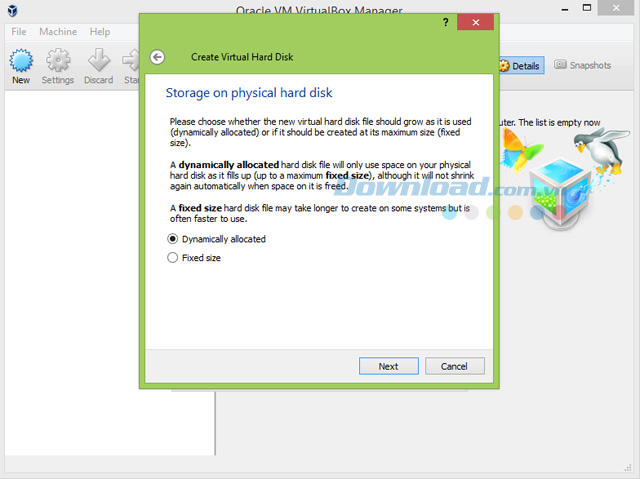
Trong File location and size, chọn ổ đĩa để tạo file và thiết lập kích thước. Nếu để mặc định file sẽ được tạo trên ổ C, nếu ổ C của bạn không còn trống nhiều, hãy nhấp vào biểu tượng thư mục màu vàng để thay đổi ổ đĩa. Kích thước có thể lưu trữ trên ổ đĩa bạn có thể giữ mặc định, nhấn Next. Trong một số trường hợp, bạn chỉ có thể cài trên ổ C, nếu chạy máy ảo bị lỗi, bạn có thể quay lại để chọn lại ổ đĩa. Hoặc chắc ăn thì để mặc định, rồi Next.
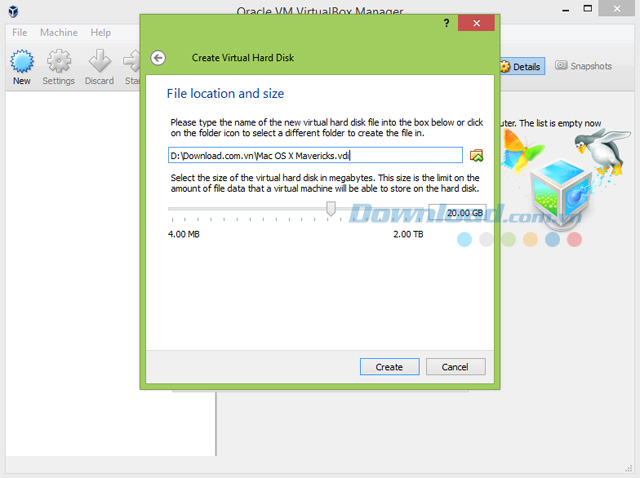
Khi hiện ra màn hình dưới đây, bạn nhấp vào Settings.
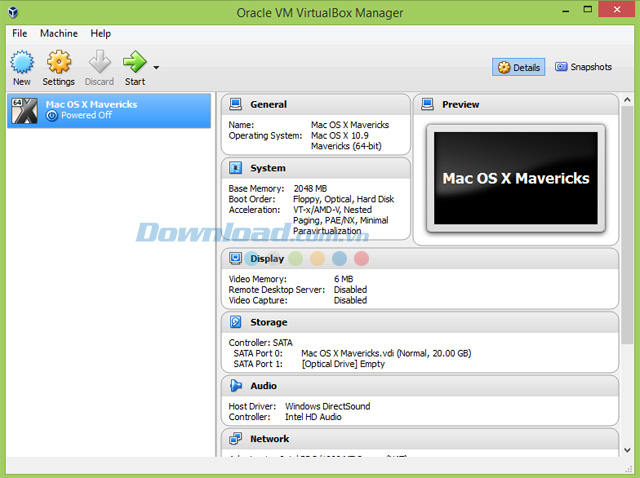
Màn hình thiết lập dưới đây sẽ xuất hiện.
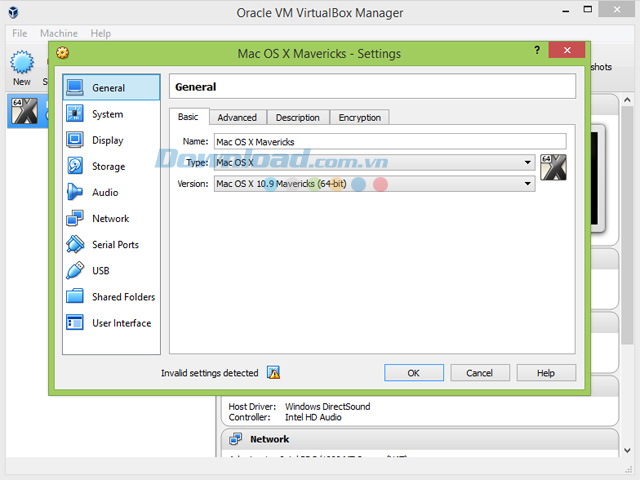
Trong thẻ System, mục Extended Features bỏ dấu tích tại Enable EFI (special OSes only) và Hardware Clock in UTC Time.
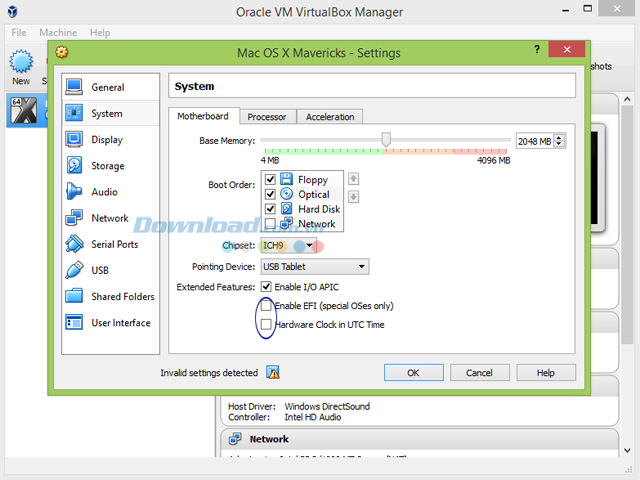
Trong thẻ Storage, mục Controller: SATA, nhấp chuột vào Empty, nhấp vào biểu tượng đĩa như trên hình, chọn Choose Virtual Optical Disk File, duyệt đến thư mục chứa đĩa iso của hệ điều hành, chọn đĩa, nhấn OK.
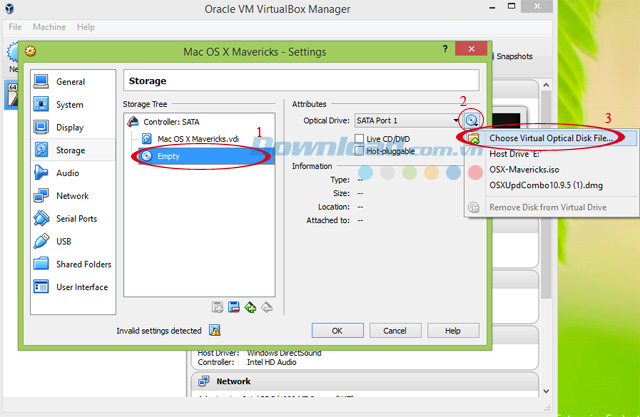
Bạn sẽ quay trở về màn hình chính, chọn Start để bắt đầu khởi động đĩa ISO của Mac OS X 10.9 Mavericks.
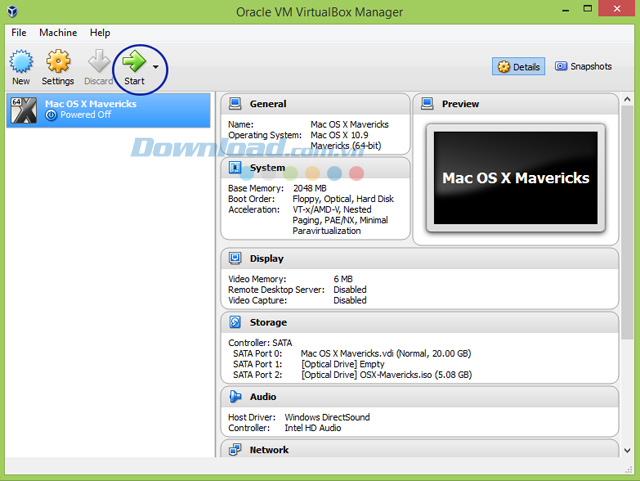
Chờ một lát để Virtualbox load file, sau đó bạn có thể chọn chế độ để cài đặt, nên chọn thứ 3, gõ -v >> Enter.
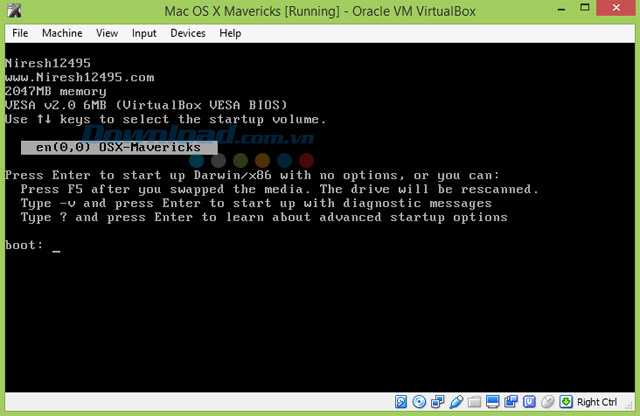
Bạn chờ Virtualbox cài đặt cho đến khi hiện ra cửa sổ lựa chọn ngôn ngữ dưới đây:
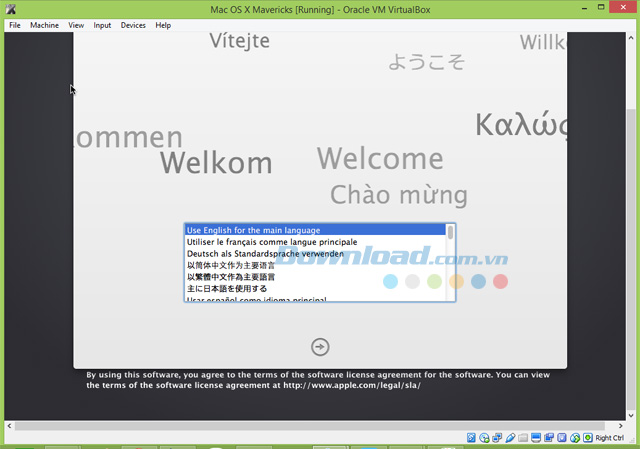
Chọn ngôn ngữ bạn muốn cài đặt, hỗ trợ cả tiếng Việt, sau đó nhấn vào mũi tên, chuyển sang cửa sổ tiếp theo, nhấn Continue (Tiếp tục), chọn Agree.
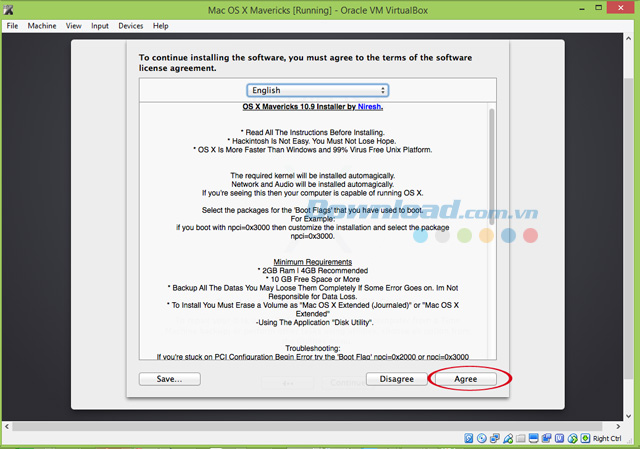
Khi hiển thị cửa sổ Install OS X, dưới đây, bạn chọn Utilities >> Disk Utility để phân vùng ổ đĩa
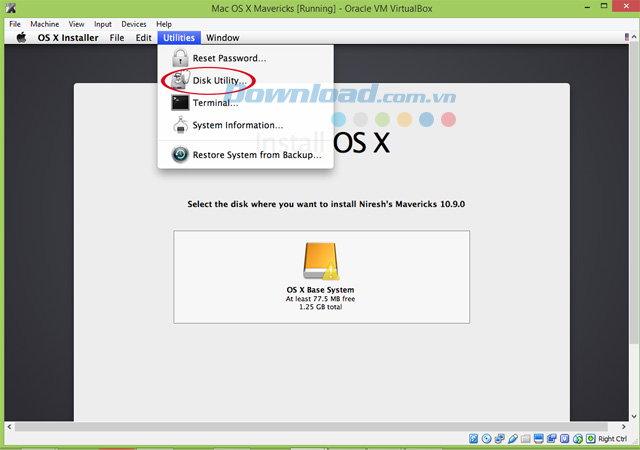
Trong cửa sổ hiện ra, bạn làm theo các bước như hình dưới đây. Ở bước số 4, bạn điền vào tên phân vùng.
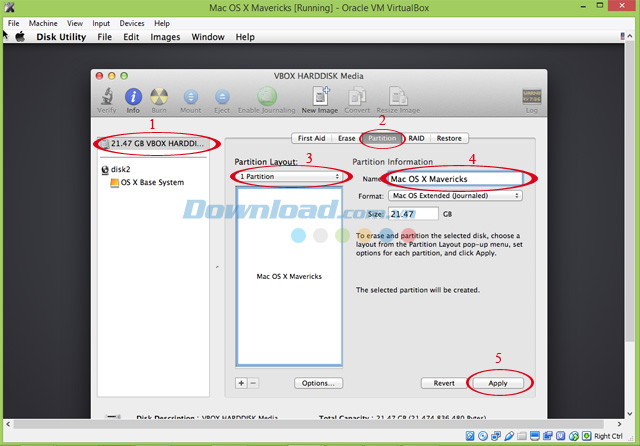
Chọn Partition để bắt đầu phân vùng.
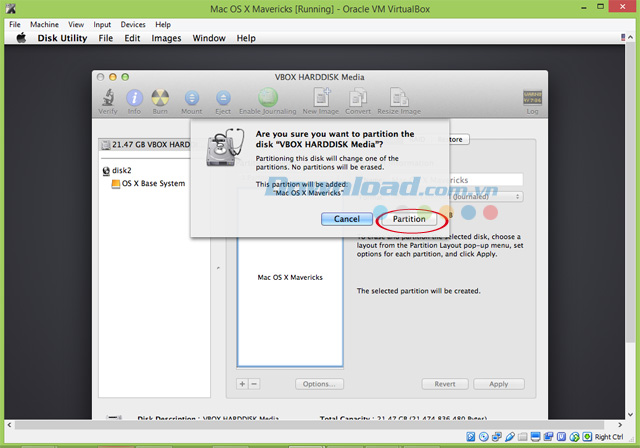
Sau khi phân vùng xong, tắt cửa sổ phân vùng.
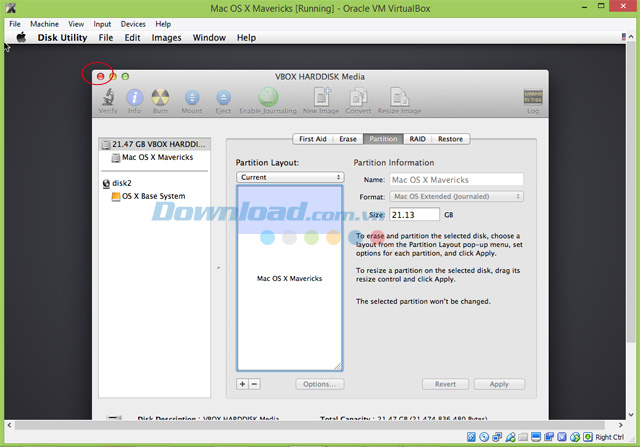
Chọn ổ đĩa, và nhấn Install.
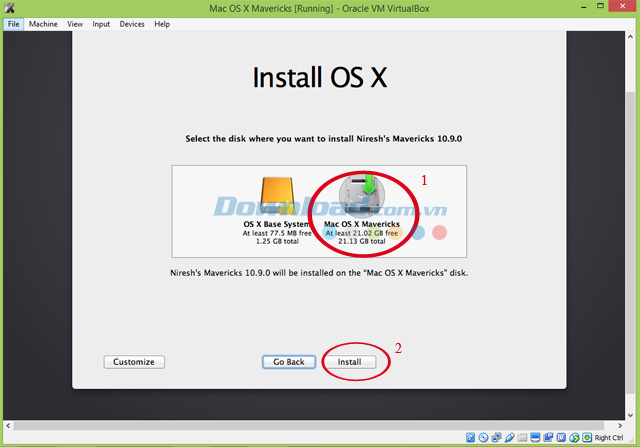
Chờ Virtualbox cài đặt Mac, mặc dù hiển thị thời gian chờ là 24 phút, nhưng bạn có thể phải chờ đợi lâu hơn.
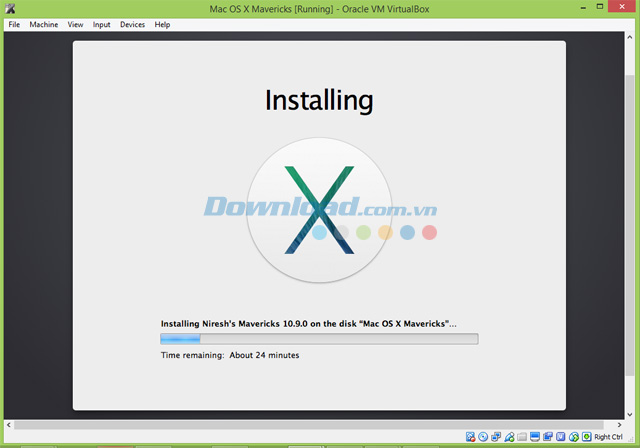
Khi màn hình dưới đây xuất hiện thì VirtualBox đã cài đặt xong đĩa ISO Mac OS X Mavaricks trên Windows.
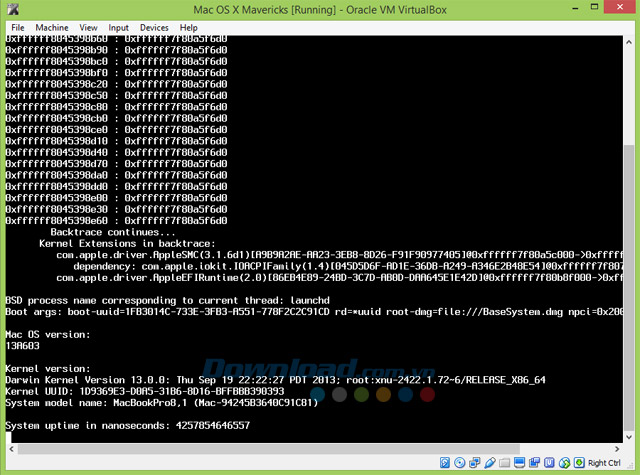
Bạn nhấp vào dấu X trên cửa sổ cài đặt và chọn Power off the machine để tắt máy ảo.
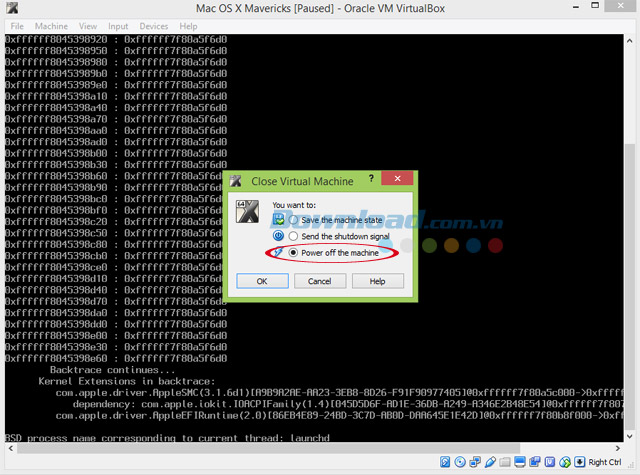
Bạn sẽ trở về màn hình chính, một lần nữa chọn Start để khởi động máy ảo Mac OS X.
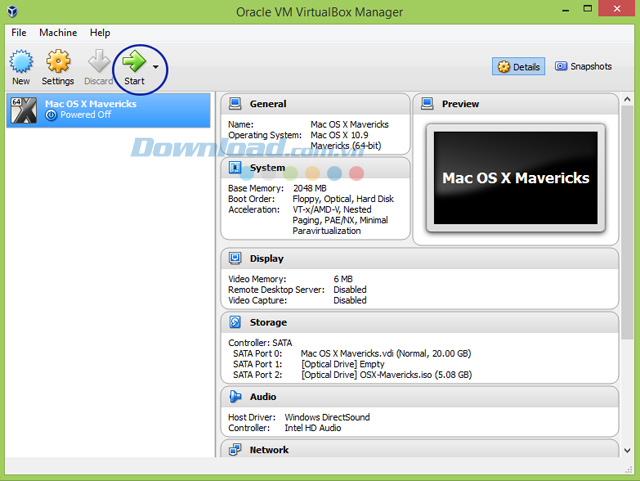
Sử dụng mũi tên xuống để chọn hệ điều hành thứ hai, nhấn Enter.
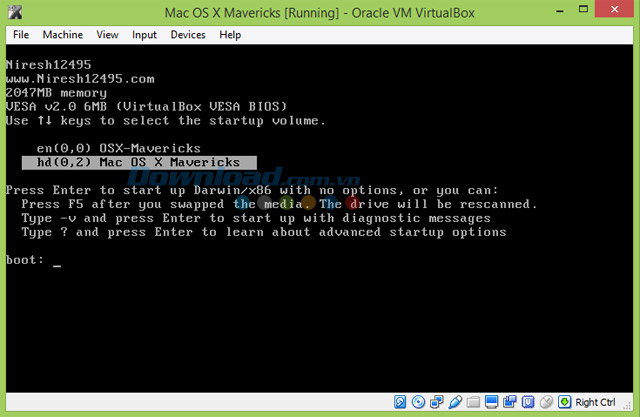
Mac sẽ bắt đầu khởi động, một màn hình màu bạc và biểu tượng quả táo của Apple sẽ xuất hiện, bạn sẽ phải chờ từ 3-5 phút để nó hoàn tất quá trình này.
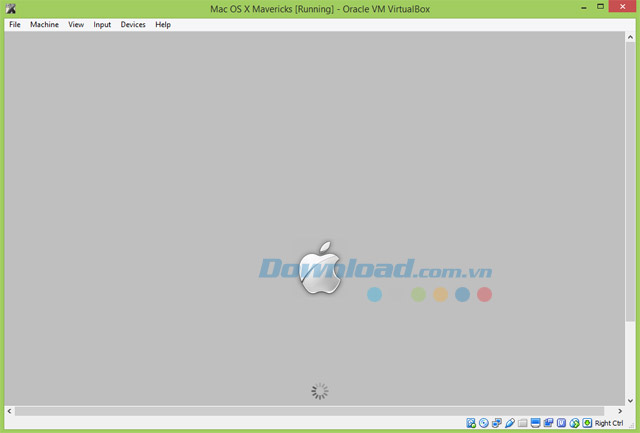
Sau khi khởi động, bạn sẽ đến giao diện Welcome của Mac, chọn vùng và nhấn Continue.
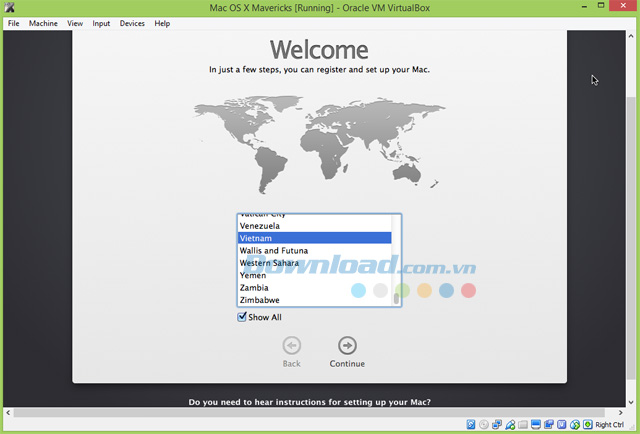
Chọn kiểu bàn phím.
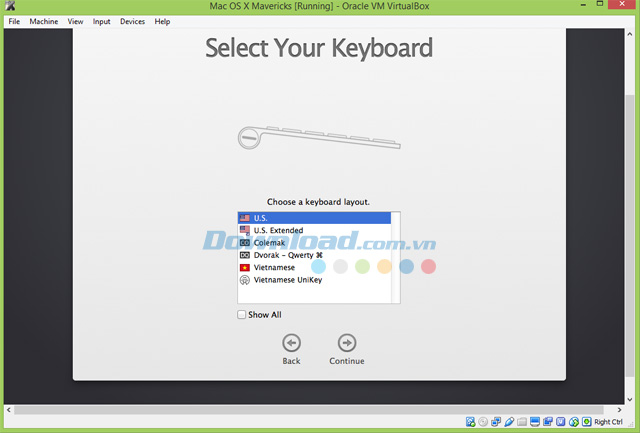
Tiếp theo, nếu chỉ muốn thử nghiệm hoặc cài chơi, bạn chọn Don't transfer any information now. Nếu muốn dùng hệ điều hành này lâu dài hoặc sử dụng trong công việc bạn có thể chọn để chuyển dữ liệu từ Windows sang. Nhấn Continue.
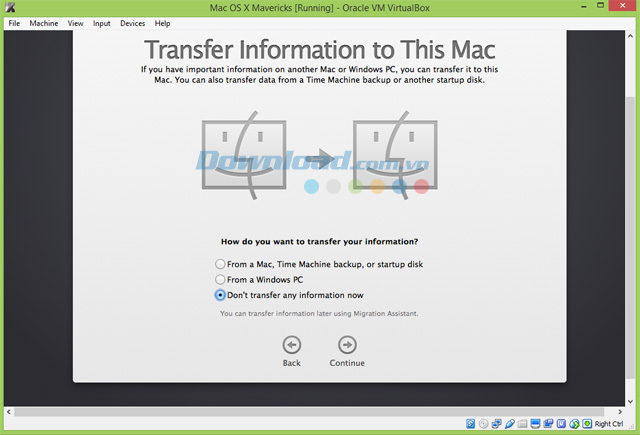
Nếu có tài khoản Apple bạn có thể nhập vào tại cửa sổ này. Ở đây chúng tôi không đăng nhập. Nhấn Continue.
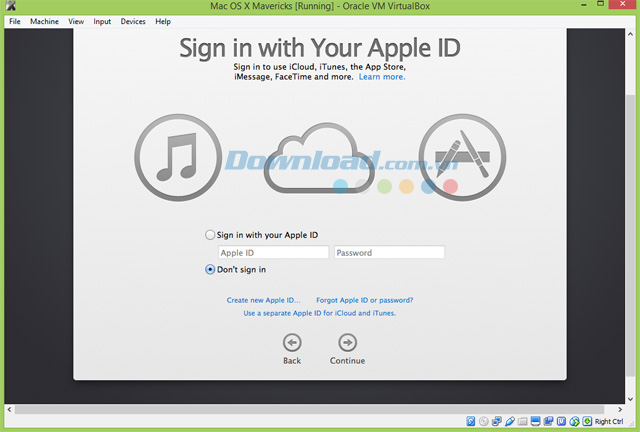
Chọn Skip để xác nhận bỏ qua.
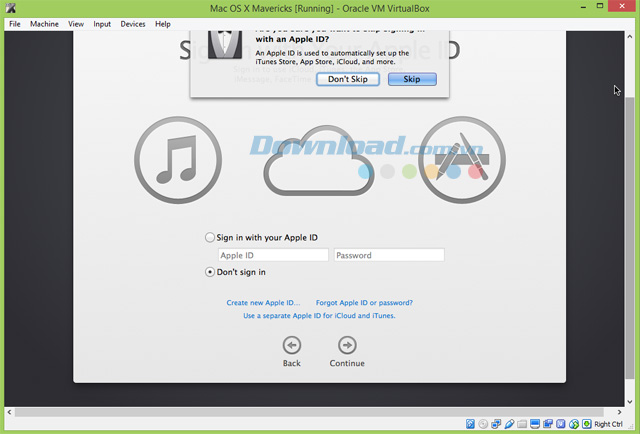
Chọn Agree để đồng ý với các điều khoản và điều kiện khi sử dụng Mac OS X.
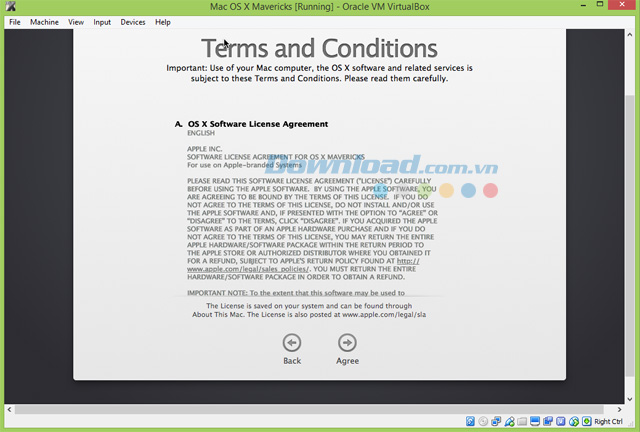
Chọn Agree lần nữa để xác nhận.
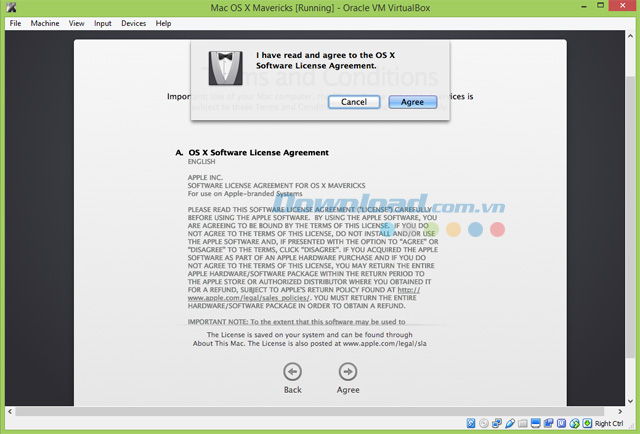
Sắp xong rồi, trong cửa sổ Create a Computer Account bạn điền tên, tên tài khoản, mật khẩu. Nhấn Continue.
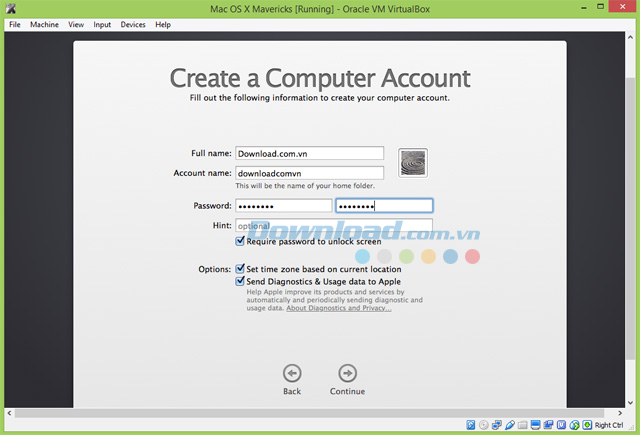
Một lần nữa bỏ qua đăng ký Mac.
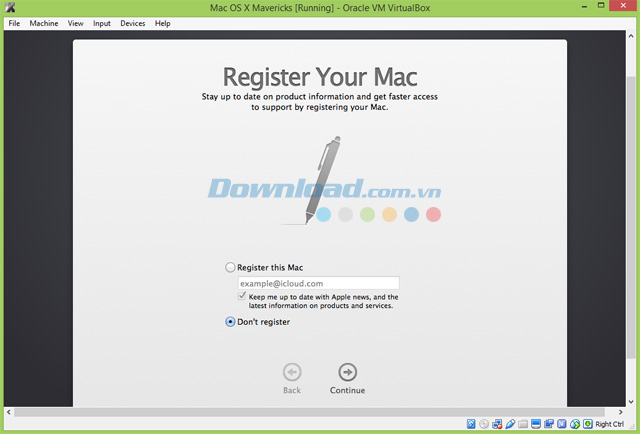
Chọn Skip để xác nhận.
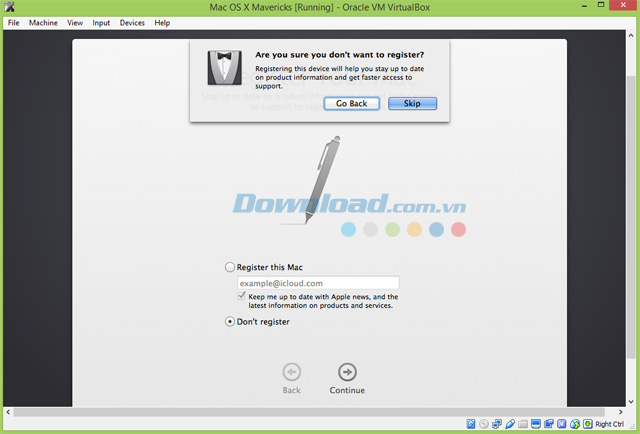
Và đây là thành quả, màn hình desktop của Mac OS X 10.9 Mavericks trên Windows 8.1.
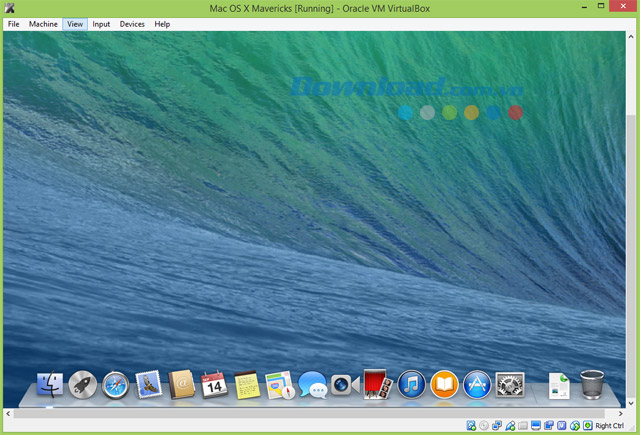
Trình duyệt Safari của Mac OS X 10.9 Mavericks trên Windows 8.1.
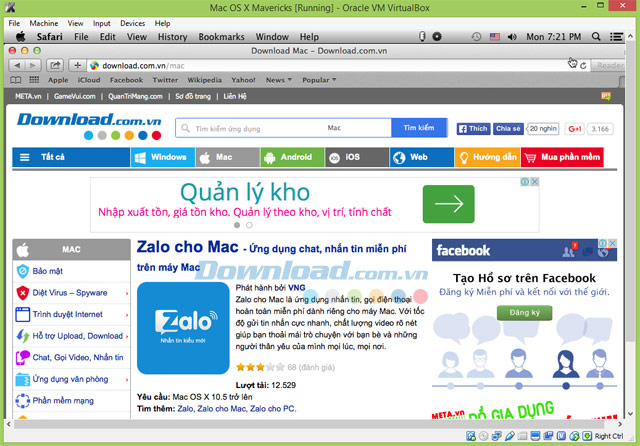
Trên đây là toàn bộ quá trình cài đặt hệ điều hành Mac OS X trên Windows với VirtualBox. Để sử dụng Mac trong chế độ toàn màn hình bạn có thể sử dụng tổ hợp phím Ctrl (bên phải) + F. Phím Ctrl này tương đương với phím Host trong máy ảo VirtualBox.
Bây giờ thì tận hưởng thành quả thôi nào. Chúc các bạn thành công!
Bích Thủy
Theo Nghị định 147/2024/ND-CP, bạn cần xác thực tài khoản trước khi sử dụng tính năng này. Chúng tôi sẽ gửi mã xác thực qua SMS hoặc Zalo tới số điện thoại mà bạn nhập dưới đây:





















