Kích hoạt và sử dụng tính năng máy ảo trên Windows 10
Trong bản cập nhật mới đây của mình, Windows 10 vừa được bổ sung thêm một tính năng mới có tên là "Hyper-V", cho phép người dùng có thể tự tạo máy ảo trên Windows 10 mà không cần sử dụng tới các phần mềm chuyên dụng như trước đây.
Thay vì phải sử dụng tới các phần mềm tạo máy ảo như VMware Player hay VirtualBox, giờ đây người dùng Windows đã có thể tạo và sử dụng máy ảo trên Windows một cách đơn giản và thuận tiện hơn rất nhiều.
Kích hoạt tính năng máy ảo trên Windows 10
Hyper-V trên Windows 10 hay Windows Server Virtualization là một "hypervisor" có khả năng tạo ra các máy ảo trên hệ thống x86-64 chạy Windows. Hyper-V chính thức có mặt ở phiên bản Windows 8.
Bước 1: Tại giao diện chính của màn hình, chọn vào biểu tượng Windows, nhập từ khóa "Cortana" rồi chọn "Cortana & Search settings".
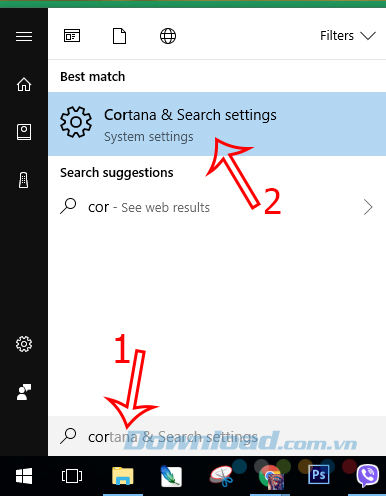
Bước 2: Giao diện mới hiện ta, tiếp tục nhập từ khóa "Windows features" vào trường tìm kiếm như bên dưới.
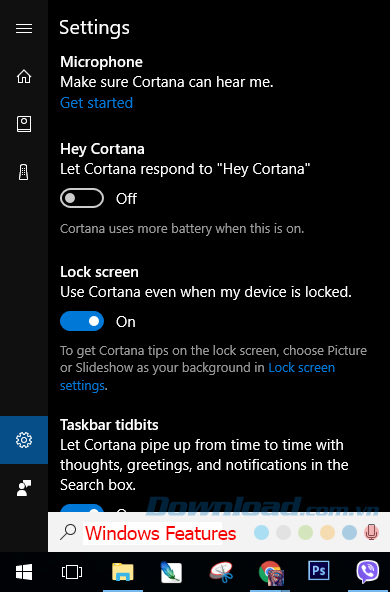
Kết quả hiện ra, click chuột trái vào Turn Windows features on or off.
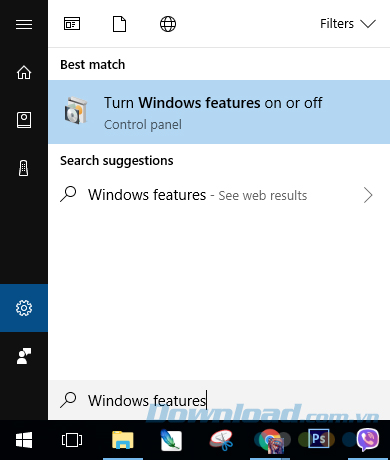
Bước 3: Hộp thoại Windows Features hiện ra, đánh dấu tick vào tùy chọn Hyper-V rồi nhấn OK để xác nhận.
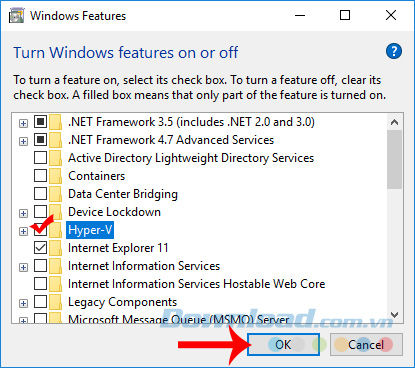
Bước 4: Chờ vài giây để máy tính thực hiện thay đổi, sau đó sẽ hiện ra một thông báo như dưới đây và yêu cầu người dùng cần khởi động lại máy tính để có thể tiếp tục. Nếu đồng ý, chọn Restart now, nếu không, chọn Don't restart.
CHÚ Ý:
Buộc phải khởi động lại máy để tiếp tục, nếu chưa muốn, các bạn có thể tiếp tục phiên làm việc hiện tại và khởi động lại máy tính sau.
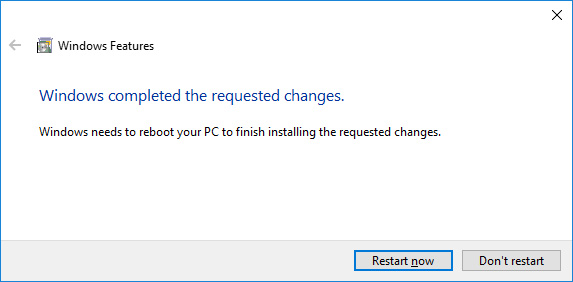
Tạo và sử dụng máy ảo trên Windows 10 không cần phần mềm
Sẽ mất khoảng vài phút để máy tính khởi động lại, tuy nhiên, sau đó, các bạn có thể làm như sau:
Bước 1: Chuột trái vào biểu tượng Windows ở góc trái, bên dưới màn hình chính, chúng ta có thể nhìn thấy Hyper-V Manager ngay ở phía trên danh sách. Nhấn vào đó để bắt đầu sử dụng và thiết lập máy ảo cho Windows 10.
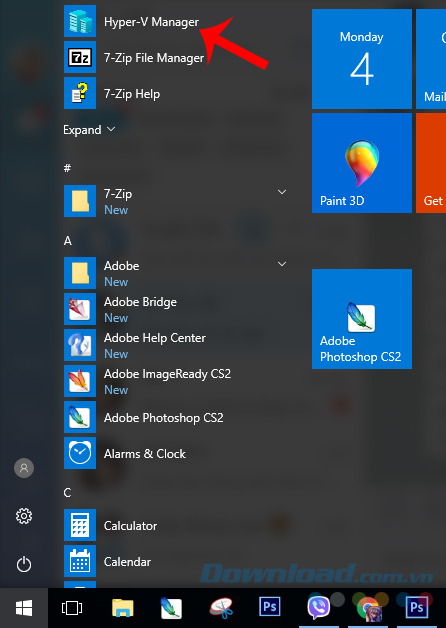
Bước 2: Hộp thoại mới hiện ra, nhấn chọn Connect to Server... để mở tiếp cửa sổ Select Computer như hình bên dưới. Tại đây, các bạn tick vào Local computer rồi OK để lưu lại.
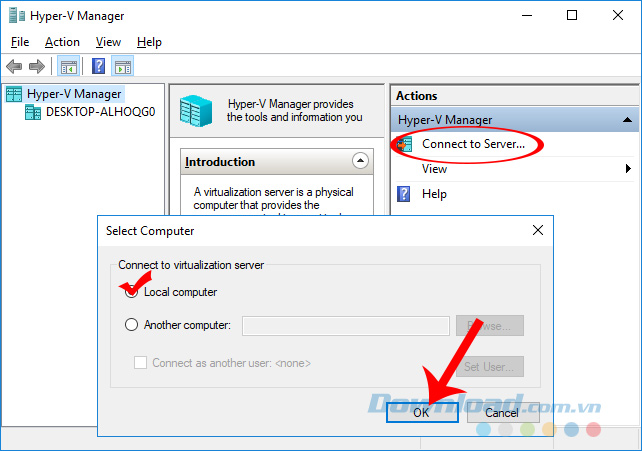
Bước 3: Chọn New / Virtual Machine để tạo máy ảo mới.
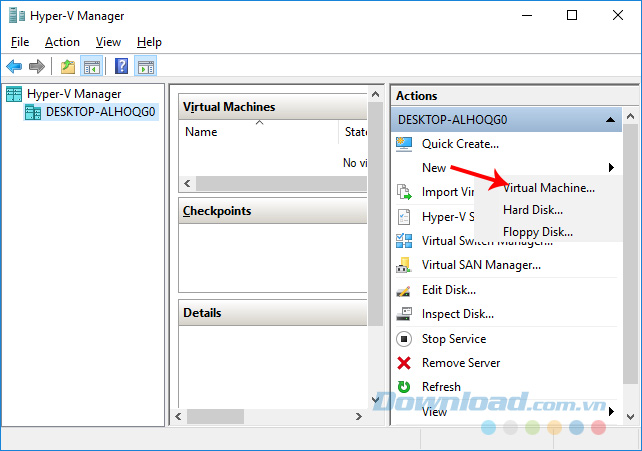
Bước 4: Chọn Next.
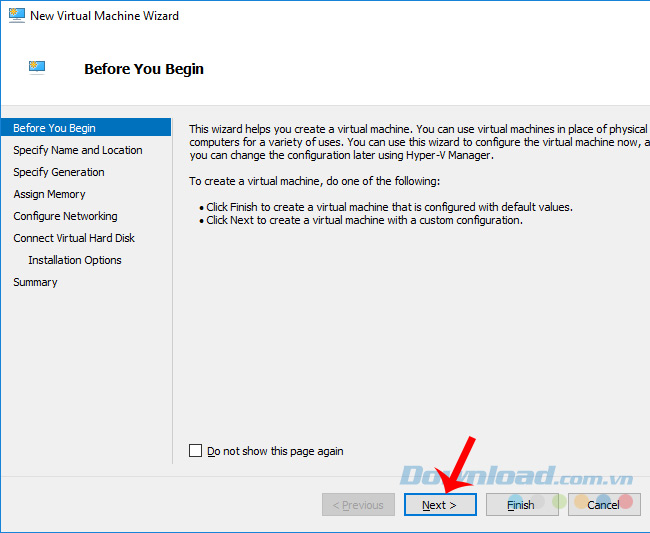
Bước 5: Đặt tên cho máy ảo của mình trong trường "Name" và chọn nơi muốn đặt máy ảo này bằng cách tick vào tùy chọn "Store the virtual machine in a different location" rồi "Browse..." để chọn vị trí.
Thiết lập xong, Next để tiếp tục.
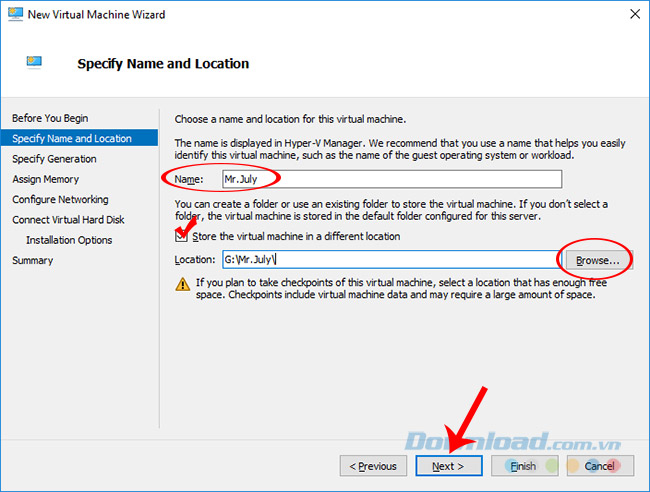
Bước 6: Tick chọn Generation 2 và Next.
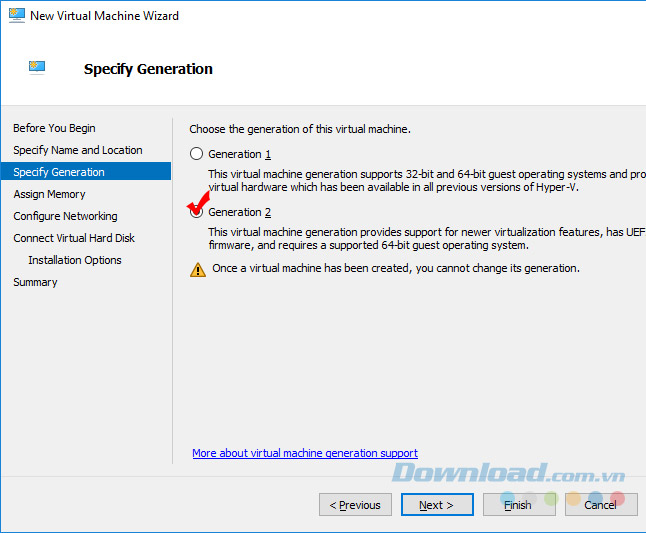
Bước 7: Thiết lập lượng RAM muốn cấp cho máy ảo. Nên nhớ, không thể vượt quá số lượng RAM hiện tại trên máy tính của bạn.
Nếu muốn biết chính xác máy tính đang có bao nhiêu tài nguyên, các bạn có thể chuột phải vào biểu tượng My Computer hoặc This PC rồi chọn tiếp Properties, quan sát mục Memory để biết mình có bao nhiêu RAM.
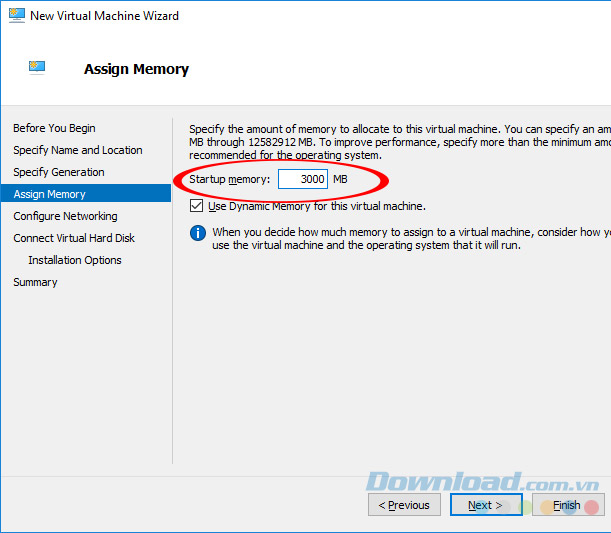
Tiếp tục Next.
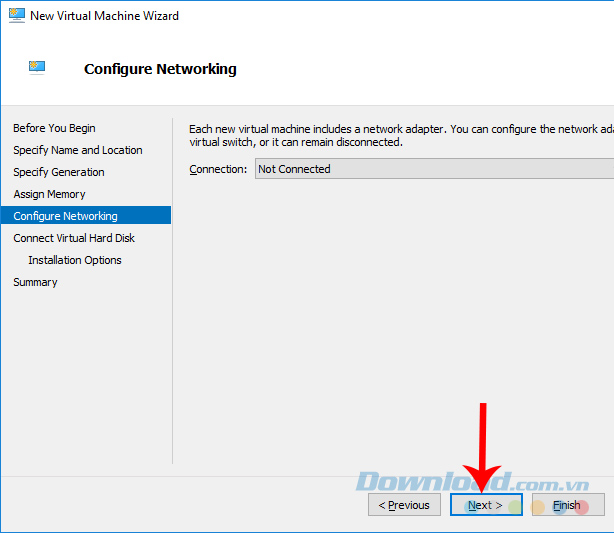
Bước 8: Các bước còn lại khá đơn giản, chúng ta thiết lập tên, đường dẫn và dung lượng của ổ đĩa ảo cho máy ảo đang tạo.
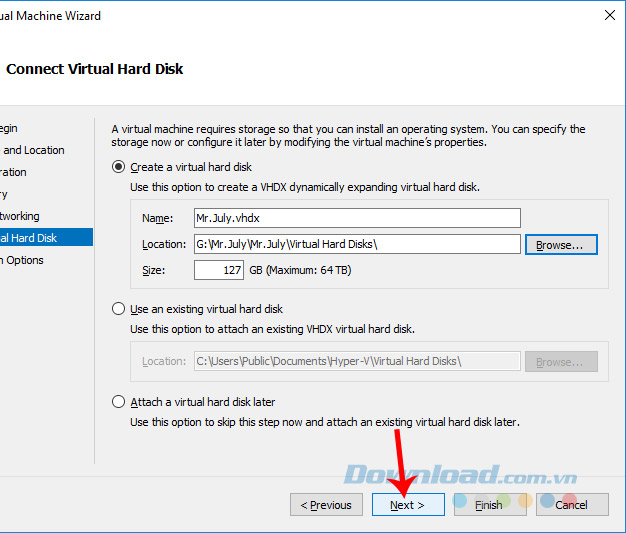
Cuối cùng là tick vào Install an operating... rồi chọn đường dẫn tới vị trí lưu file ISO trên máy.
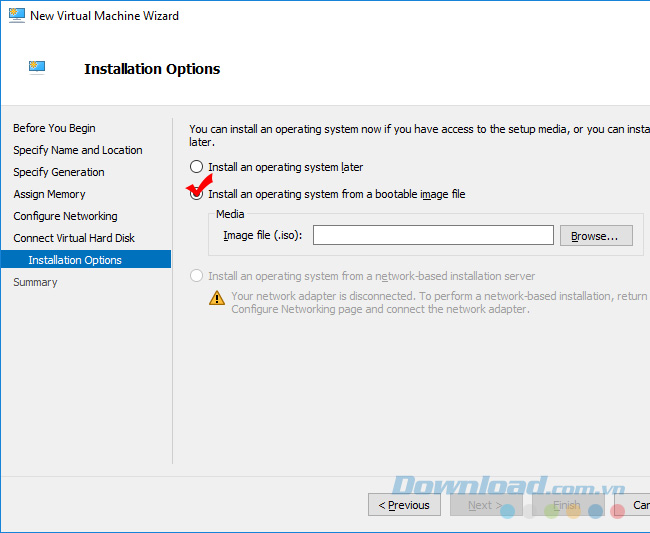
Sau khi hoàn tất các thao tác thiết lập bên trên, bạn nhấn chuột phải vào tên của máy ảo mình đã tạo rồi "Connect", một hộp thoại hiện ra, chọn tiếp vào biểu tượng của nút Power và sử dụng, thế là xong.
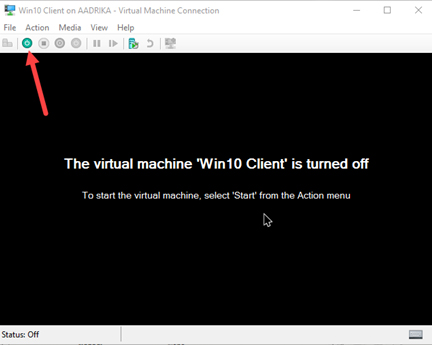
Cách làm trên có thể áp dụng cho cả hệ điều hành Windows 8, nghĩa là từ bây giờ, nếu đang sử dụng một trong hai hệ điều hành này của Windows, các bạn có thể tạo và sử dụng máy ảo một cách nhanh chóng mà không cần tới bất cứ phần mềm nào khác.
Theo Nghị định 147/2024/ND-CP, bạn cần xác thực tài khoản trước khi sử dụng tính năng này. Chúng tôi sẽ gửi mã xác thực qua SMS hoặc Zalo tới số điện thoại mà bạn nhập dưới đây:




















