Cách sử dụng giả lập Genymotion trên máy tính
Genymotion là một trong những giả lập Android được yêu thích và sử dụng phổ biến nhất hiện nay. Tuy nhiên, cách sử dụng giả lập Genymotion lại khá khác và phức tạp hơn nhiều so với các đối thủ khác. Với những người không có nhiều hiểu biết và thực sự thông thạo về máy tính, sẽ rất khó để có thể sử dụng Genymotion.
Tải Genymotion miễn phí tại đây
Download Genymotion cho máy Mac
Điểm khác biệt lớn và rõ rệt nhất, là sau khi cài đặt giả lập này, người dùng cần đăng ký tài khoản Genymotion để có thể tiếp tục sử dụng. Và một điểm nữa, khiến Genymotion không thực sự gần gũi và thân thiện với người dùng, đó là do cách thức hoạt động của giả lập này khá phức tạp.
Hướng dẫn sử dụng giả lập Genymotion
Nếu các BlueStacks, Droid4X hay Nox App Player sẽ chạy trực tiếp các chương trình, ứng dụng Android thì Genymotion lại yêu cầu người dùng tạo máy ảo để có thể sử dụng được. Quá trình tạo máy ảo này cụ thể thế nào, các bạn có thể theo dõi bài viết sau đây.
Bước 1: Sau khi cài đặt giả lập Genymotion thành công, các bạn khởi chạy nó. Tại giao diện đầu tiên, chọn vào mục Add (biểu tượng dấu cộng).

Bước 2: Đây là lúc chúng ta cần tới tài khoản Genymotion. Nhấp chuột trái vào mục Sign in ở phía dưới để tiến hành trong lần đầu tiên, sau đó giả lập sẽ tự động ghi nhớ và chúng ta không cần lặp lại bước này ở những lần sử dụng sau.

Bước 3: Điền thông tin tài khoản vào trong khung Credentials rồi Enter hoặc Sign in lần nữa.
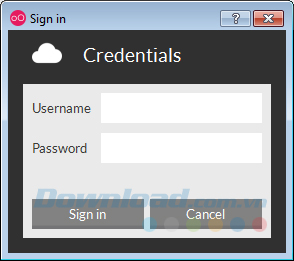
Bước 4: Giao diện tiếp theo xuất hiện với rất rất nhiều các phiên bản hệ điều hành Android khác nhau.

Danh sách các hệ điều hành Android mà Genymotion hỗ trợ
Người dùng có thể tùy chọn những phiên bản này (tương ứng với từng đời máy, loại máy và chế độ hiển thị khác nhau).

Hoặc có thể lựa chọn chi tiết trong các mục Android version và Device model ở bên trên. Sau khi lựa chọn được hệ điều hành mình muốn sử dụng, click vào Next ở bên dưới.
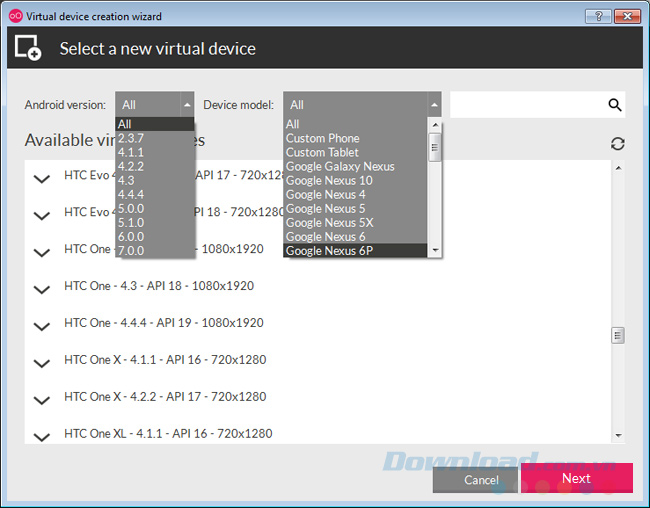
Tùy chọn một hệ điều hành mà bạn muốn sử dụng rồi Next
Bước 5: Có thể giữ nguyên tên phiên bản theo mặc định hoặc đặt lại tên theo ý muốn trong mục Virtual device name. Bên dưới sẽ là những thông tin chi tiết về lựa chọn này của các bạn (tên thiết bị, hệ điều hành, phiên bản, kích thước, bộ nhớ...).
CHÚ Ý:
Các bạn cần ghi nhớ chính xác số phiên bản của hệ điều hành mình lựa chọn làm máy ảo để sau này có thể cài đặt CH Play cho Genymotion.
Next để tiếp tục.

Thông tin chi tiết về hệ điều hành mà bạn chọn sẽ có trong này
Bước 6: Lúc này hệ thống sẽ bắt đầu tạo máy ảo cho bạn, quá trình sẽ mất vài phút. Sau khi hoàn tất, chọn Finish để đóng lại cửa sổ này.
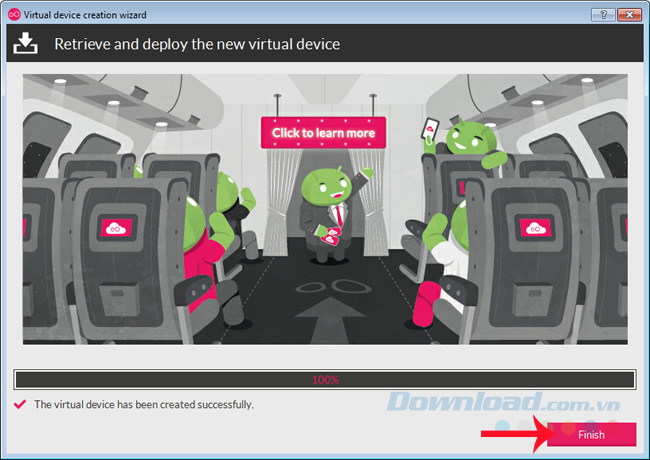
Bước 7: Quay trở lại giao diện chính của Genymotion, chúng ta sẽ thấy tên của máy ảo mình vừa lựa chọn xuất hiện. Nghĩa là quá trình đã thành công, chọn vào nó và nhấp tiếp vào biểu tượng Start để bắt đầu sử dụng.

Giao diện chính của Genymotion khá giống với giả lập Nox App Player và mọi tính năng chính đều có mặt đầy đủ.
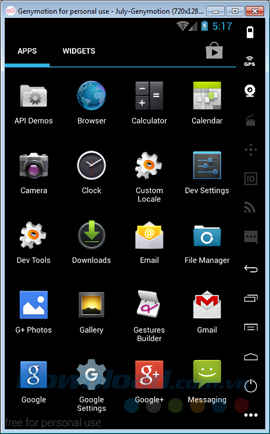
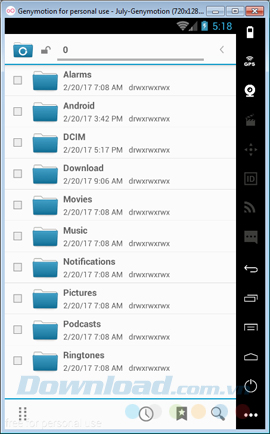
Giao diện chính của máy ảo Genymotion sau khi tạo thành công
Từ các ứng dụng mặc định,cho tới chia sẻ dữ liệu, cài đặt, thay đổi hình nền đều có. Và cũng có thể quan sát thấy bên tay phải là một thanh Menu dọc với rất nhiều tùy chọn. Tuy nhiên, ở phiên bản mà người viết đang sử dụng, sẽ có vài tính năng nâng cao bị hạn chế, nên chỉ có thể sử dụng một số biểu tượng không bị mờ.
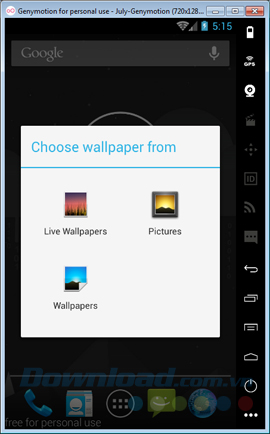
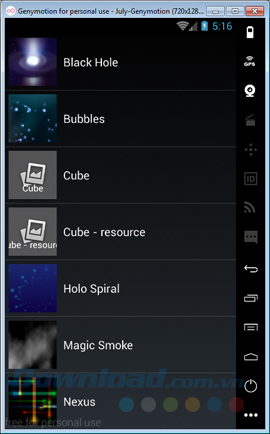
Các biểu tượng có khả năng sử dụng là Webcam, Back, Recent, Options, Home, Power và Tùy chọn khác. Tuy nhiên, một nhược điểm khác của giả lập này là không có sẵn kho ứng dụng Google Play (hay CH Play). Nếu muốn sử dụng, người dùng buộc phải thực hiện thêm thao tác cài đặt bổ sung.
Tuy nhiên, với việc có thể tạo và sử dụng cùng lúc nhiều máy ảo, mỗi máy ảo là một thiết bị Android (ứng với mỗi phiên bản hệ điều hành và kết cấu giao diện như thật) giúp người dùng có thể cùng lúc sử dụng và trải nghiệm được nhiều ứng dụng trên nhiều máy khác nhau trên một máy tính duy nhất.
Cách tạo máy ảo Genymotion
Chúc các bạn thực hiện thành công!
Theo Nghị định 147/2024/ND-CP, bạn cần xác thực tài khoản trước khi sử dụng tính năng này. Chúng tôi sẽ gửi mã xác thực qua SMS hoặc Zalo tới số điện thoại mà bạn nhập dưới đây:



















