Cách tải và cài đặt Android N trên máy tính
Android Nougat (hay còn được viết tắt là Android N) là hệ điều hành Android mới của Google. Android N chứa rất nhiều cải tiến nổi bật, mang đến trải nghiệm Android dễ dàng, thoải mái và tiện dụng hơn. Đây cũng được coi là phiên bản Android ngọt ngào nhất từ trước đến nay.
Những tính năng nổi bật trên Android 7.0 Nougat
Những thiết bị nào được cập nhật lên Android 7.0 Nougat?
Theo một số thông tin thì hiện nay, Android N mới chỉ có mặt trên các thiết bị Nexus, vì vậy nếu không sở hữu điện thoại này mà muốn trải nghiệm Android Nougat mới thì cách duy nhất cho các bạn, đó là sử dụng cách cài đặt Android Nougat trên máy tính như một giả lập Android thông thường khác.
Tải Android 7 Nougat cho máy tính Windows
Để có thể cài đặt được hệ điều hành này trên máy tính, chúng ta cần có Android SDK (hay còn gọi là Android SDK Manager)- một phần mềm mã nguồn mở, cung cấp các API cần thiết để chúng ta có thể tải và cài đặt Android 7 Nougat cho máy tính.
Download Android SDK
Bước 1: Các bạn truy cập vào đường dẫn bên trên rồi chọn vào Tải về.
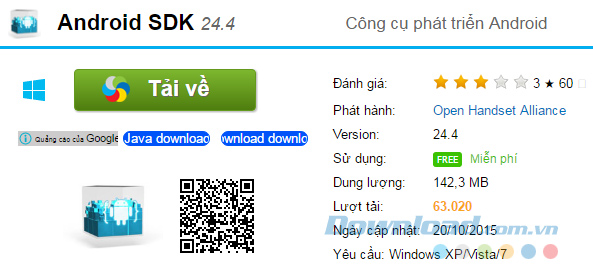
Bước 2: Click chuột trái vào đường dẫn hiện ra sau đó hoặc mục Download tương ứng với đường dẫn.
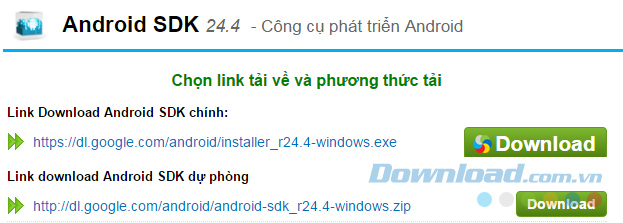
Bước 3: Chọn một ví trí trên máy tính để lưu lại file cài đặt này, sau đó Save lại như bình thường.
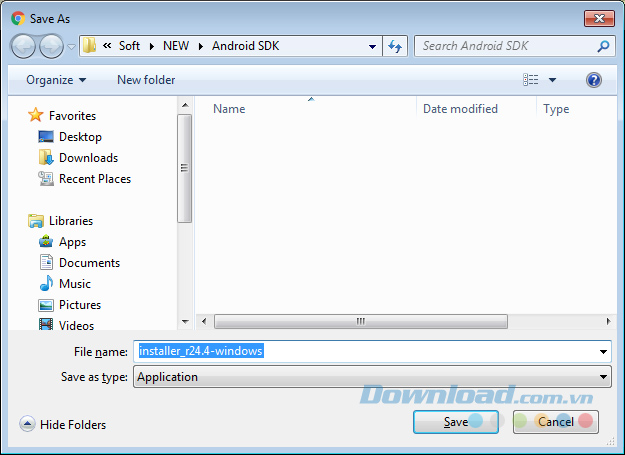
Chọn Save để lưu lại file cài đặt
Cài đặt Android SDK trên máy tính
Trước khi tiến hành, người dùng cần đảm bảo máy tính đã được cài đặt Java SE Development (JDK), nếu không quá trình sẽ bị lỗi và bắt buộc phải dừng lại và cài đặt JDK trước.
Bước 1: Sau khi tải và lưu lại thành công trên máy tính, các bạn tìm tới thư mục chứa rồi click đúp chuột trái vào đó để tiến hành cài đặt.
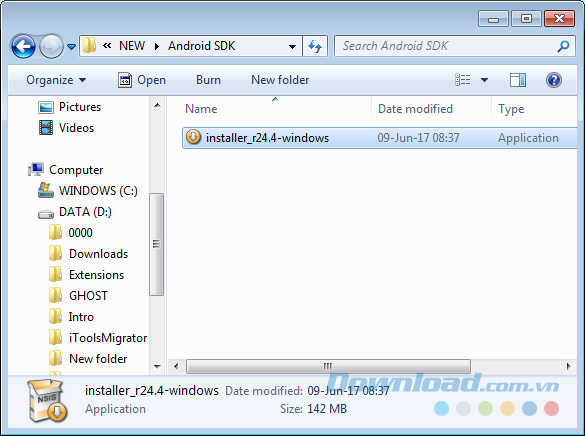
Giao diện đầu tiên hiện ra, chọn Run để bắt đầu.
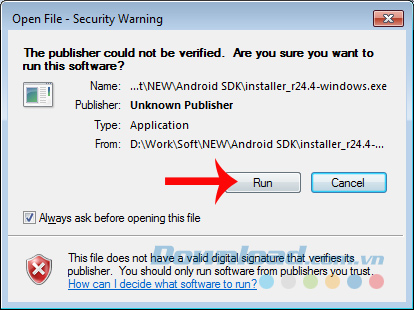
Bước 2: Chọn Next để bắt đầu cài đặt Android 7 trên máy tính chạy hệ điều hành Windows.
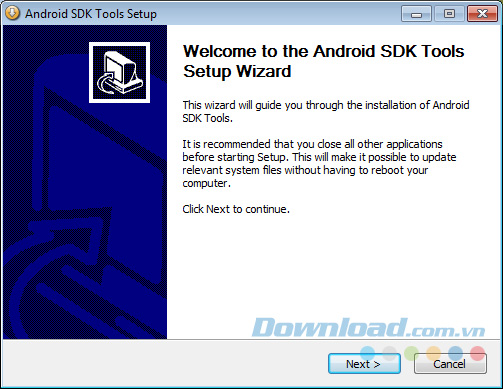
Tiếp tục Next ở bước này. Đây là lúc phần mềm được cài đặt yêu cầu JDK, nếu có rồi thì giao diện sẽ giống như dưới đây, còn nếu chưa có, hệ thống sẽ báo lỗi và các bạn buộc phải cài đặt công cụ này cho máy tính trước.
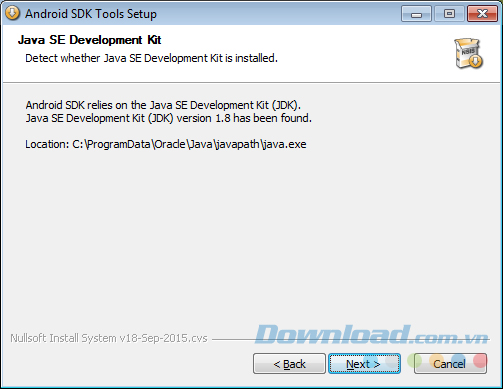
Bước 3: Chọn người dùng, với hai tùy chọn mà các bạn có thể tùy ý sử dụng là:
- Install for anyone using this computer: Cài đặt cho tất cả mọi người, những ai sử dụng máy tính này.
- Install just for me: Cài đặt cho riêng cá nhân bạn.
Chọn một mục tùy thích rồi nhấn chuột trái vào Next để tiếp tục.
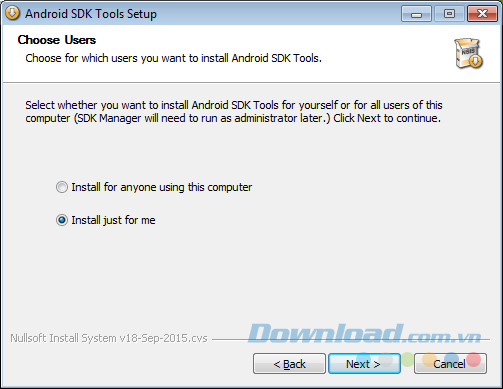
Tùy chọn đối tượng cài đặt
Bước 4: Chọn vị trí bạn sẽ cài đặt công cụ này trên máy tính. Nếu muốn cài đặt ngay tại vị trí được gợi ý, nhấp vào Next, còn nếu muốn sử dụng một vị trí khác, có thể nhấn chuột trái vào Browse...
Tuy nhiên, dù cài đặt ở đâu thì người dùng cũng cần lưu ý rằng thư mục đó còn trống ít nhất 320MB.
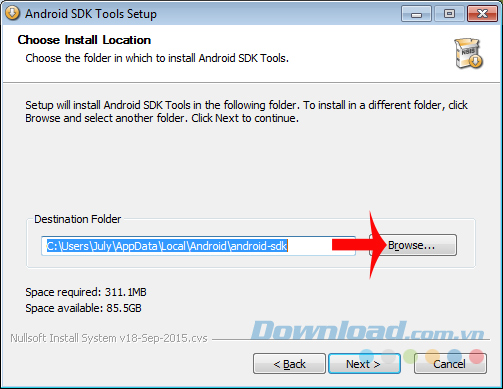
Bước 5: Các bạn sẽ được chọn một trong số các thư mục có sẵn để làm lối truy cập tắt cho phần mềm này, ngoài ra, nếu muốn tạo biểu tượng vào nhanh trên màn hình thì có thể Install luôn. Còn nếu không muốn tạo biểu tượng này thì các bạn đánh dấu tick vào Do not create shortcuts trước, sau đó mới Install.
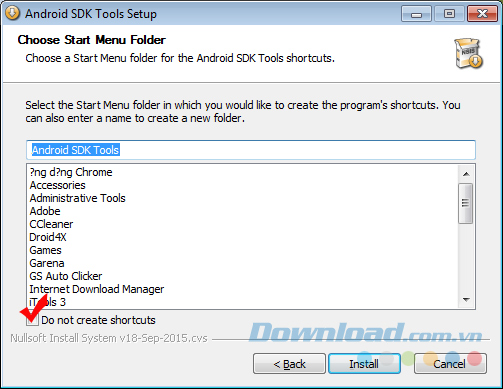
Bước 6: Giao diện Android SDK Tools Setup xuất hiện, các bạn chờ tới khi load xong, chọn Next để tiếp tục.
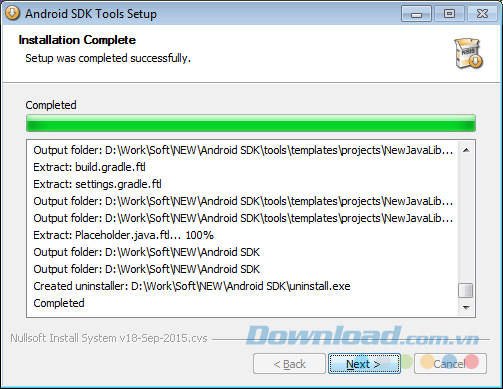
Bước 7: Khi quá trình cài đặt kết thúc, chọn vào Finish để đóng lại cửa sổ cài đặt, đồng thời mở luôn giao diện chính của phần mềm lên.
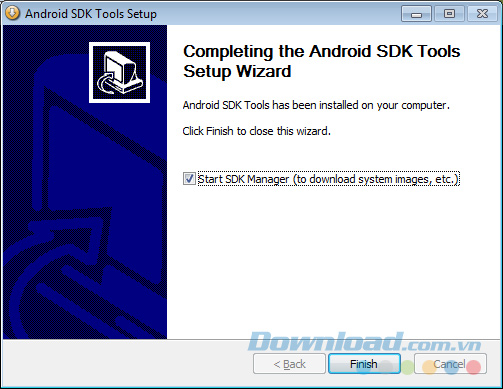
Cài đặt thành công Android SDK
Tạo máy ảo Android Nougat trên máy tính
Bước 1: Sau khi cài đặt xong, chúng ta sẽ sử dụng Android SDK Manager để tạo máy ảo Android 7 và sử dụng nó trên chính máy tính này. Như đã biết, Android N bắt đầu xuất hiện từ Android 7, nên khi giao diện của Android SDK Manager hiện ra, bạn tìm mục Android 7.0 (API 24) hoặc Android 7.1.1 (API 25), sau đó đánh dấu tick vào ô vuông bên cạnh đó như hình dưới đây.
CHÚ Ý:
Trong bài này sử dụng Android SDK 24.4 nên hình ảnh và giao diện hiển thị có thể sẽ khác đôi chút so với khi các bạn cài đặt và sử dụng những phiên bản khác của phần mềm này.
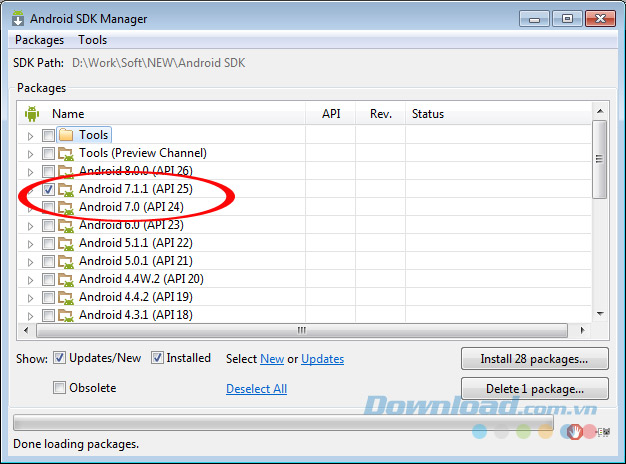
Giao diện chính của Android SDK
Bước 2: Click vào biểu tượng mũi tên ở bên cạnh đó để mở chi tiết mục này, bạn phải chắc chắn toàn bộ các tiểu mục trong đó phải được đánh dấu tick đầy đủ hết, sau đó chọn Install 10 packages để bắt đầu cài đặt.
CHÚ Ý:
Số lượng các tiểu mục có thể khác nhau tùy từng phiên bản Android SDK mà các bạn cài đặt, tuy nhiên về cách thức sử dụng thì là như nhau.
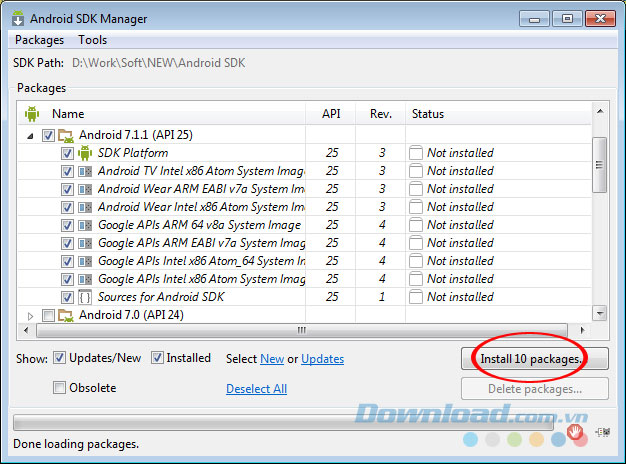
Bước 3: Đánh dấu tick vào mục Accept License rồi chọn tiếp vào Install để bắt đầu cài đặt.
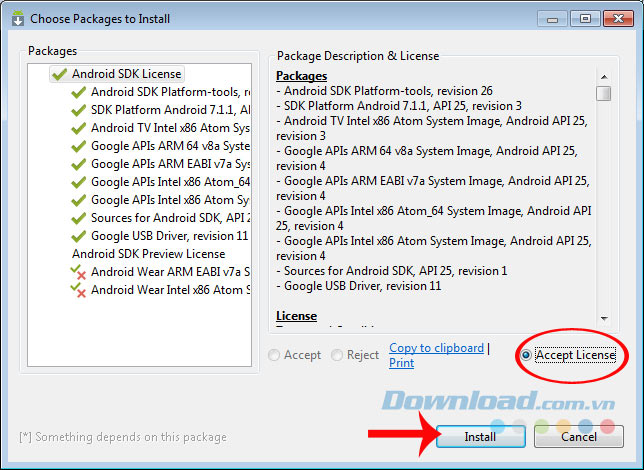
Bước 4: Đây sẽ là bước tốn thời gian nhất. Với tùy chọn Android 7.1.1 mà người viết chọn và 10 packs, chúng ta sẽ cần khoảng 30-40 phút để quá trình hoàn tất. Đó là chưa kể nếu tín hiệu đường truyền Internet không tốt thì sẽ còn mất thời gian hơn rất nhiều.
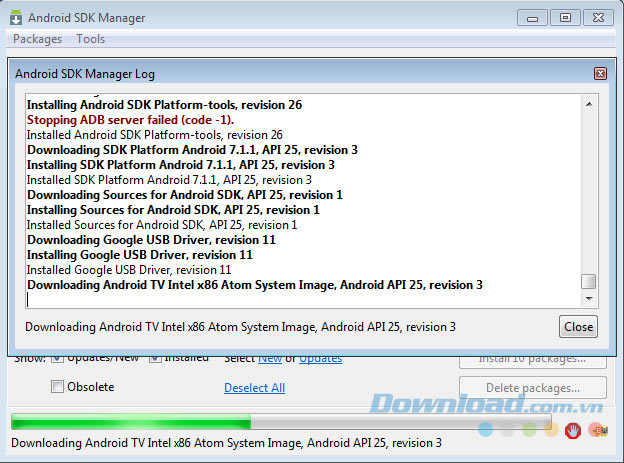
Đây là giai đoạn người dùng sẽ cần chờ khá lâu
Chờ tới khi quá trình hoàn tất (thông báo Done loading packages), các bạn nhấn chuột trái vào Close để hoàn tất quá trình.
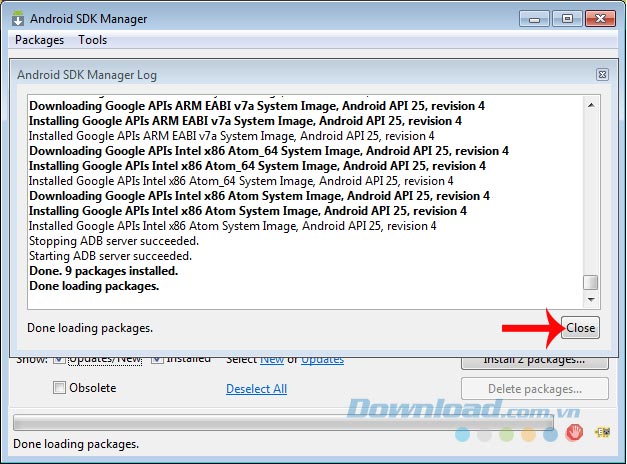
Bước 5: Vào My Computer và tìm tới thư mục bạn đã chọn sử dụng để cài đặt Android SDK trước đó, click đúp chuột trái vào AVD Manager.
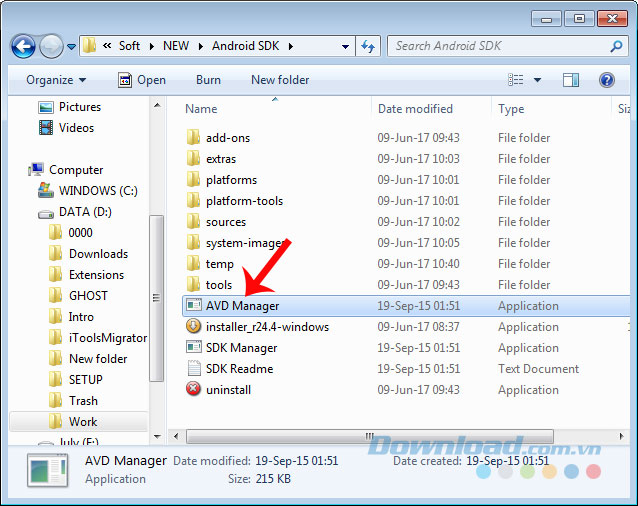
Kích hoạt AVD Manager
Bước 6: Chờ chút xíu để giao diện chính của Android Virtual Device (AVD) Manager hiện ra, sau đó nhấn vào Create... để bắt đầu tạo một máy ảo mới cho mình.
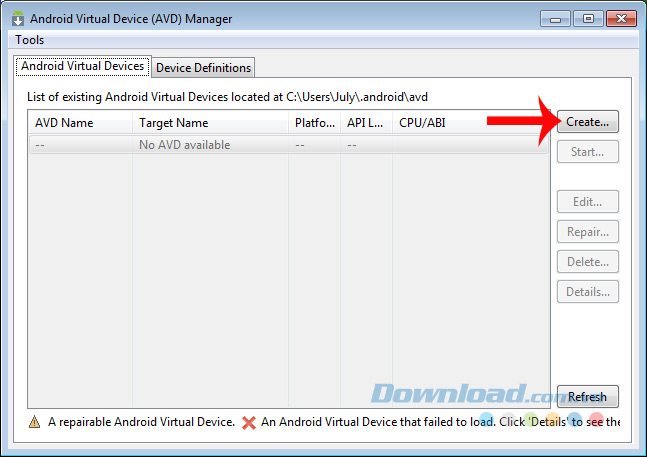
Bước 7: Điền đầy đủ thông tin vào các trường tương ứng ở bên dưới, sau đó nhấp vào OK để hoàn tất và chờ vài phút cho tới khi hoàn tất.
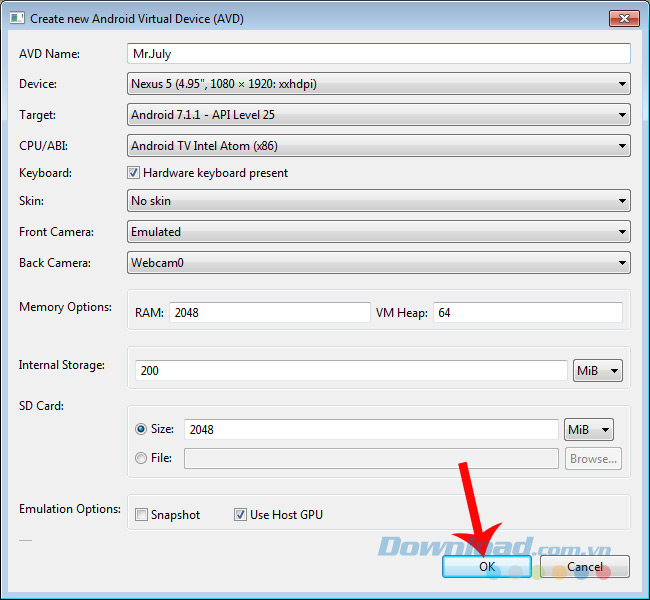
Điền đầy đủ thông tin vào các trường tương ứng để tạo ra máy ảo
Bảng thông báo như dưới đây sẽ hiện ra để báo cho các bạn biết đã thành công.
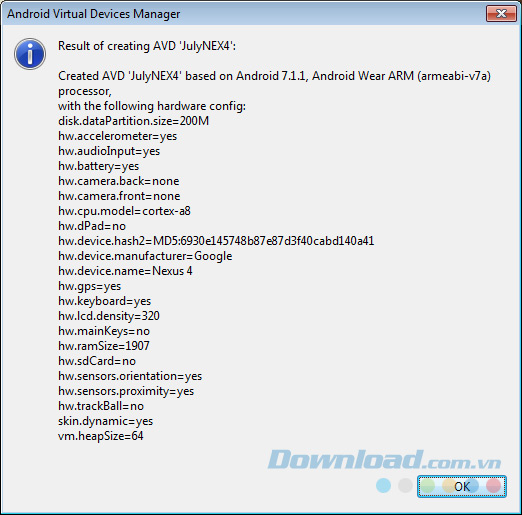
Hoặc nếu nhìn trong giao diện chính của Android Virtual Device, bạn thấy một máy ảo mới được tạo ra, nghĩa là chúng ta đã tạo thành công. Nhấn chuột trái vào máy ảo đó rồi chọn tiếp Start... để khởi động.
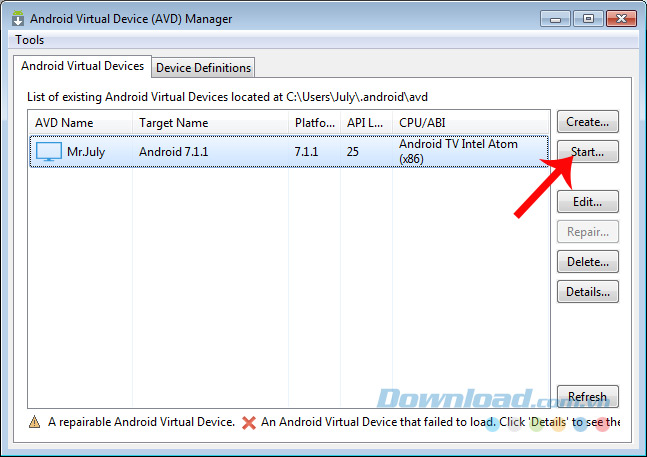
Ở lần đầu tiên kích hoạt, có thể sẽ mất tới 5 hoặc 10 phút để máy ảo Android N được bật lên như thế này. Nhưng từ các lần sau sẽ nhanh hơn tương đối nhiều.
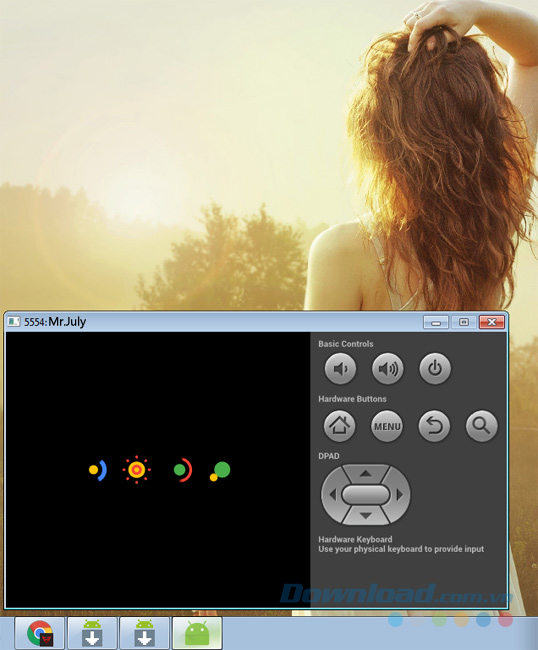
Máy ảo Android N được kích hoạt
Vậy là xong, đó là toàn bộ những hướng dẫn mà các bạn cần biết để có thể tải và cài đặt Android SDK (cài đặt Android N) trên máy tính. Tuy nhiên, để đảm bảo quá trình thành công, các bạn cũng cần biết các chú ý sau đây:
Chọn đúng phiên bản Android 7 trở lên (không quan trọng là API bao nhiêu).
Khi điền thông tin trong cửa sổ Create new Android Virtual Device (AVD), một số thông tin mà các bạn nên tham khảo:
- CPU/ABI: Chọn armeabi hay armeabi-v7a để đảm bảo hiệu quả tốt nhất (Android hay Google đều được). Còn các tùy chọn khác thường dễ mắc lỗi (chủ yếu là lỗi HAX - chưa cài Hardware Accelerated Execution).
- ABI x86 chạy nhanh hơn, ổn định hơn và ít lỗi hơn, nhưng việc sử dụng nó cũng yêu cầu ở máy tính nhiều hơn, nếu chỉ là người dùng với khả năng máy tính ở mức trung bình thì nên lựa chọn ABI là armeabi hoặc armeabi-v7a.
- Keyboard: Đánh dấu tick vào Hardware keyboard present.
- Skin: Chọn mục Skin with dynamic hardware controls.
- Memory options: Chia cho máy ảo một lượng RAM nhất định mà máy tính đang có.
Chúc các bạn thực hiện thành công!
Theo Nghị định 147/2024/ND-CP, bạn cần xác thực tài khoản trước khi sử dụng tính năng này. Chúng tôi sẽ gửi mã xác thực qua SMS hoặc Zalo tới số điện thoại mà bạn nhập dưới đây:




















