| |
Hướng dẫn cài đặt Windows 10 trên máy ảo VMWare
Trong bài viết dưới đây, chúng tôi sẽ giới thiệu với các bạn cách cài đặt và quản lý Windows 10 trên máy ảo, dùng VMware Workstation hoặc VMware Player.
- Tải Windows 10
- Tải VMWare Workstation - dùng thử
- Tải VMWare Player - miễn phí
Thiết lập máy ảo mới trên VMWare
Để tạo mới 1 máy ảo, các bạn bấm File > New Virtual Machine hoặc nhấn Ctrl+N trên cửa sổ VMWare Workstation như hình dưới:
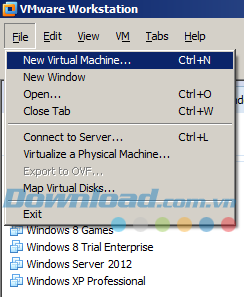
Hoặc bấm Ctrl + N
Next để tiếp tục, tại cửa sổ chọn file ISO như hình dưới, các bạn trỏ đến file iso cài đặt của Windows 10:
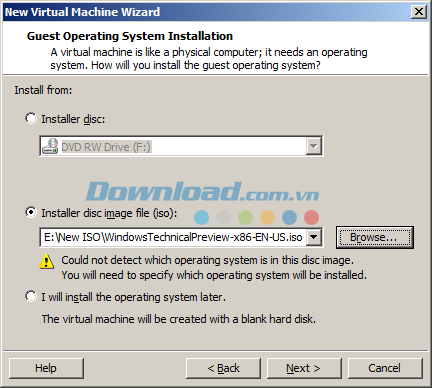
Ở đây, chúng tôi sử dụng Windows 10 bản 32 bit
Bản VMWare chúng tôi đang dùng chưa nhận diện được Windows 10 trong danh sách, giữ nguyên tùy chọn cao nhất ở đây là Windows 8, không ảnh hưởng gì cả:
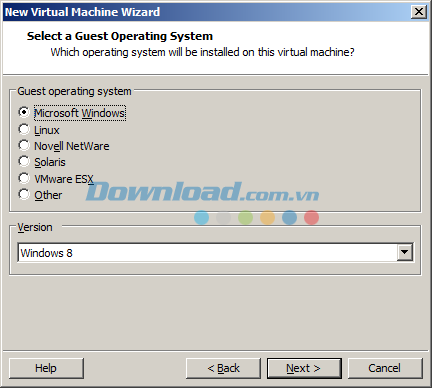
Bấm Next, đến phần đặt tên cho máy ảo, thư mục lưu trữ file cài đặt. Các bạn thay đổi theo ý muốn, ví dụ ở đây tôi đặt tên là Windows 10, thư mục cài đặt là ổ E > New ISO > Windows 10:
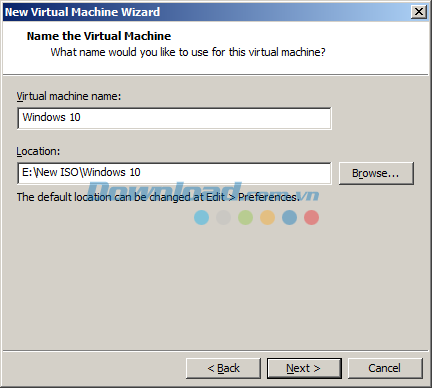
Phần điều chỉnh CPU và RAM cho máy ảo:
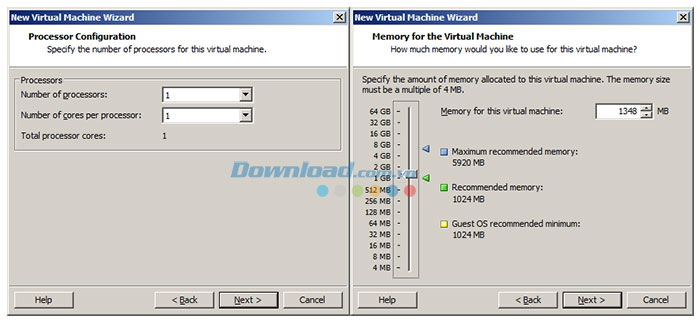
Giữ nguyên phần CPU và tăng lượng RAM lên 1 chút
Các tùy chọn khác như cấu hình mạng, giao thức ổ cứng... giữ nguyên mặc định. Đến phần dung lượng ổ cứng, các bạn có thể thay đổi tùy theo dung lượng còn trống trên hệ thống:
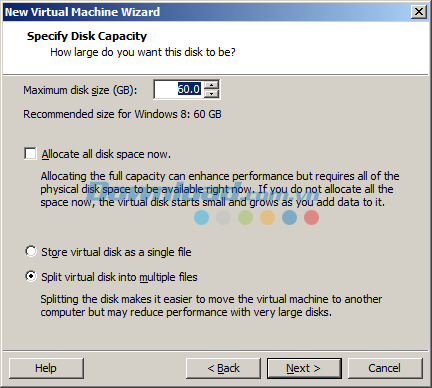
Chọn thư mục lưu trữ file *.vmdk (file chạy chính của máy ảo):
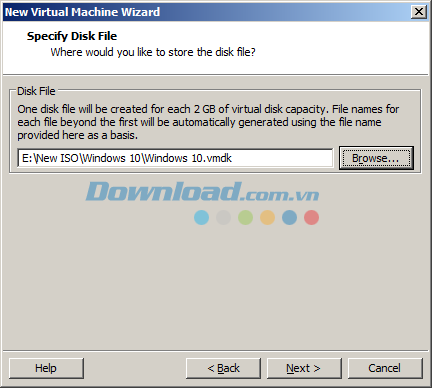
Next và Finish. Vậy là chúng ta đã xong phần thiết lập cơ bản cho máy ảo Windows 10.
Cài đặt máy ảo Windows 10
Chọn máy ảo Windows 10, rồi nhấn nút Power on... màu xanh như hình dưới:
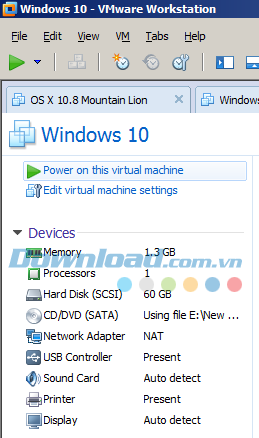
Nếu máy ảo của bạn ko tự chạy vào phần cài đặt Windows thì hãy thay đổi lại trong phần thiết lập BIOS (nhấn nhanh F2 khi màn hình khởi động như này):
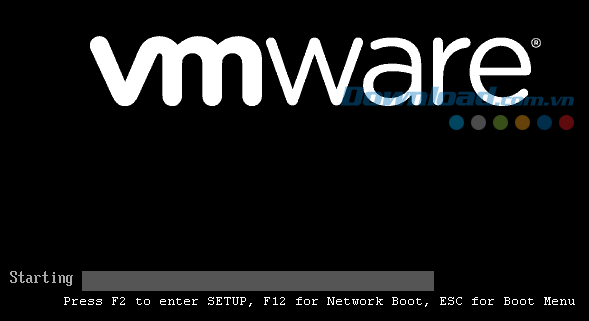
Quá trình cài đặt của Windows 10 có thể nói là giống y chang với Windows 8:
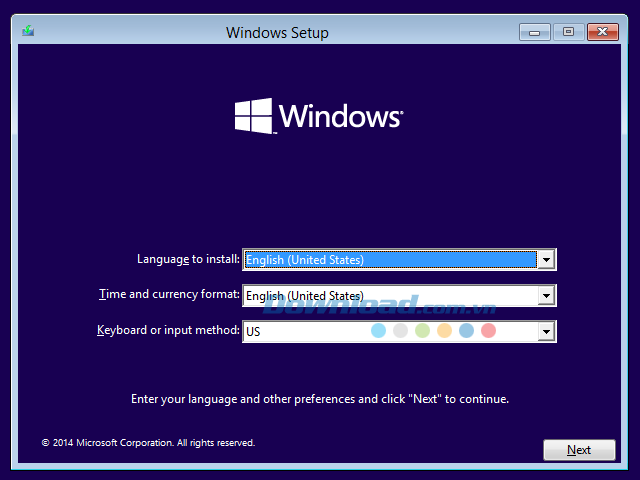
Có vẻ như Windows 10 yêu cầu phần cứng cao hơn Windows 8, nên lần đầu tiên chạy trên máy ảo, hiện tượng giật và lag xảy ra khá thường xuyên:
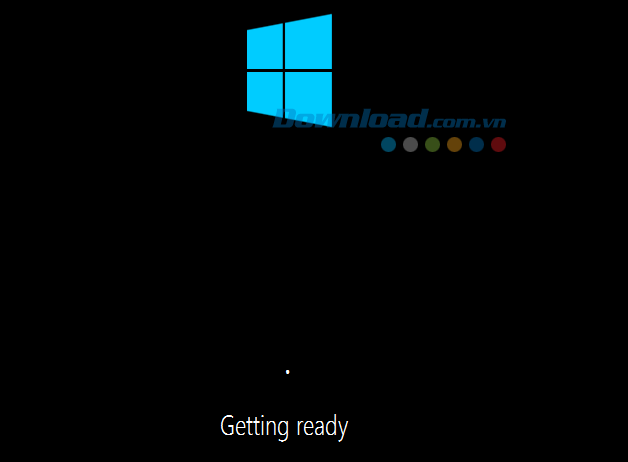
2 chế độ thiết lập: Express là mặc định của Microsoft, còn Customize là theo ý muốn của người dùng:
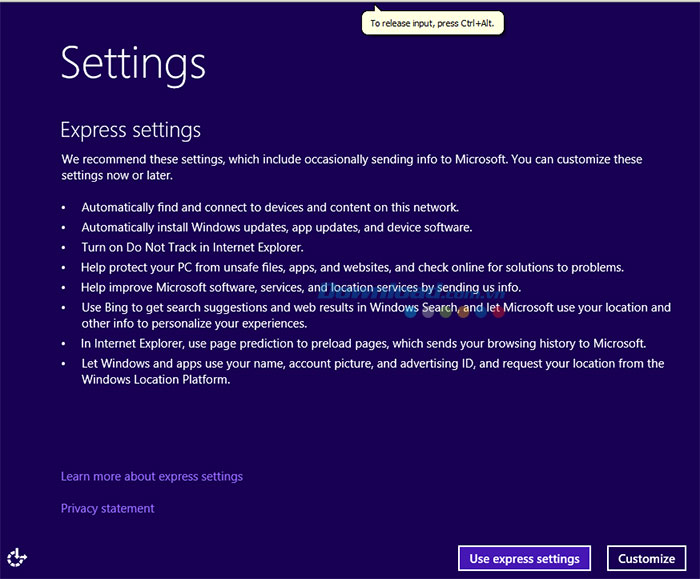
Tiếp đến là phần thiết lập tài khoản, có vẻ hơi lằng nhằng 1 chút:
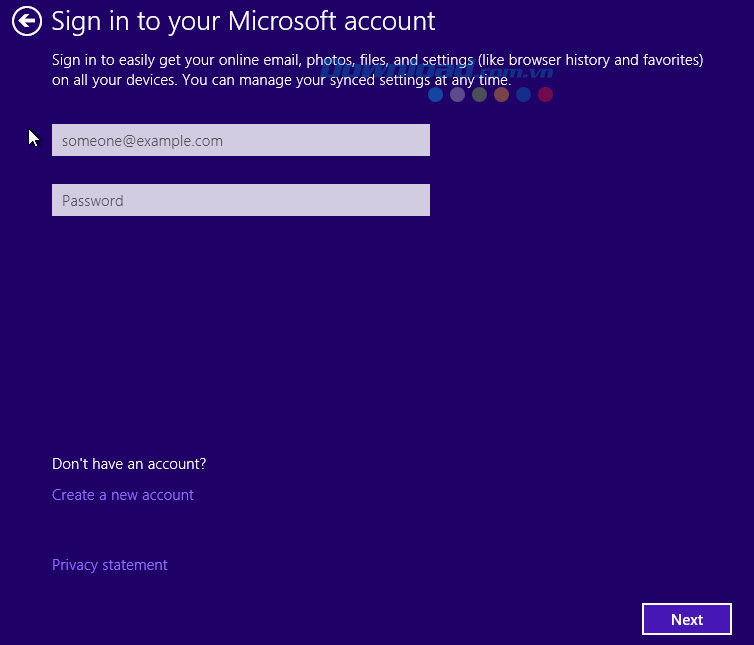
Nếu bạn đã có tài khoản Microsoft thì hãy đăng nhập (yêu cầu có kết nối Internet), còn nếu bạn chỉ muốn dùng account trên máy thì hãy chọn Create a new account:
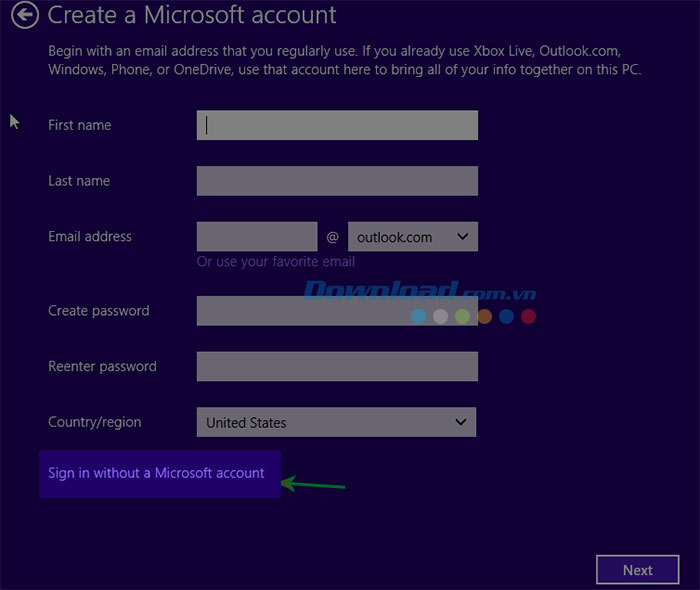
Chọn Sign in without... tại màn hình này
Điền thông tin tài khoản local, ví dụ như dưới đây:
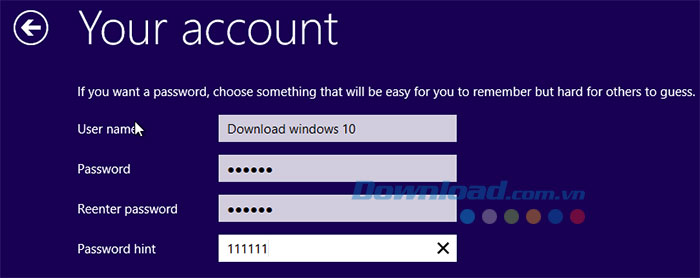
Nhấn Finish để kết thúc
Chờ thêm 1 lúc nữa để quá trình này thực sự hoàn tất:
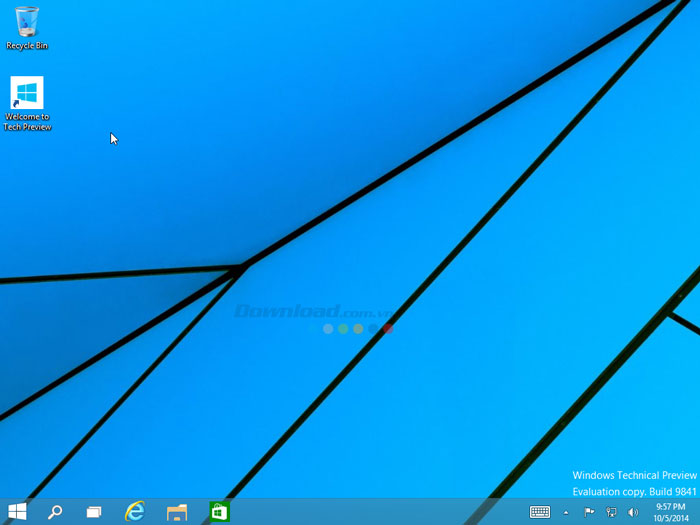
Đã xong! Giờ bạn đã có thể thoải mái tận hưởng những ưu điểm mới nhất của Windows 10.
Chúc các bạn thành công!
Xác thực tài khoản!
Theo Nghị định 147/2024/ND-CP, bạn cần xác thực tài khoản trước khi sử dụng tính năng này. Chúng tôi sẽ gửi mã xác thực qua SMS hoặc Zalo tới số điện thoại mà bạn nhập dưới đây:
Số điện thoại chưa đúng định dạng!
Sắp xếp theo
Đóng
Chỉ thành viên Download Pro tải được nội dung này!
Download Pro - Tải nhanh, website không quảng cáo!
Tìm hiểu thêm




















