Những điều cần làm ngay sau khi cài đặt Windows 10
Những việc cần làm sau khi cài Win 10 là gì? Nếu chưa biết, hãy cùng Eballsviet.com đi tìm câu trả lời cho câu hỏi mới cài Win 10 nên làm gì nhé!

Windows 10 là hệ điều hành phổ biến nhất trên laptop hay PC hiện nay. Tuy nhiên, nhiều người vẫn còn lúng túng trong việc cài đặt Win 10 và chưa biết phải làm gì sau đó, nhất là với những ai không có kiến thức về công nghệ.
Thực tế, sau khi cài Win 10, người dùng cần chú ý tới một số vấn đề. Dưới đây là những điều cần làm khi cài Win 10.
Những việc cần làm sau khi cài Win 10
- Kích hoạt Windows
- Cài đặt cập nhật
- Kiểm tra phần cứng
- Khởi động System Restore
- Tùy chọn đồng bộ hóa
- Thiết lập lại thông báo
- Chỉnh tùy chọn đăng nhập
- Cá nhân hóa trình duyệt Internet
- Tự thiết lập các ứng dụng mặc định
- Thu gọn Search trên Taskbar
- Kiểm tra Windows Defender
- Thiết lập OneDrive
- Tắt chức năng chia sẻ Wi-Fi
Kích hoạt Windows
Tùy thuộc vào cách có phiên bản Windows 10, bạn có hai phương pháp để kích hoạt. Một là cung cấp giấy phép điện tử, hai là nhập mã sản phẩm. Cả hai cách đều yêu cầu bạn tới Settings và click vào nút Activation ở bên trái màn hình.
- Để kích hoạt máy tính bằng license kỹ thuật số, chỉ cần đăng nhập vào tải khoản Microsoft của bạn và hệ điều hành sẽ được kích hoạt tự động.
- Kích hoạt PC bằng mã sản phẩm rất đơn giản, chỉ cần click nút Change product key, nhập code 25 ký tự bạn nhận được khi mua Windows 10.
Cài đặt cập nhật
Để PC ổn định và hoạt động tốt, sau khi cài Win 10, bạn cần liên tục cập nhật hệ điều hành đang chạy. Một lần nữa, bạn nên tới Settings >> Windows Updates > click nút Check for updates. Khi máy tính hoàn tất việc kiểm tra, nó sẽ cung cấp cho bạn bản cập nhật có sẵn mới nhất.
Đây cũng là nơi tốt để bắt đầu sắp xếp theo thời gian, cách thức và chọn bản update muốn hệ thống cài tự động hoặc theo cách thủ công.
Kiểm tra phần cứng
Kiểm tra phần cứng cũng là một trong số những điều cần làm sau khi cài Win 10. Hệ điều hành này cho phép người dùng kiểm tra chức năng của phần cứng trong hệ điều hành để kịp thời phát hiện và xử lý mọi vấn đề liên quan.

Tới Settings, sau đó click icon Systems, kiểm tra âm thanh, đồ họa và bộ nhớ. Cài đặt mạng và Internet cần ổn định để bạn có thể cập nhật và kích hoạt Windows. Ngoài ra, bạn vẫn có thể quay lại bảng System và tới cài đặt Network để kiểm tra sự cố nếu có.
Khởi động System Restore
Sau khi người dùng hoàn tất cài đặt Windows 10, mặc định tính năng này sẽ bị tắt đi. Tuy nhiên, nếu thế thì khi xảy ra lỗi, người dùng không thể khôi phục lại máy tính về trạng thái như trước khi bị lỗi. Hãy kích hoạt trở lại System Restore bằng cách vào System Properties, chọn thẻ System Protection. Trong mục Protection Settings, các bạn chọn ổ đang cài đặt hệ điều hành, sau đó Apply.
Giao diện System Protection for Local (C:) xuất hiện, tick vào ô Turn on system protection để khởi động lại System Restore sau đó OK để hoàn tất.
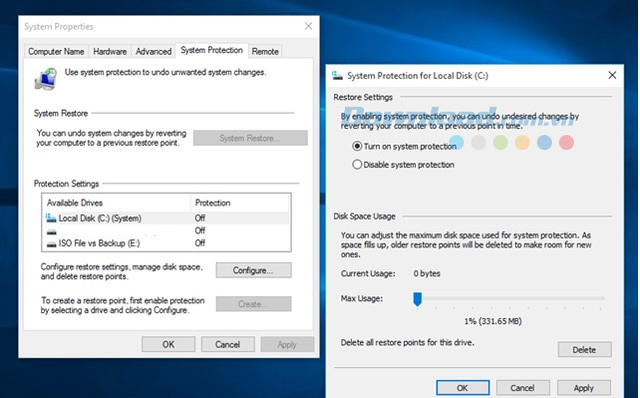
Tùy chọn đồng bộ hóa
Theo mặc định, sau khi cài đặt, Windows 10 sẽ tự động đồng bộ tất cả các cài đặt cũ, các mật khẩu, tên tài khoản, chủ đề hay các tùy chọn khác mà bạn đã thực hiện. Mục đích của việc này là giúp người dùng cảm thấy thuận tiện hơn khi chỉ sử dụng, đăng nhập vào một tài khoản trên nhiều máy tính khác nhau.
Tuy nhiên, nếu bạn cảm thấy như thế là không cần thiết thì hoàn toàn có thể tùy chọn bất kỳ thứ gì mà bạn muốn hoặc không muốn đồng bộ, bằng cách truy cập vào Settings / Accounts / Sync.
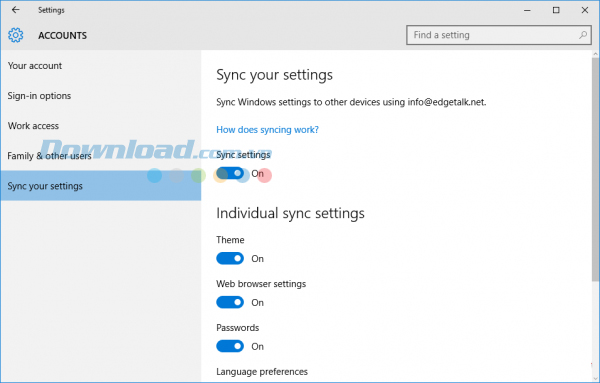
Thiết lập lại thông báo
Windows 10 sẽ thông báo cho bạn bất kỳ khi nào có thông tin mới về các bản cập nhật, các tiện ích...Có thể trong quá trình sử dụng bạn sẽ không cần, không muốn bị làm phiền bởi những thông báo ấy, vì vậy hãy tắt chúng đi.
Cách làm: Settings / System / Notification & Actions. Sau đó chuyển các thông báo từ ON sang OFF.
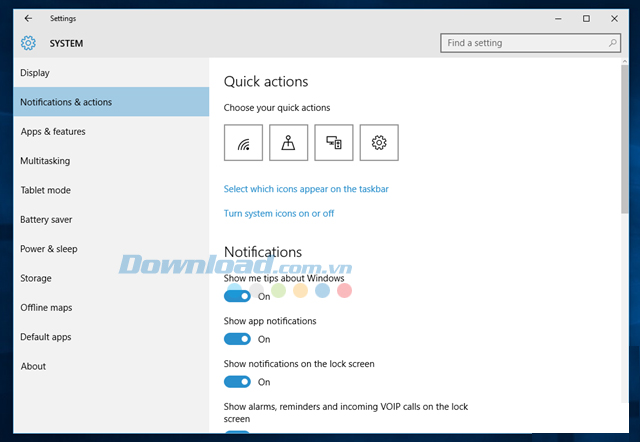
Chỉnh tùy chọn đăng nhập
Người dùng Windows 10 sẽ cảm thấy vui hơn vì hệ điều hành này sẽ cung cấp các tùy chọn đăng nhập nhiều hơn so với các phiên bản Windows trước đó. Bên cạnh mật khẩu đơn thuần như trước, bây giờ bạn còn có thêm tùy chọn sử dụng "sinh trắc học" để đăng nhập bằng cách sử dụng công nghệ nhận diện khuôn mặt và dấu vân tay mang tên Windows Hello.
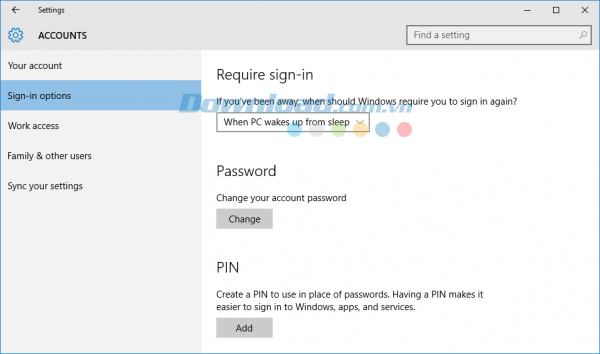
Cá nhân hóa trình duyệt Internet
Ai cũng biết Microsoft Edge là trình duyệt web của Windows 10, nhưng nếu cảm thấy không quen, không thích hoặc vì lý do nào đó mà trình duyệt này chưa thể, không thể làm bạn hài lòng, bạn hoàn toàn có thể sử dụng các trình duyệt cũ mà bạn đang sử dụng như Mozilla Firefox, Google Chrome, Cốc Cốc, hay Safari, Opera... để quá trình làm việc, sử dụng Windows 10 được thuận tiện hơn.
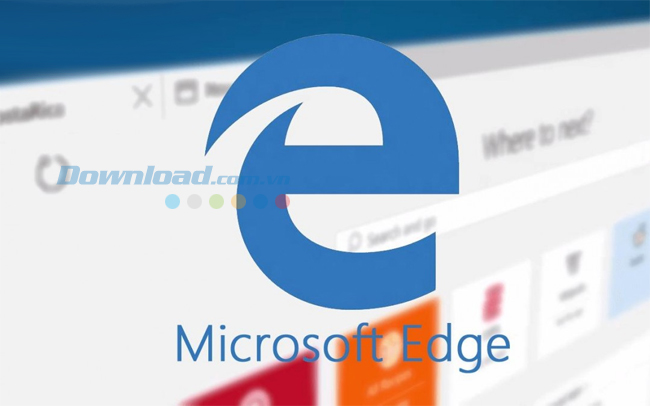
Tự thiết lập các ứng dụng mặc định
Như đã nói ở trên, nếu bạn muốn thay đổi các thiết lập mặc định và sử dụng các cài đặt ngoài như, sử dụng Cốc Cốc làm trình duyệt mặc định, dùng Adobe làm trình đọc PDF cố định thì cần phải thiết lập cho chúng như những ứng dụng được mặc định của Windows.
Cách làm: Truy cập vào Settings / System / Default. Sau đó chọn theo ý muốn.
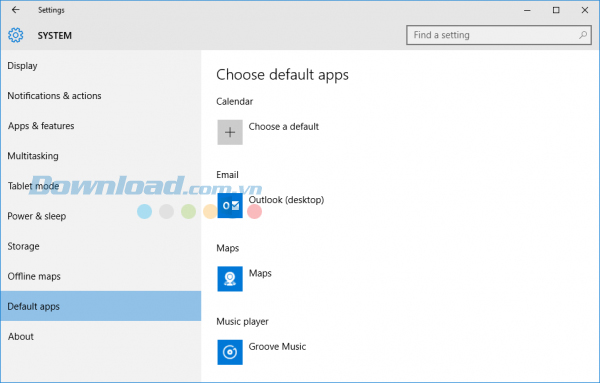
Thu gọn Search trên Taskbar
Đưa mọi thứ bạn cần ra taskbar sẽ giúp người dùng cảm thấy thuận tiện, thao tác nhanh và đơn giản hơn rất nhiều trong quá trình sử dụng máy tính để làm việc. Tuy nhiên, vấn đề với Windows 10 là diện tích của hộp thoại Search lại khá lớn, nó sẽ chiếm dụng một khoảng không nhỏ màn hình và cả thanh taskbar. Hãy thu nhỏ nó lại nếu muốn, bằng cách: Click chuột phải vào Taskbar, chọn Search / Show search icon hoặc ẩn nó đi bằng tùy chọn Hidden.
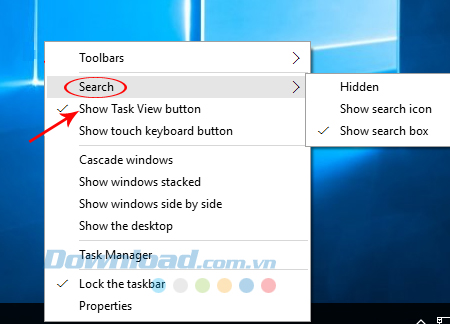
Có thể ẩn Task View bằng cách bỏ đánh dấu ở mục Show Task View button.
Kiểm tra Windows Defender
Cũng giống như Windows 8.1, Windows 10 được trang bị sẵn tính năng bảo vệ Windows Defender. Đây là một hệ thống được xây dựng và tích hợp vào hệ thống Windows 10 để người dùng có thể tiết kiệm tiền và được bảo vệ khỏi nguy cơ lây nhiễm virus một cách cơ bản nhất. Chính vì vậy, tốt nhất là bạn nên vào Settings / Update & Security / Windows Defender và xem nó có đang ở trạng thái bật (ON) hay không. Nếu có, nghĩa là bạn đã, đang được bảo vệ, còn ngược lại, nghĩa là không.
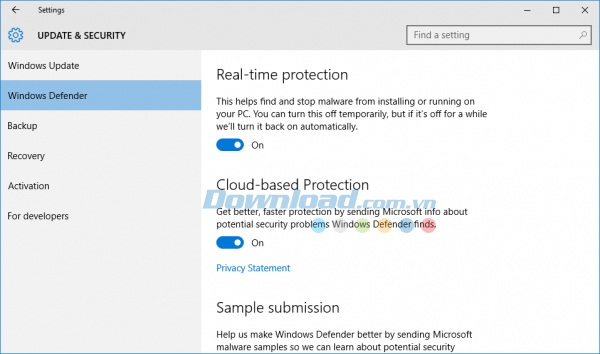
Thiết lập OneDrive
Một điểm khác biệt với Windows 8.1, đó là Windows 10 sẽ thực hiện việc đồng bộ và tải tất cả dữ liệu trên tài khoản OneDrive về máy tính. Do đó, để tránh tải và đồng bộ cả những dữ liệu không cần thiết, bạn nên lọc ra, và tự mình lựa chọn những thứ sẽ đồng bộ.
Cách làm: Nhấn vào biểu tượng OneDrive ở trên thanh Taskbar và làm theo các bước hướng dẫn khá đơn giản bên trong đó.
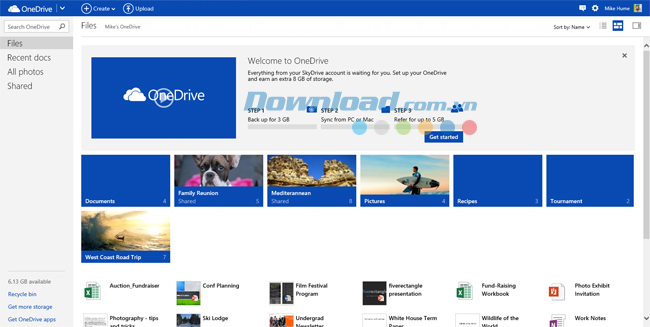
Trên đây là một vài gợi ý và cài đặt mà Eballsviet.com nghĩ là sẽ cần thiết và có ích cho các bạn trong khi còn đang bỡ ngỡ và tập làm quen với hệ điều hành mới.
Tắt chức năng chia sẻ Wi-Fi
Trên hệ điều hành Windows 10 có một thiết lập mặc định khá tiện ích và thú vị là việc chia sẻ kết nối internet của bạn qua WiFi. Đây là một tính năng hay nhưng đồng thời cũng lại là một tính năng nguy hiểm nếu bạn không cần. Vì vậy, để an toàn, bạn hãy tắt chức năng này ngay từ đầu.
Cách làm: Settings / Change Wi-Fi settings và click Manage Wi-Fi settings. Bỏ dấu tích ở tất cả các ô vuông dưới dòng chữ For network I select, share them with.
Bạn cũng có thể tắt luôn các mục Connect to suggested open hotspots và Connect to networks shared by my contacts.
Chúc các bạn thực hiện thành công!
Theo Nghị định 147/2024/ND-CP, bạn cần xác thực tài khoản trước khi sử dụng tính năng này. Chúng tôi sẽ gửi mã xác thực qua SMS hoặc Zalo tới số điện thoại mà bạn nhập dưới đây:




















