Hướng dẫn nâng cấp Windows Vista lên Windows 10
Win Vista có thể nâng cấp lên Windows 10 không? Hãy cùng Eballsviet.com đi tìm câu trả lời nhé!
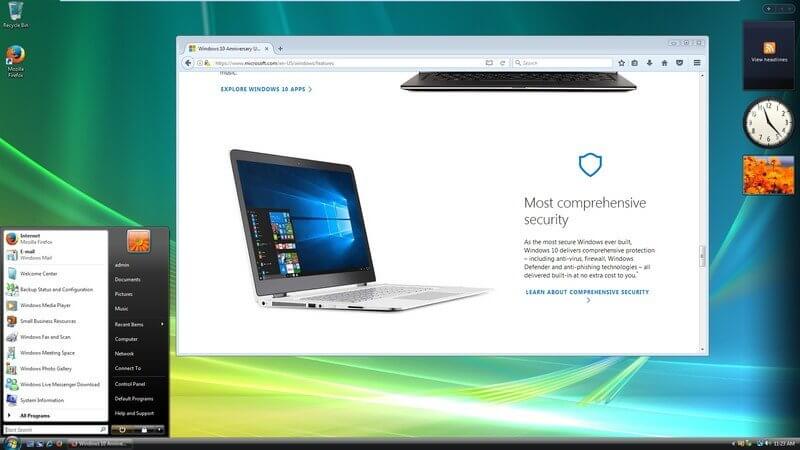
Microsoft đã cho Windows Vista “nghỉ hưu” vào 11/4/2021. Điều đó đồng nghĩa nếu đang dùng một máy tính chạy hệ điều hành này, đã tới lúc bạn cần phải nâng cấp nó lên bản mới nhất. Tuy nhiên, bạn vẫn có thể sử dụng Windows Vista như bình thường, chỉ có một vấn đề cần lưu ý là nó không còn được Microsoft hỗ trợ, bao gồm bảo trì, nâng cấp hiệu suất hay vá lỗ hổng bảo mật. Nếu không muốn máy tính bị nhiễm virus hay gặp phải các rủi ro bảo mật khác trên hệ điều hành Windows XP đã lỗi thời, bạn nên nâng cấp nó sớm nhất có thể.
Đáng tiếc, hiện Microsoft không hỗ trợ nâng cấp trực tiếp từ Windows XP lên Windows 10 nhưng thực tế, vẫn có cách để bạn “vượt qua” hạn chế đó. Dưới đây là cách nâng cấp Windows Vista lên Windows 10 đơn giản dành cho tất cả mọi người.
Lưu ý: Trước khi thực hiện, bạn nên sau lưu toàn bộ dữ liệu quan trọng.
Tại sao nên nâng cấp Win Vista lên 10?
Như đã nói ở trên, Microsoft không còn hỗ trợ Windows Vista. Vì thế, hệ điều hành này tiềm ẩn rất nhiều rủi ro bảo mật. Trong khi đó, Windows 10 là hệ điều hành ổn định nhất hiện nay của Microsoft. Chuyển từ Win Vista sang 10, bạn còn có thể trải nghiệm những tính năng tuyệt vời sau:
- Menu Start được cải tiến: Thiết kế menu Start vốn được yêu thích của Win 10 hiện đã được nâng lên một tầm cao mới.
- Dùng nhiều ứng dụng một lúc: Win 10 cho phép bạn đặt các ứng dụng cạnh nhau. Cụ thể, đây là tính năng đa nhiệm cực kỳ hữu ích ở mọi hệ điều hành hiện đại.
- Thay đổi hình ảnh của Windows 10: Làm chữ to hơn nếu bạn thấy khó đọc văn bản hoặc cài đặt con trỏ để lại dấu vết khi nó di chuyển.
- Cortana: Nói cho PC biết việc cần làm và Cortana sẽ giúp bạn. Đây là trợ lý ảo thông minh của Microsoft.
- Action Center: Tốt hơn trước. Giờ nó bao gồm cả các thông báo và cài đặt quan trọng.
- Chế độ máy tính bảng: Nếu đang dùng tablet PC, bạn có thể chạm vào màn hình Win 10 như trên smartphone.
Chuẩn bị trước khi nâng cấp hệ điều Windows Vista
Nếu máy tính vẫn chạy Windows Vista, có thể thiết bị của bạn có thông số phần cứng thấp. Trước khi bắt tay vào quá trình nâng cấp, bạn phải đảm bảo thiết bị của mình đáp ứng được những yêu cầu tối thiểu về phần cứng như sau (đây là những tiêu chuẩn tối thiểu cho một thiết bị chạy Windows 10):
- Bộ xử lý: Từ 1GHz trở lên hoặc SoC.
- Bộ nhớ: 1GB cho hệ điều hành 32-bit hoặc 2GB cho hệ điều hành 64-bit.
- Dung lượng lưu trữ: 16GB cho HĐH 32-bit hoặc 20GB cho HĐH 64-bit.
- Card đồ họa: DirectX 9 hoặc mới hơn với trình điều khiển (Driver) WDDM 1.0.
- Màn hình: 800x600.
Sau khi kiểm tra xong, bạn cần mua một bản copy Windows 10 bản quyền. Bạn có thể mua Windows 10 Home hoặc Windows 10 Pro tại cửa hàng Microsoft. Ngoài ra, bạn cần một USB có dung lượng 8GB đã được tạo boot để cài đặt (xem bài "Cách tạo USB Boot, USB cài Win bằng Rufus").
Cách sao lưu dữ liệu trên Windows Vista
Bạn cần dọn dẹp máy tính trước khi tiến hành cài đặt Windows 10. Tốt nhất bạn nên sao lưu tất cả dữ liệu trên máy tính bằng cách sử dụng một ổ lưu trữ ngoài và sao chép toàn bộ dữ liệu sang đó. Sau khi hoàn tất, hãy đảm bảo rằng bạn lưu lại tất cả các file cài đặt và key của các ứng dụng mà bạn đang dùng.
Bạn cũng có thể kết nối một ổ cứng ngoài với đủ dung lượng trống và sử dụng tiện ích sao lưu của Windows Vista để tạo và khôi phục lại hình ảnh hệ thống, đó là một hình thức sao lưu tất cả mọi thứ trong máy tính. Nếu bạn muốn sử dụng công cụ này, hãy làm theo các bước sau đây:
Bước 1: Mở Control Panel.
Bước 2: Dưới mục System and Maintenance, click vào Back up your computer.
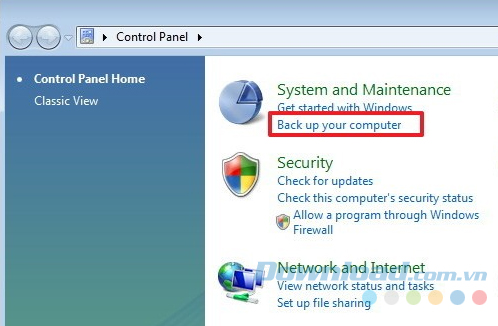
Bước 3: Nhấn chuột vào nút Back up computer.
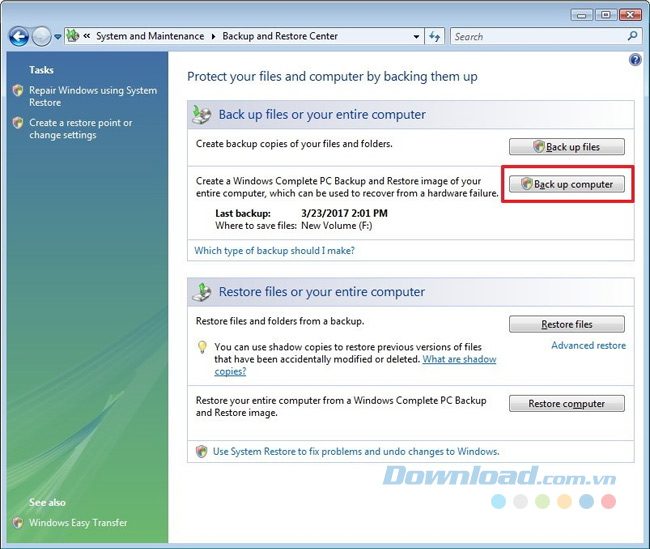
Bước 4: Nếu có thông báo nào hiện ra, chọn Continue.
Bước 5: Chọn ổ cứng bạn muốn sử dụng để sao lưu, sau đó chọn Next.
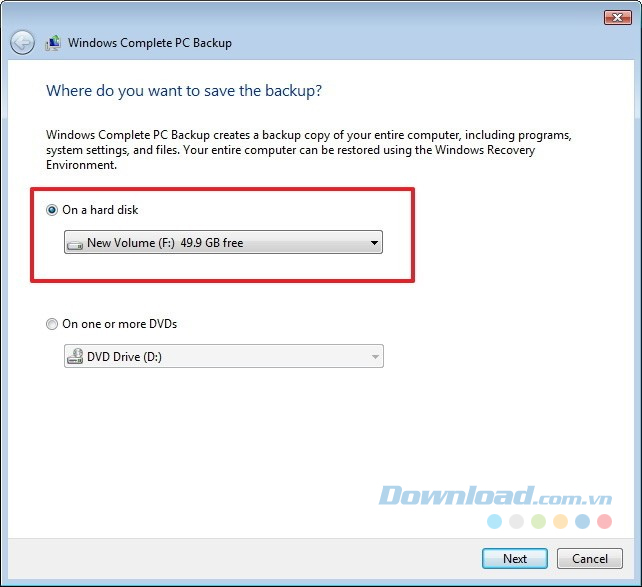
Bước 6: Click vào Start backup để bắt đầu quá trình sao lưu.
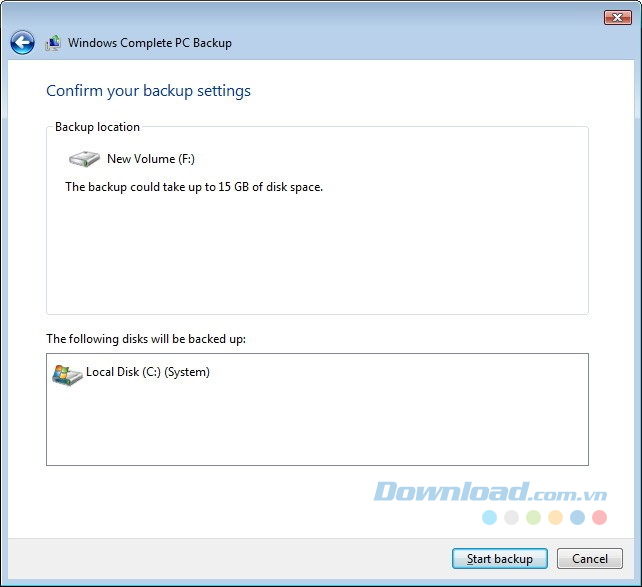
Bước 7: Sau đó chọn Close.
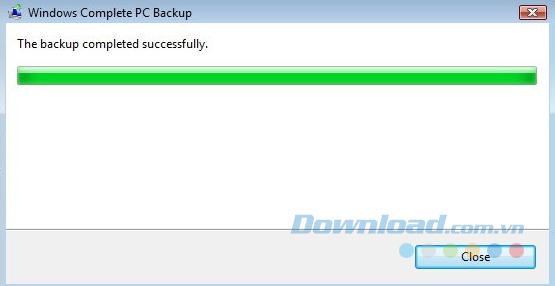
Khi quá trình sao lưu hoàn thành, ngắt kết nối với bộ nhớ ngoài và bạn có thể tiến hành quá trình nâng cấp máy tính lên Windows 10. Trong trường hợp cần khôi phục các phiên bản trước đó, bạn sẽ cần một ổ đĩa khởi động và file Windows Vista để thực hiện.
Cách nâng cấp Windows Vista lên Windows 10
Bạn có thể nâng cấp Windows Vista lên Windows 7 trước, rồi mới tới Windows 10. Tuy nhiên, đây không phải là một lựa chọn lý tưởng vì mất thời gian và phải có thể sẽ bị yêu cầu bản quyền. Cách tốt nhất để nâng cấp Windows Vista lên Windows 10 là thực hiện theo hướng dẫn sau đây:
Bước 1: Tải file ISO của Windows 10 từ trang web hỗ trợ của Microsoft.
Lưu ý:
Nếu đang sử dụng phiên bản cũ của Internet Explorer, bạn nên thay thế bằng Google Chrome hoặc Mozilla Firefox để download nhanh hơn.
Bước 2: Dưới mục Select edition, chọn Windows 10, sau đó nhấn Confirm.
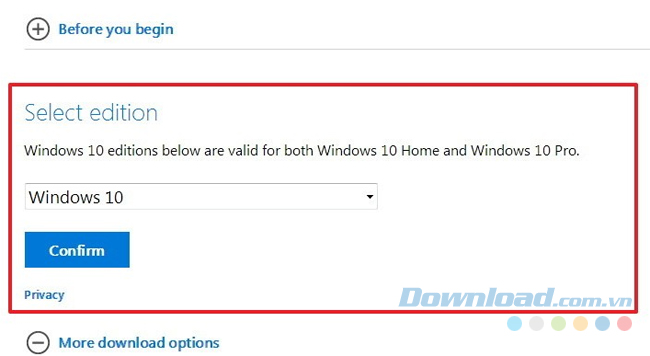
Bước 3: Chọn ngôn ngữ cho hệ điều hành và click Confirm.
Bước 4: Tùy thuộc vào phần cứng của thiết bị mà tải bản 32-bit hoặc 64-bit.
Cách kiểm tra phiên bản hệ điều hành máy tính:
Sử dụng phím tắt Windows + R để mở lệnh Run, nhập lệnh msinfo32 và nhấn Enter, sau đó:
- Nếu máy tính bạn đang dùng dựa trên nền tảng x64 và RAM cao hơn 4GB thì có thể cài đặt phiên bản 64-bit.
- Nếu không, hãy chọn phiên bản 32-bit.
Bước 5: Chép file ISO sang USB, tải và cài đặt Rufus - tiện ích miễn phí và dễ sử dụng để tạo USB boot.
Bước 6: Chạy Rufus và chọn thiết bị USB bạn muốn sử dụng trong mục Devices.
Bước 7: Dưới mục Format Options, click vào biểu tượng Disk driver nằm bên cạnh tùy chọn Create a bootable disk using ISO image.
Bước 8: Chọn file ISO Windows 10 muốn dùng, sau đó click Open.
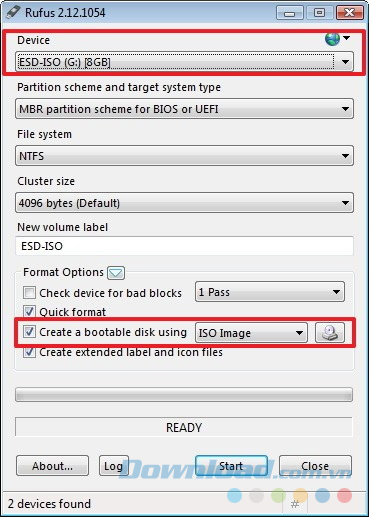
Bước 9: Nhấn nút Start để tiếp tục và nút OK để xác nhận lại. Chú ý, tất cả các dữ liệu trong ổ đĩa sẽ bị xóa trước khi bắt đầu quá trình.
Bước 10: Khởi động lại máy tính sau khi kết nối máy tính với USB Boot đã được tạo.
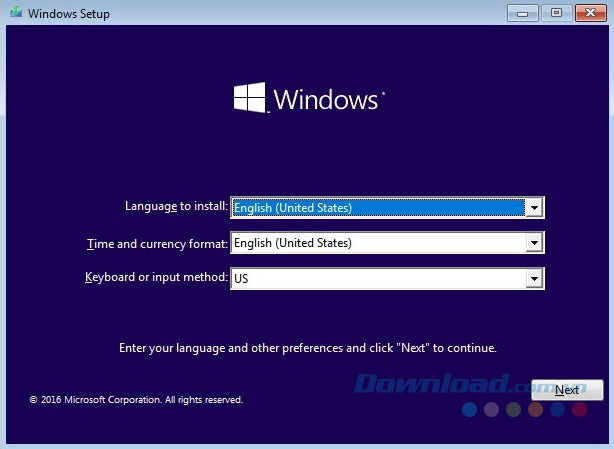
Nếu thiết bị của bạn không khởi động từ ổ USB flash thì bạn cần thay đổi các thiết lập BIOS của hệ thống để đảm bảo nó có thể khởi động từ USB. Thông thường, bạn bật máy tính và nhấn vào một trong các phím chức năng hoặc phím ESC để truy cập vào BIOS. Click vào Next trên màn hình đầu tiên của trình hướng dẫn cài đặt Windows.
Bước 11: Nhấn Install now.
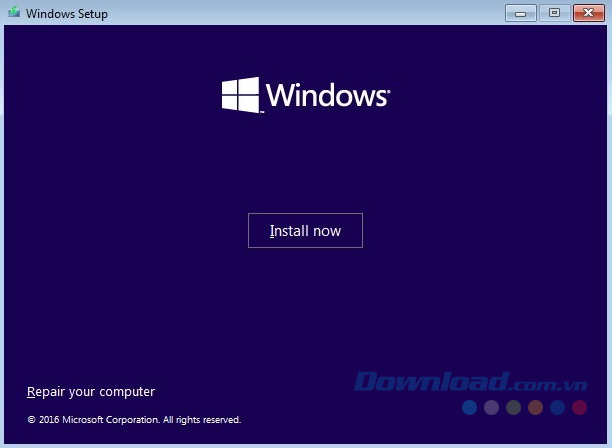
Bước 12: Nhập key sản phẩm của bản copy Windows 10, sau đó chọn Next.
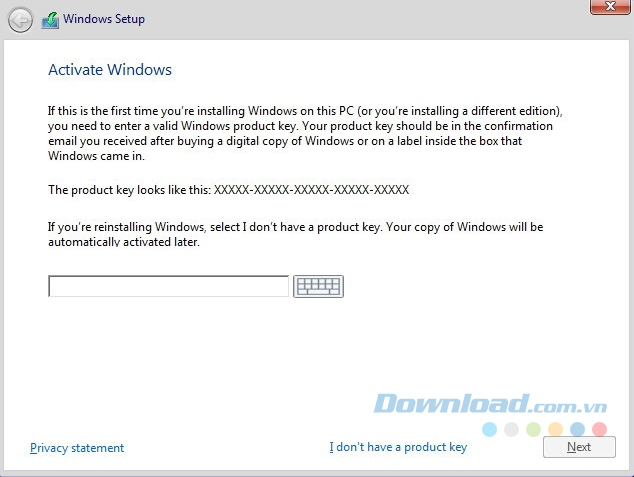
Bước 13: Chọn phiên bản Windows 10 mà bạn muốn cài đặt (nếu có). Lựa chọn này phải khớp với key sản phẩm, sau đó chọn Next.
Bước 14: Đặt dấu tick vào I accept the licensing agreement và nhấn Next.
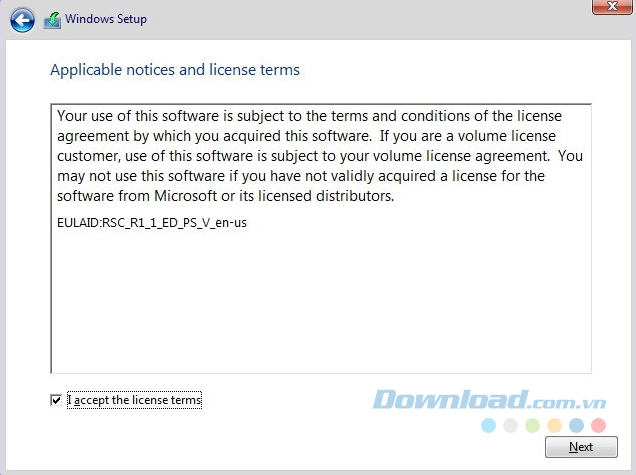
Bước 15: Click vào Custom: Install Windows only (Advanced) để bắt đầu cài đặt Windows 10.
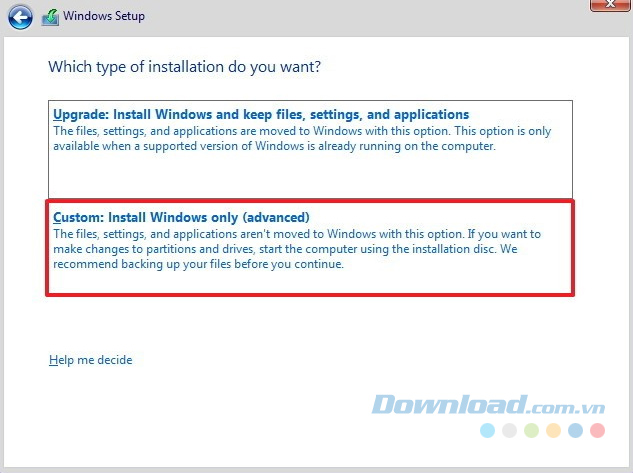
Bước 16: Lựa chọn tất cả các khu vực trên đĩa cứng (thường là Drive 0) và click vào Delete để xóa toàn bộ.
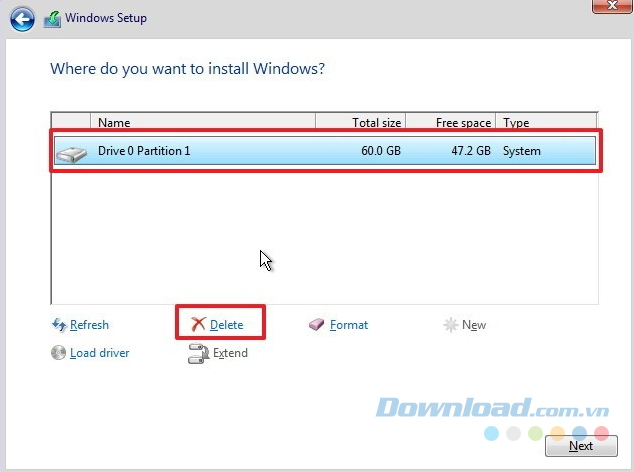
Bước 17: Chọn ổ cứng Drive 0 Unallocated Space và nhấn chuột vào Next để bắt đầu quá trình cài đặt.
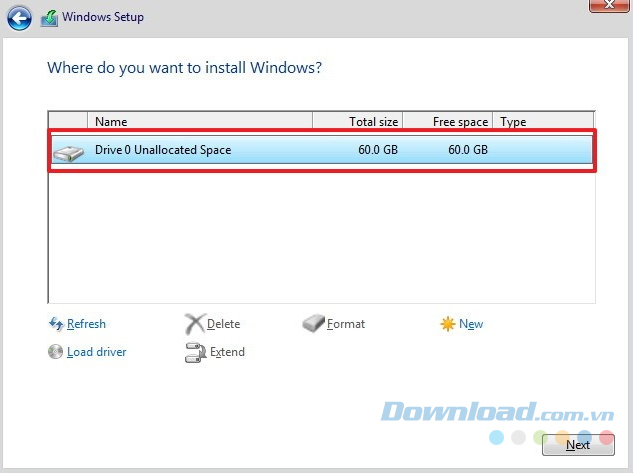
Sau khi thực hiện xong các bước, thiết lập sẽ tiến hành và hoàn tất cài đặt Windows 10. Sau đó, bạn chỉ cần thực hiện theo các hướng dẫn trên màn hình để hoàn tất chế độ out-of-box-experience (OOBE) với các cài đặt mà bạn muốn.
Bên cạnh đó, bạn nên vào Settings > Update & security > Windows Update và click vào Check for updates để đảm bảo thiết bị của bạn đã cập nhật đầy đủ. Ngoài ra, sử dụng Device Manager để kiểm tra tất cả phần cứng và các thiết bị ngoại vi để đảm bảo chúng được cài đặt chính xác trên máy tính. Nếu không hãy vào trang web hỗ trợ của nhà sản xuất để cài đặt hoặc cập nhật driver phiên bản mới nhất.
Còn trong trường hợp bạn không thể tìm được driver tương thích với Windows 10, một số driver được thiết kế cho các phiên bản trước đó vẫn có thể hoạt động tốt trên hệ điều hành này, nhưng chỉ nên sử dụng không còn cách nào khác.
Chúc các bạn thực hiện thành công!
Theo Nghị định 147/2024/ND-CP, bạn cần xác thực tài khoản trước khi sử dụng tính năng này. Chúng tôi sẽ gửi mã xác thực qua SMS hoặc Zalo tới số điện thoại mà bạn nhập dưới đây:





















