Cách đổi trình duyệt mặc định trên Windows 10
Cùng với sự ra mắt của Windows 10 là sự trở lại của Internet Explorer nhưng dưới cái tên Edge, được tích hợp sẵn trên hệ điều hành này. Có thể nói Edge chính là IE, nhưng cũng cũng hoàn toàn không phải. Tuy nhiên, dù đã được thay đổi và chỉnh sửa khá nhiều nhằm giúp người dùng cảm thấy thuận tiện và thân thiện hơn, nhưng nếu để lựa chọn Edge là trình duyệt mặc định thì chắc chắn sẽ không nhiều người đồng ý.
Internet Explorer là trình duyệt già nhất, với khoảng 20 năm tuổi đời, tuy đã được thay đổi gần như hoàn toàn, nhưng có một thực tế là, trong khi Microsoft bỏ rơi đứa con của mình để tập trung vào các mảng khác, thì sự xuất hiện của những Cốc Cốc, Firefox, Chrome đã dần chiếm được cảm tình của người dùng và thay thế IE để trở thành những công cụ duyệt web phổ biến nhất.
Hướng dẫn thay đổi trình duyệt mặc định của Windows 10
Nếu chưa quen, việc buộc phải sử dụng một trình duyệt Internet hoàn toàn xa lạ sẽ gây ra khá nhiều khó khăn cho người dùng và làm giảm hiệu suất của công việc cũng như trải nghiệm với hệ điều hành mới này. Tuy nhiên, nếu bạn muốn thay đổi, trở lại với những Chrome, Safari hay Opera quen thuộc thì cũng không phải là không có cách.
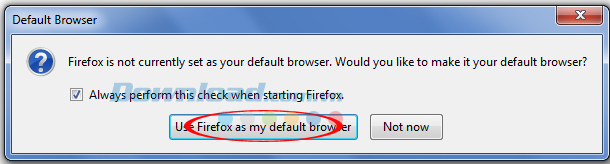
Đơn giản nhất là ngay khi tải về và cài đặt xong, các bạn có thể cài đặt Firefox hoặc Chrome là trình duyệt mặc định. Hoặc nếu không, còn có hai cách khác sau đây:
Cách 1: Thay đổi trình duyệt mặc định của Windows 10 trong cài đặt hệ thống
Đầu tiên, các bạn bấm vào biểu tượng Windows, chọn Settings.
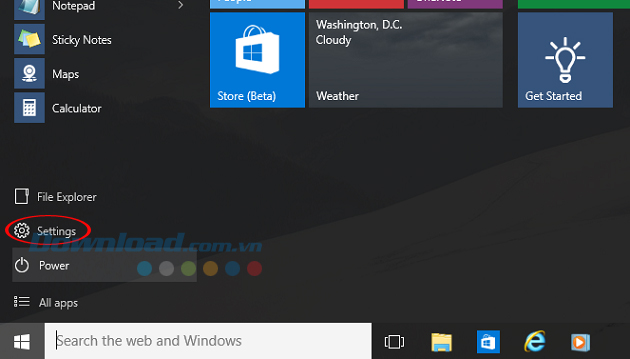
Chọn vào System.
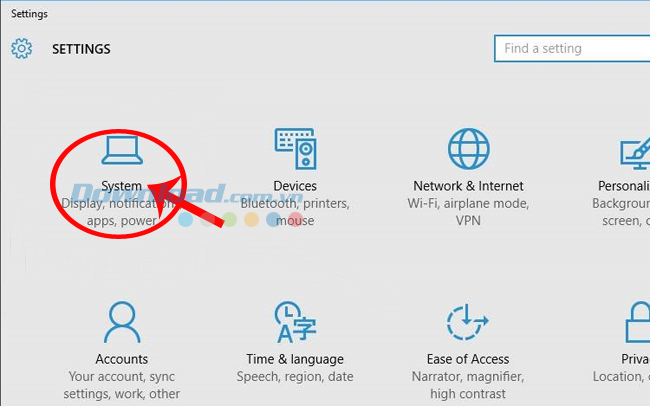
Giao diện System xuất hiện, các bạn nhìn ở cột bên tay trái, tìm mục Default apps, sau đó kéo thanh cuộn bên phải xuống cuối cùng và chọn chuột trái vào biểu tượng của Microsoft Edge ở bên tay phải. Khi xuất hiện một list các trình duyệt như hình dưới, các bạn có thể tùy ý chọn cho mình một trình duyệt ưng ý, hoặc một trình duyệt quen thuộc để sử dụng, bằng cách nhấp vào trình duyệt ấy.
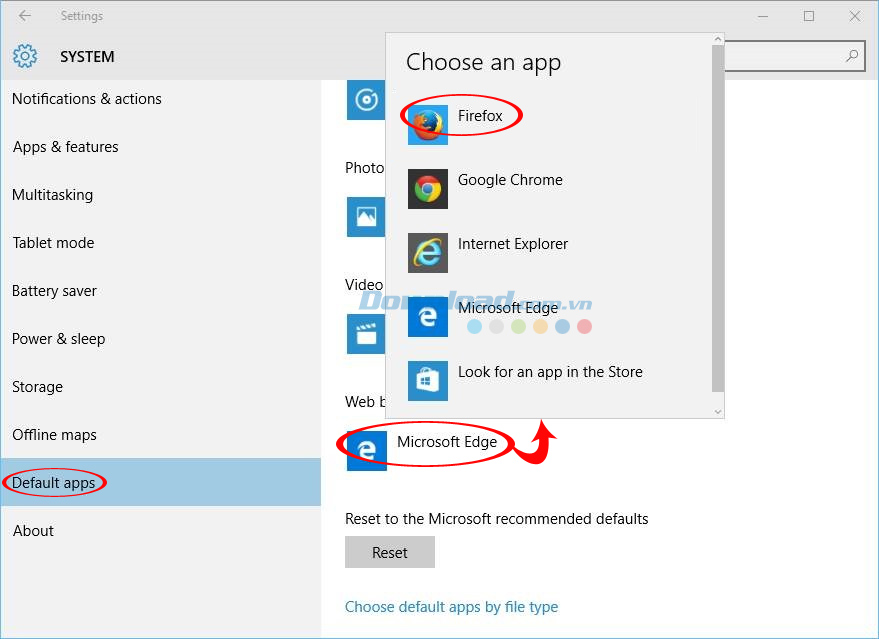
Và đây là kết quả của chúng ta.
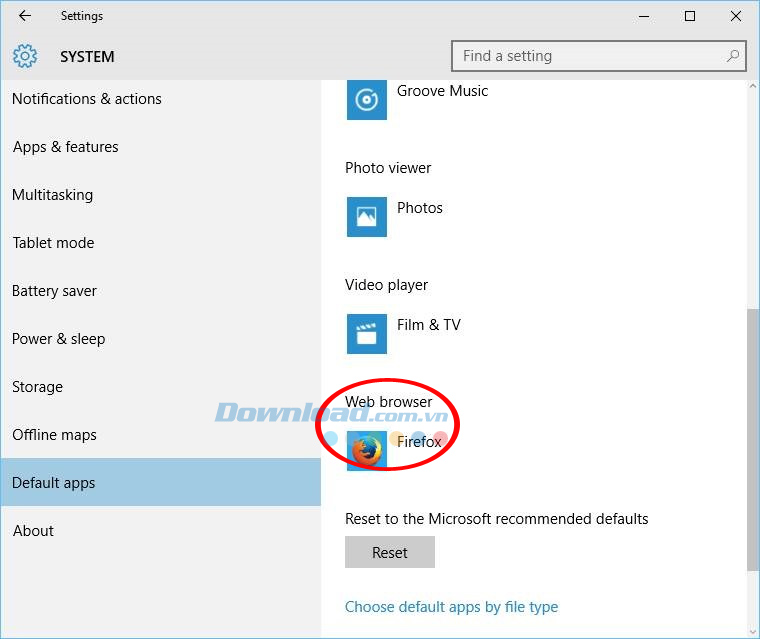
Mozilla Firefox được lựa chọn là trình duyệt mặc định của Windows 10 thay cho Microsoft Edge
Cách 2: Dùng Control Panel thay đổi trình duyệt mặc định của Windows 10
Cũng từ giao diện chính của màn hình, các bạn click vào Windows rồi mở hộp thoại Control Panel ra, và chọn vào mục Set your default programs.
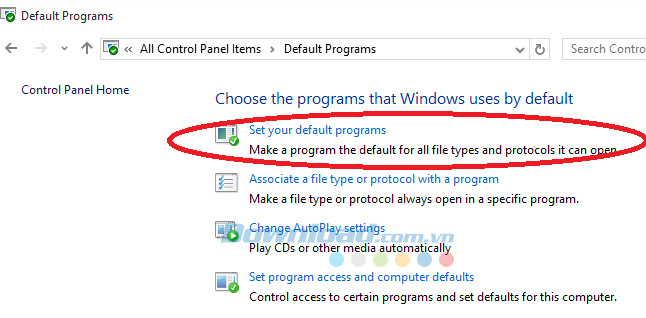
Trong giao diện của mục này, nhìn sang bên tay trái các bạn sẽ thấy một cửa sổ nhỏ, có bao gồm các tiện ích, ứng dụng, hãy chọn cho mình một trình duyệt Internet từ trong đó, nhấp chuột trái để xác nhận, sau đó click vào mục Set this program as default - Cài đặt chương trình này làm mặc định.
Nếu muốn bổ sung thêm gì khác cho trình duyệt của mình, các bạn có thể nhấp vào Choose defaults for this programs - Chọn mặc định cho chương trình này, còn nếu không, OK để hoàn tất.
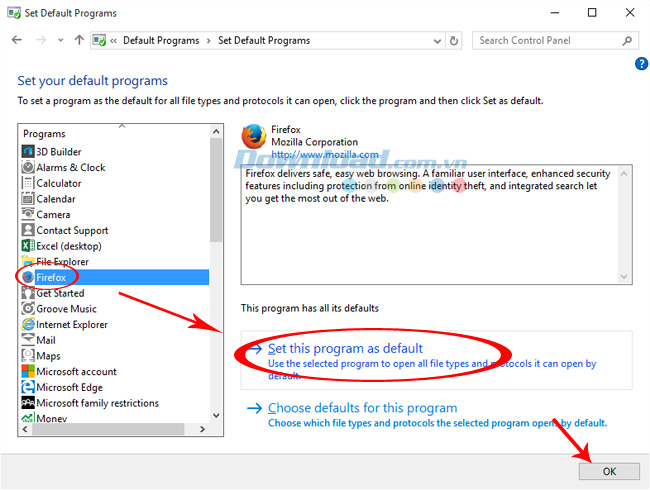
Vậy là các bạn đã biết cách thay đổi trình duyệt Internet mặc định cho Windows 10 rồi, từ nay có thể thoải mái sử dụng, lướt web, xem phim, nghe nhạc hay thao tác trở lại trên trình duyệt quen thuộc của mình rồi.
Theo Nghị định 147/2024/ND-CP, bạn cần xác thực tài khoản trước khi sử dụng tính năng này. Chúng tôi sẽ gửi mã xác thực qua SMS hoặc Zalo tới số điện thoại mà bạn nhập dưới đây:




















