Sửa lỗi "No Internet Access” trên Windows 10/8/7
Lỗi No Internet Access khá phổ biến với người dùng máy tính. Khi gặp lỗi này, bạn sẽ thấy hình tam giác vàng chứa dấu chấm than ở bên trong xuất hiện ở biểu tượng kết nối mạng. Khi đó, bạn không thể truy cập Internet. Vậy phải làm gì trong tình huống này? Bài viết sẽ cung cấp cho bạn một số cách khắc phục lỗi No Internet Access hiệu quả.

Sửa lỗi "No Internet Access” trên Windows 10/8/7
- Lỗi No Internet Access là gì?
- Kiểm tra kết nối trên các thiết bị khác
- Khởi động lại máy tính
- Khởi động lại thiết bị thu phát (moderm)
- Sử dụng Windows Network Troubleshooter
- Kiểm tra lại thiết lập IP của máy tính
- Kiểm tra ISP’s Status
- Thử kiểm tra bằng Command Prompt
- Vô hiệu hóa các phần mềm bảo vệ máy tính
- Cập nhật Wireless Drivers
- Thiết lập lại mạng
- Sử dụng Network Issues Resolved
Lỗi No Internet Access là gì?
Để khắc phục được vấn đề, đầu tiên, bạn cần hiểu bản chất và nguyên nhân gây ra nó. Các thiết bị không dây như laptop kết nối tới router của bạn. Router là một thiết bị xử lý kết nối mạng trong nhà. Router cắm vào modem - thiết bị nối lưu lượng trên mạng gia đình và Internet.
Khi thấy Connected, no internet access, connected but no internet hoặc lỗi tương tự trên máy tính, nghĩa là máy tính của bạn được kết nối chính xác tới router nhưng không thể kết nối Internet. Ngược lại, nếu thấy Not connected, no internet hoặc No internet connection, nghĩa là máy tính của bạn không được kết nối với router.
Kiểm tra kết nối trên các thiết bị khác
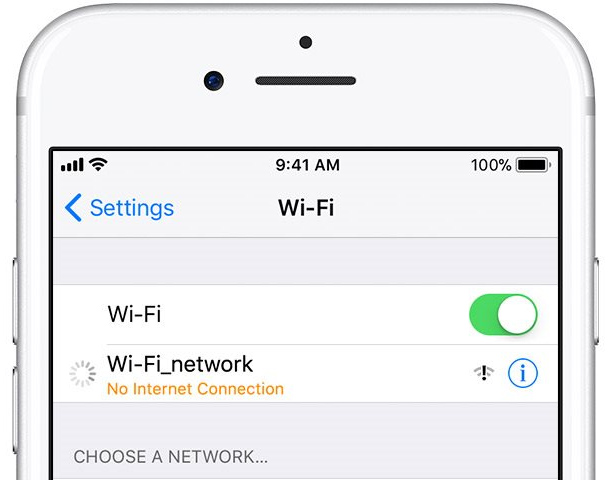
Rất có thể vấn đề không phải do đường truyền mà là do thiết bị của bạn, nên để chắc chắn, chúng ta nên kiểm tra với một số thiết bị khác. Như kết nối cáp mạng hoặc WiFi trên máy tính, điện thoại di động khác để kiểm tra lại điều này.
Khởi động lại máy tính
Nếu trên tất cả các thiết bị khác, tín hiệu mạng đều không hoạt động, bạn có thể bỏ qua bước này. Còn nếu không, rất có thể vấn đề nằm trên chính máy tính đang sử dụng.
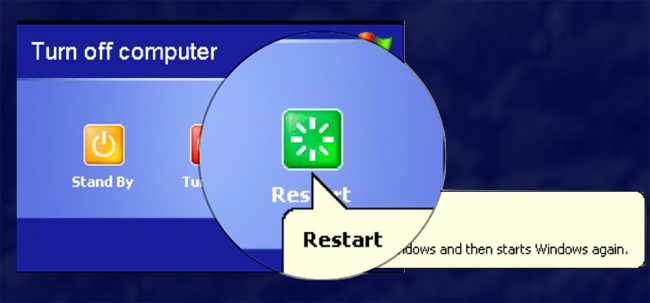
Khởi động lại thiết bị thu phát (moderm)

Phần lớn lỗi "No Internet Access" xảy ra là do moderm hoặc bộ định tuyến của bạn. Trước khi nghĩ tới việc cấu hình lại, chỉ cần bạn khởi động lại là đôi khi lỗi đã được xử lý. Tuy nhiên, cách khởi động lại moderm có đôi chút khác biệt. Và càng không phải là việc ấn vào nút reset trên thiết bị.
Nhiều người thường có hiểu biết sai về cách làm này, nó đúng là nút reset nhưng sẽ khởi động, đưa thiết bị về tình trạng ban đầu khi chưa được cấu hình. Cách làm đúng là:
- Bạn rút điện của thiết bị ra, để một lúc (khoảng 1-3 phút).
- Cắm moderm vào trước, để máy khởi động.
- Kết nối router.
Nếu không thấy có bất kỳ đèn nào trên thiết bị, rất có thể chúng ta sẽ cần cài đặt lại thiết bị này hoặc thiết bị đã bị một lỗi khác. Xem thêm bài "Cách sửa lỗi Wireless Router, bộ phát Wifi bị lỗi" để biết cách thực hiện.
Sử dụng Windows Network Troubleshooter
Nếu cài đặt mạng của máy tính có vấn đề, đó cũng sẽ là nguyên nhân khiến máy tính của bạn không thể sử dụng Internet. Việc kích hoạt và sử dụng Windows Network Troubleshooter tuy không thực sự có tác dụng nhiều, nhưng vẫn là một trong những cách khắc phục lỗi "No Internet Access" mà chúng ta nên thử qua.
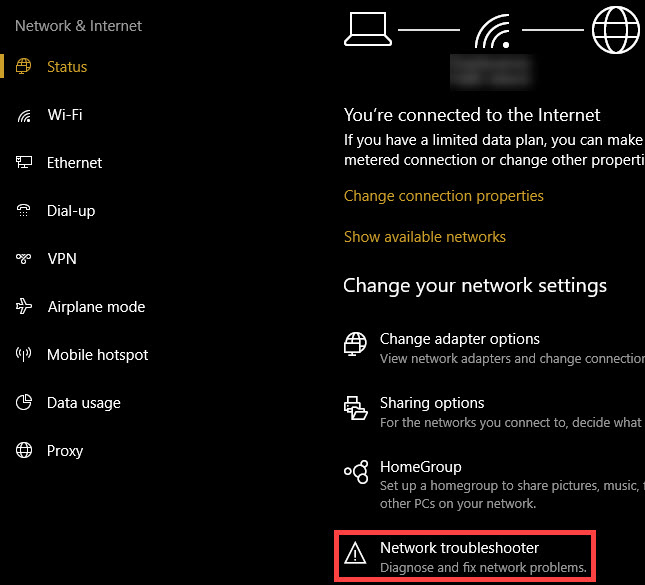
Cách thực hiện trên Windows 10:
- Truy cập vào Settings / Network & internet > Status.
- Chọn Network troubleshooter và làm theo các hướng dẫn tiếp theo đó để xử lý vấn đề.
Với Windows 7:
Làm lần lượt như sau, vào Start / Control Panel / Troubleshooting / Network and internet / Network Connections.
Kiểm tra lại thiết lập IP của máy tính
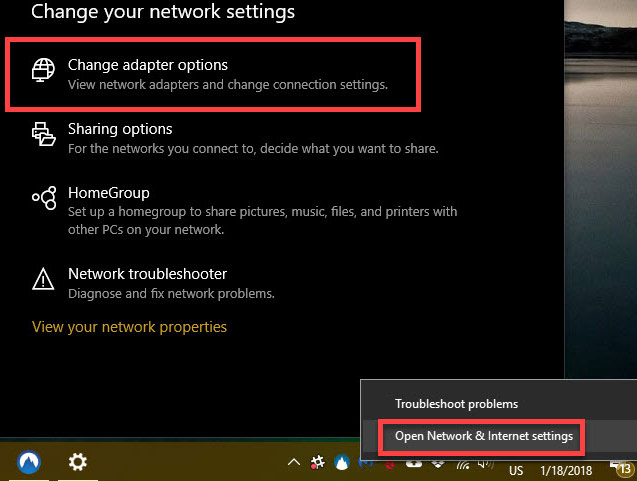
Mỗi máy tính đều sử dụng một địa chỉ IP riêng, nếu địa chỉ này không chính xác, nó cũng có thể gây ra lỗi. Để khắc phục điều này, bạn hãy check lại IP của mình xem có hợp lệ, đúng hay không, bằng cách:
Trên Windows 10:
- Click chuột phải vào biểu tượng mạng Internet ở góc dưới, bên phải màn hình.
- Chọn Open Network & internet settings.
- Click vào Change adapter options rồi click đúp chuột trái vào biểu tượng kết nối mạng mà bạn đang sử dụng để xem.
Với Windows 7:
- Nhấp chuột phải vào biểu tượng mạng (như trên) và vào Open Network and Sharing Center.
- Click vào tên của mạng Internet bên cạnh Connections.
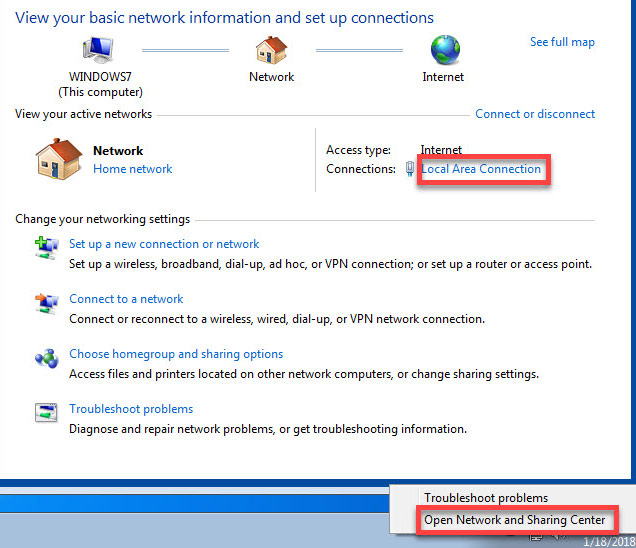
- Nhấn chọn Properties và tìm mục Internet Protocol Version 4.
- Trong General, hãy đảm bảo bạn đã tick chọn các mục Obtain an IP address automatically và Obtain DNS server address automatically.
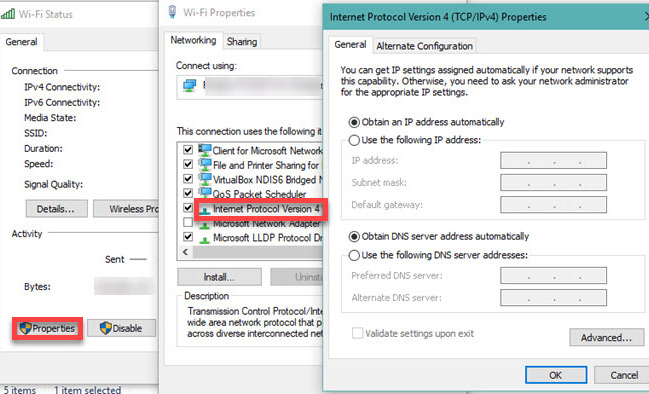
Nếu muốn, bạn cũng có thể tự mình thiết lập lại IP này cho máy tính, sau đó thử truy cập lại mạng Internet một lần nữa để kiểm tra.
Kiểm tra ISP’s Status
ISP's status hay ISP còn được hiểu là dịch vụ mạng, tình trạng của nhà cung cấp mạng. Mặc dù đây là lỗi có tỷ lệ xảy ra hiếm hoi nhất, nhưng nếu vô tình mất điện, chập cháy hoặc đơn vị cung cấp dịch vụ cho bạn gặp sự cố thì đó cũng là một trong những khả năng không nên bỏ qua.
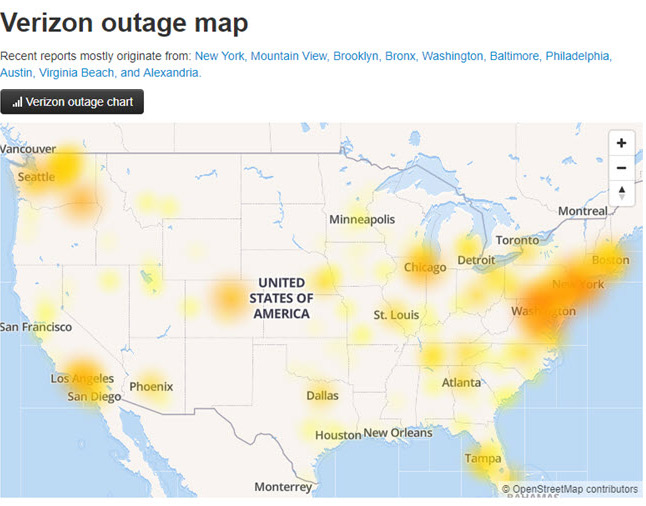
Thử kiểm tra bằng Command Prompt
Windows có sẵn một số lệnh mặc định để người dùng kiểm tra thiết bị của mình. Các bạn có thể thử sử dụng nó để xem vấn đề nằm ở đâu. Cách kiểm tra như sau:
- Gõ "cmd" vào thanh Start.
- Chuột phải vào biểu tượng cmd rồi chọn Run as administrator để mở cửa sổ Command Prompt.
- Gõ lệnh reset: netsh winsock reset và netsh int ip reset để thử.
- Nếu không có tác dụng, tiếp tục gõ ipconfig / release và inconfig / renew để giải phóng IP và lấy một địa chỉ mới.
- Cuối cùng là lệnh cài đặt lại DNS ipconfig / flushdns.
Vô hiệu hóa các phần mềm bảo vệ máy tính
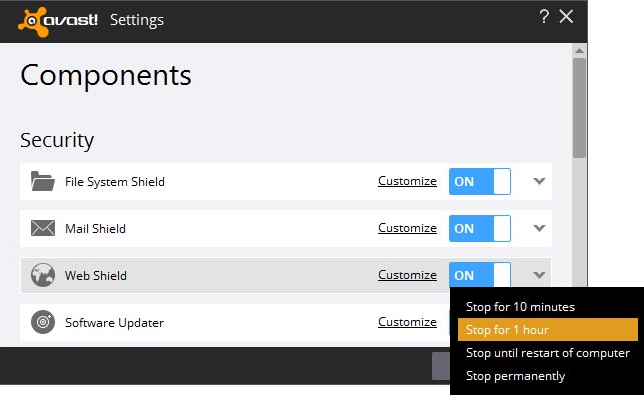
Đôi khi các phần mềm diệt virus, bảo mật hoặc bảo vệ máy tính cũng là nguyên nhân gây ra lỗi "No Internet Access". Bằng chứng là vào năm 2017, một phiên bản của Avast đã chặn, ngăn không có người dùng sử dụng Internet khi họ kích hoạt tính năng bảo vệ của nó.
Khi tất cả các cách trên đều không tác dụng, bạn cũng nên thử phương pháp này. Bởi đôi khi, việc yêu cầu được bảo vệ khi truy cập Internet cũng đồng nghĩa với việc bạn đã "nhờ" phần mềm này chặn luôn tín hiệu mạng của mình.
Cập nhật Wireless Drivers
Việc driver WiFi cũ, lâu không được cập nhật cũng sẽ là nguyên nhân dẫn tới điều này. Để tránh rắc rối không đáng có, các bạn có thể tải từ trang chủ của hãng hoặc sử dụng một số phần mềm giúp update driver tự động như Driver Booster, SlimDrivers hay Driver Easy...
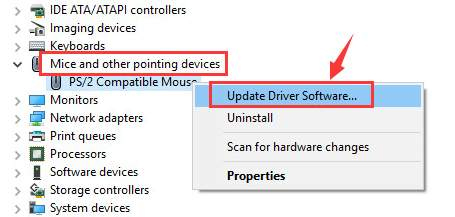
Bài tham khảo:
- TOP 11 công cụ cập nhật driver miễn phí tốt nhất
- Cách tìm và tải driver còn thiếu cho máy tính
- Cách cập nhật Driver cho máy tính Windows 10
Thiết lập lại mạng
Việc Reset network đôi khi cũng là một trong những cách khá hiệu quả để giải quyết vấn đề này, và trên hết, đây cũng gần như là phương cách cuối cùng khi tất cả mọi cố gắng đều không lại kết quả.
Với Windows 10:
- Vào Settings / Network & internet / Status.
- Click chọn Network reset ở cuối màn hình.
- Chọn tiếp Reset now.
Thao tác này sẽ đưa mọi thứ về mặc định và đương nhiên, bạn sẽ phải cài đặt lại từ đầu.
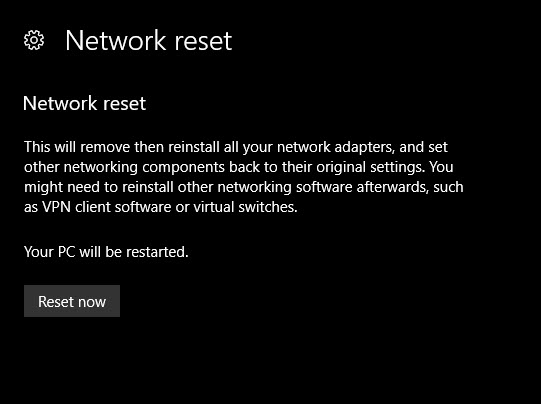
Một chút khác biệt để làm điều này trên hệ điều hành Windows 7:
- Chuột phải vào biểu tượng mạng ở dưới màn hình.
- Chọn Open Network and Sharing Center và click tiếp vào Change adapters settings.
- Chuột phải vào adapter đang sử dụng rồi Disable nó đi.
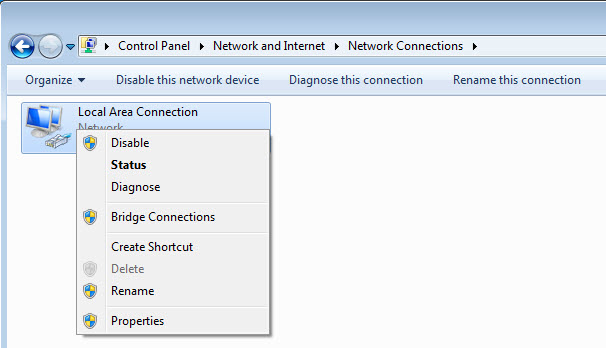
Sử dụng Network Issues Resolved
Rất ít người biết và hiểu về tính năng này của Windows, tuy nhiên, Network Issues Resolved sẽ giúp bạn nhận ra vấn đề một cách rõ ràng hơn. Và nếu bạn đã thử qua tất cả mọi cách ở trên mà lỗi vẫn chưa được khắc phục, tốt nhất nên mang máy tới hiệu sửa chữa hoặc nhờ bạn bè, những người có nhiều kinh nghiệm về máy tính hơn để họ trợ giúp.
Theo Nghị định 147/2024/ND-CP, bạn cần xác thực tài khoản trước khi sử dụng tính năng này. Chúng tôi sẽ gửi mã xác thực qua SMS hoặc Zalo tới số điện thoại mà bạn nhập dưới đây:





















