Cách tìm và tải driver còn thiếu cho máy tính
Máy tính có thiếu driver hay không? Hay đang bị thiếu những driver nào? Chúng có quan trọng hay không? Đó là câu hỏi của không ít người đang sử dụng máy tính thắc mắc và chưa tìm được câu trả lời thỏa đáng. Đó là do chúng ta chưa biết tới Windows Device Manager - công cụ cực kỳ quan trọng trong việc nhận dạng, liệt kê các phần cứng trên máy.
Tìm và cài đặt driver còn thiếu cho máy tính
Khi xảy ra lỗi nhận diện thiết bị kết nối ngoại vi hoặc việc tải các driver thất bại thì bắt buộc chúng ta sẽ cần phải thực hiện điều đó bằng tay. Cách thực hiện như sau:
Bước 1: Đầu tiên, các bạn mở hộp thoại Control Panel bằng cách, nhấp vào biểu tượng Windows ở góc trái, dưới cùng màn hình, sau đó chọn vào Control Panel.
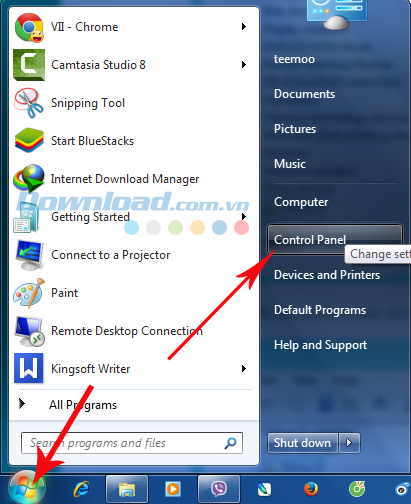
Giao diện All Control Panel Items xuất hiện, chọn tiếp vào Device Manager.
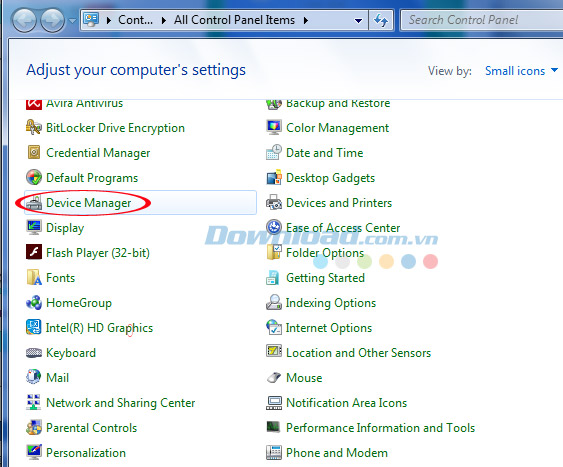
Bước 2: Khi kết nối một thiết bị khác với máy tính, hoặc có thiết bị không nhận diện được, nó sẽ được hiển thị dưới dạng biểu tượng cùng dấu chấm than vàng (hình bên dưới). Để giúp máy tính nhận ra thiết bị này, chúng ta nhấp chuột phải vào tên thiết bị ấy và chọn Properties.
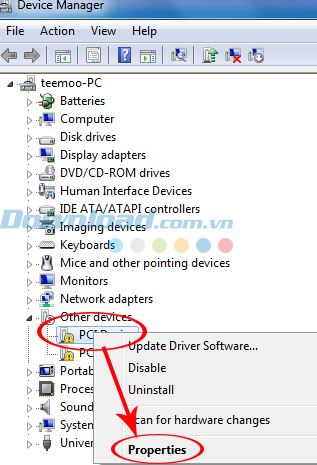
Bước 3: PCI Device Properties hiện ra, các bạn chọn sang thẻ Details, trong mục Property, nhấp vào mũi tên quay xuống và chọn mục có tên là Hardware Ids. Ngay lập tức, một list các chuỗi ký tự mà máy tính chưa nhận diện được sẽ xuất hiện. Hãy copy & paste chúng để kiểm tra.
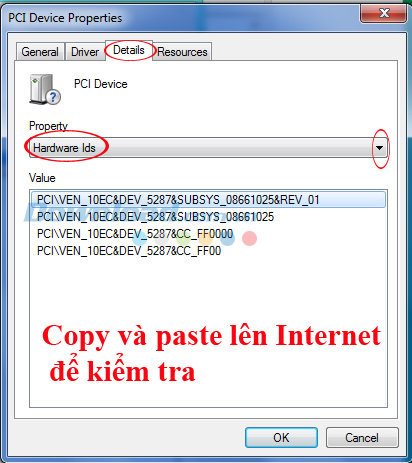
Paste vào công cụ tìm kiếm trên các trình duyệt web như Chrome hay Cốc cốc để kiểm tra thông tin.
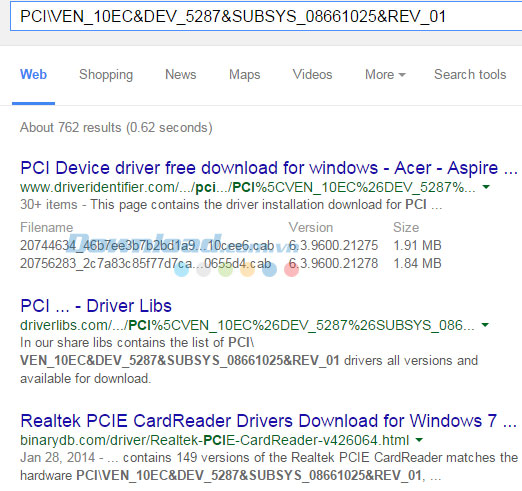
Trên thực tế, bên trong mỗi chiếc máy tính đã có sẵn một số driver cơ bản, nhưng có thể do trong quá trình sử dụng hoặc cài lại Win, tính năng này bị lỗi, khiến cho máy tính không nhận diện và cài đặt được Driver tương thích, để sửa lại lỗi này, chúng ta làm như sau:
Bước 1: Vẫn trong giao diện All Control Panel Items, các bạn kéo xuống và tìm mục Devices and Printers.
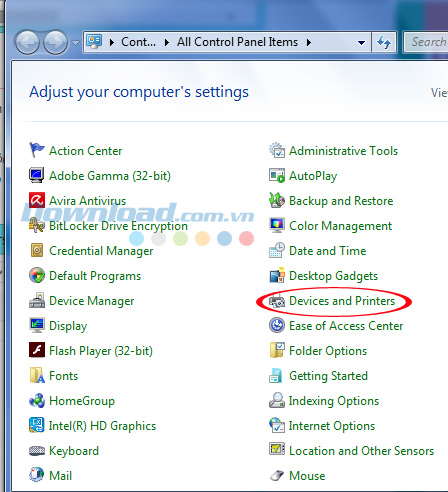
Bước 2: Trong mục Devices, các bạn chọn chuột phải vào giao diện của Computer / Device installation settings.
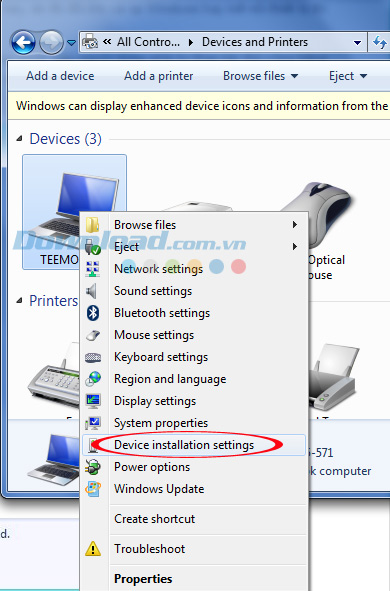
Bước 3: Khi cửa sổ Device installation settings xuất hiện, nó sẽ cho các bạn hai lựa chọn, đó là:
- Yes, do this automatically (recommended): kích hoạt lại tính năng này.
- No, let me choose what to do: tự lựa chọn cài đặt các driver quan trọng.
Sau khi chọn xong, nhấp vào Save Changes để lưu lại.
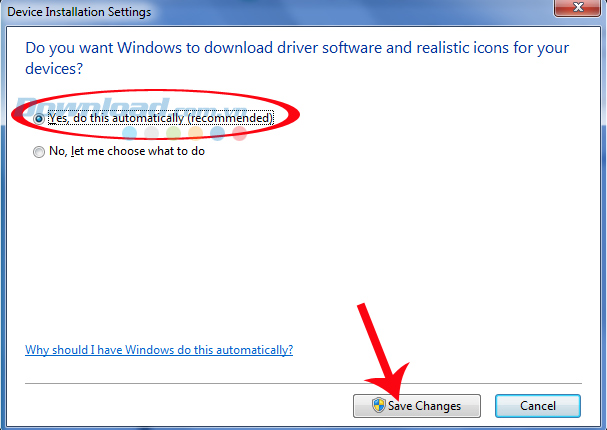
Bước 4: Quay trở lại cửa sổ Device Manager, các bạn tìm, sau đó chuột phải vào thiết bị chưa được nhận diện (dấu chấm than vàng) và chọn Update Driver Software...
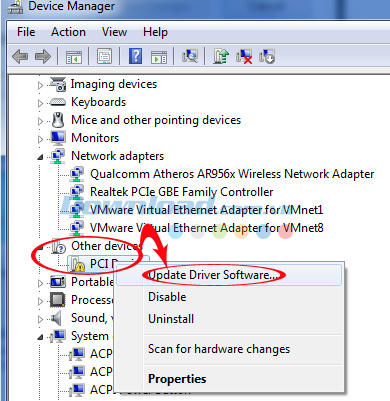
How do you want to search for driver software - Bạn muốn tìm kiếm theo cách nào? Lúc này, các bạn chọn vào mục đầu tiên, Searc automatically... để máy tính tìm và tự động tải, cài đặt cho phần còn thiếu.
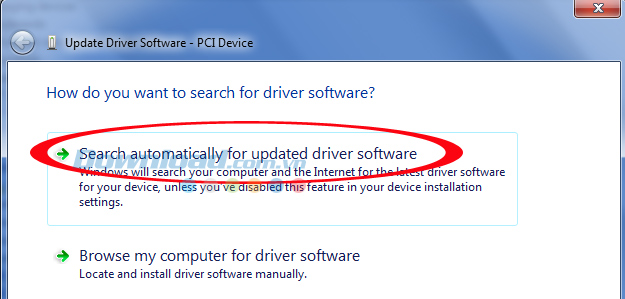
Nếu tất cả những thao tác sử dụng Device Manager để tìm và cài đặt phần driver còn thiếu cho máy tính vẫn không có tác dụng, thì cứu cánh cuối cùng là các bạn sẽ cần tới sự trợ giúp của bên thứ ba, như: 3DP Chip, IObit Driver Booster, hoặc Uniblue DriverScanner - là những phần mềm giúp tìm kiếm, sửa chữa và cài đặt driver tự động cho máy tính.
Chúc các bạn thực hiện thành công!
Theo Nghị định 147/2024/ND-CP, bạn cần xác thực tài khoản trước khi sử dụng tính năng này. Chúng tôi sẽ gửi mã xác thực qua SMS hoặc Zalo tới số điện thoại mà bạn nhập dưới đây:



















