Cách cập nhật Driver cho máy tính Windows 10
Sau khi cài mới hệ điều hành việc cài đầy đủ Driver lại rất quan trọng, cho dù kỹ năng tìm kiếm của bạn có giỏi đến mấy đi chăng nữa cũng rất tốn thời gian. Vậy tốt nhất hãy nhờ tới sự trợ giúp của Driver Easy!
Driver Easy sẽ tự động tìm kiếm, sao lưu và cập nhật Driver còn thiếu cũng như lỗi thời trên máy tính vô cùng nhanh chóng. Ngoài ra, còn giúp người dùng kiểm tra thông tin liên quan tới hệ thống như: Hệ điều hành, bộ nhớ RAM, bộ xử lý, bo mạch chủ và máy tính. Mời các bạn cùng tham khảo bài viết dưới đây của Download.com.vn để biết cách cài đặt, cũng như sử dụng công cụ này:
Cách sử dụng Driver Easy để cập nhật Driver cho máy tính
Bước 1: Tải Driver Easy theo link tải phía trên về máy tính, rồi nhấn đúp chuột vào file cài đặt. Ngay sau đó cửa sổ Select Setup Language xuất hiện cho bạn chọn ngôn ngữ cài đặt, rồi nhấn OK.
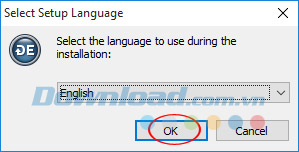
Bước 2: Nhấn Next để chuyển sang bước tiếp theo.
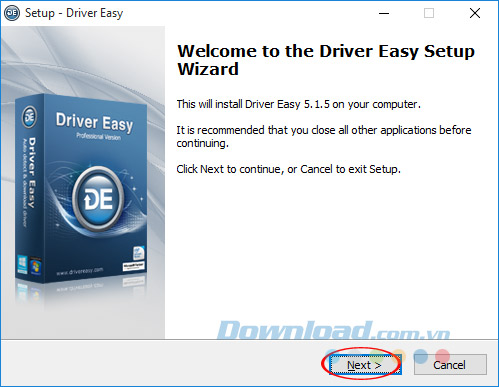
Bước 3: Ở bước lựa chọn hình thức cài đặt Driver Easy, bạn hãy chọn Custom, rồi nhấn Next.
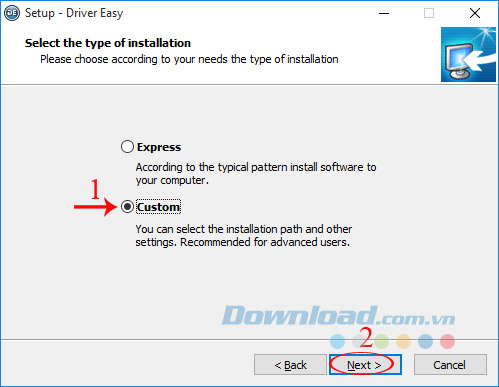
Bước 4: Mặc dù đã chọn hình thức thiết lập thủ công, nhưng Driver Easy cũng không cung cấp thêm nhiều lựa chọn. Nhấn vào Browse nếu muốn thiết lập lại đường dẫn cài đặt, còn không thì nhấn Next.
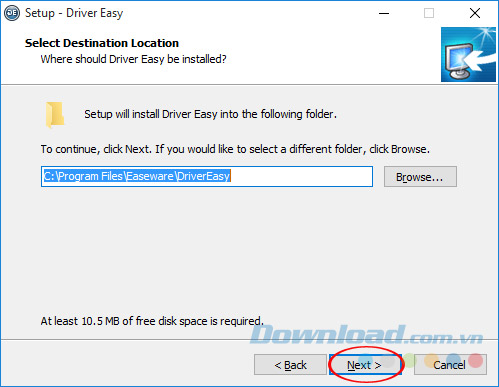
Bước 5: Nếu muốn tạo icon Driver Easy ra ngoài màn hình desktop, thì tích chọn vào ô Create a desktop icon. Sau đó nhấn Next.
![]()
Bước 6: Nhấn vào nút Install để bắt đầu quá trình cài đặt Driver Easy vào máy tính.
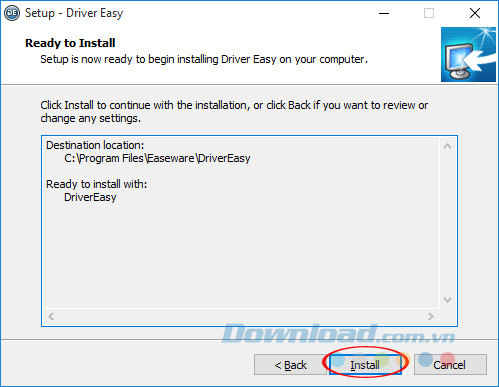
Bước 7: Đợi một lát để quá trình cài đặt hoàn tất, nếu muốn khởi chạy phần mềm ngay sau khi cài đặt thì tích chọn vào ô Lauch Driver Easy, rồi nhấn Finish để hoàn thành.
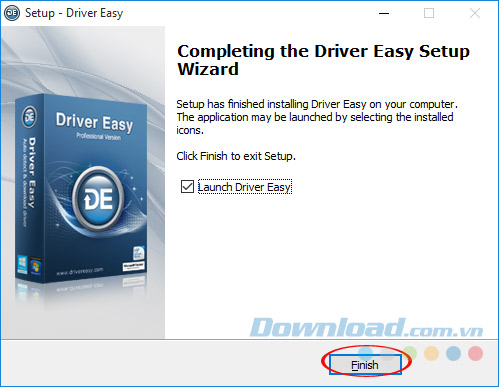
Bước 8: Ngay sau đó sẽ xuất hiện giao diện chính của Driver Easy, bạn chỉ cần nhấn vào Scan Now để phần mềm tiến hành quét và kiểm tra tình trạng Driver hiện tại.
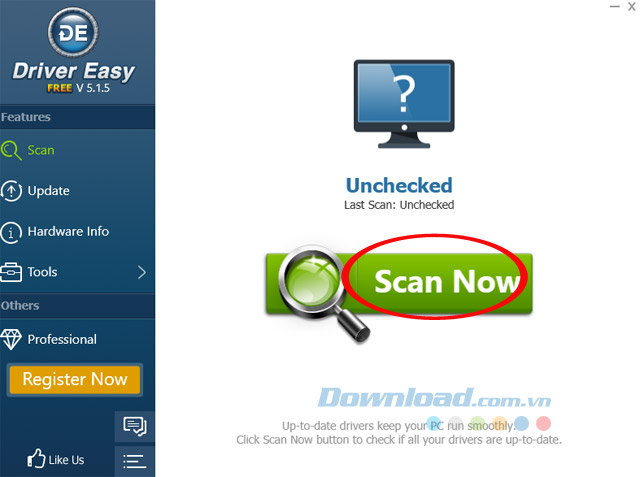
Bước 9: Quá trình quét diễn ra khá nhanh, bạn chỉ cần đợi một lát là hoàn thành.
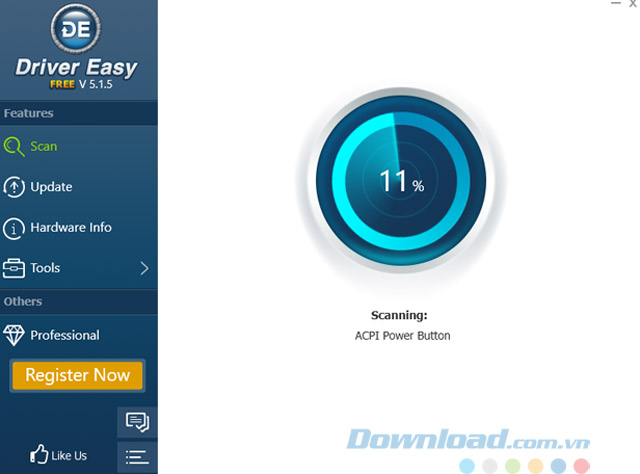
Bước 10: Sau khi quá trình quét kết thúc, Driver Easy sẽ hiển thị danh sách cũng như tình trạng Driver của máy tính. Nếu phát hiện Driver nào cần cập nhật sẽ hiển thị lên đầu danh sách, bạn chỉ việc nhấn vào nút Update All để cập nhật toàn bộ, còn nhấn vào nút Update để cập nhật từng cái.
Quá trình tải Driver bắt đầu, tốc độ tải dữ liệu nhanh hay chậm còn tùy thuộc vào cấu hình máy tính bạn đang sử dụng nữa. Sau khi tải xong, Driver Easy sẽ tự động cài đặt Driver vào máy tính.
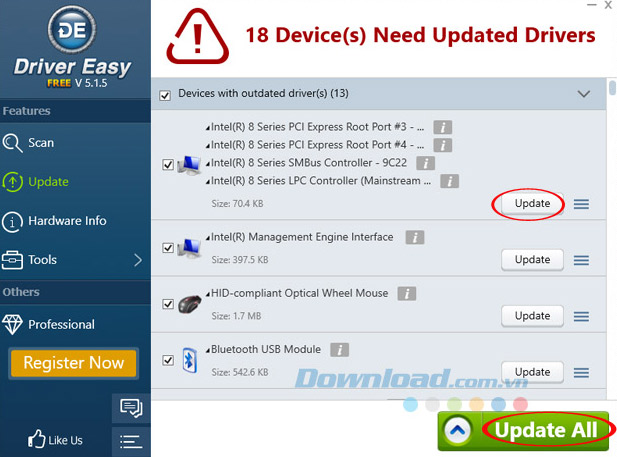
Bước 11: Thẻ Hardware Info, sẽ cung cấp thông tin chi tiết về phần cứng máy tính cho bạn xem.
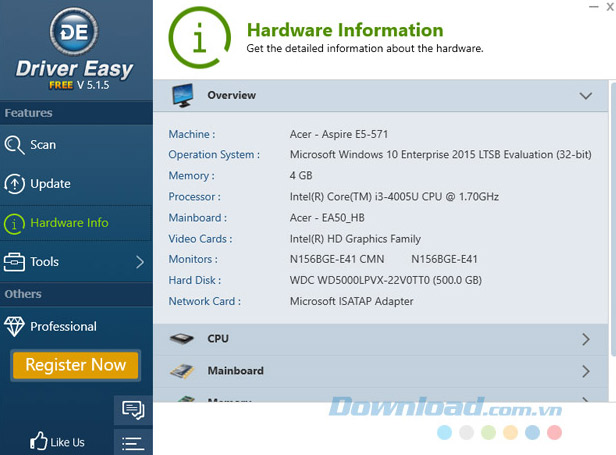
Bước 12: Còn thẻ Tools sẽ chia thành 4 chức năng nhỏ cho người dùng lựa chọn:
- Driver Backup: Sao lưu Driver.
- Driver Restore: Phục hồi Driver.
- Driver Uninstall: Gỡ cài đặt Driver.
- Offline Scan: Quét Driver ngoại tuyến.
Tùy vào mục đích sử dụng của mỗi người mà lựa chọn các chức năng cho phù hợp.
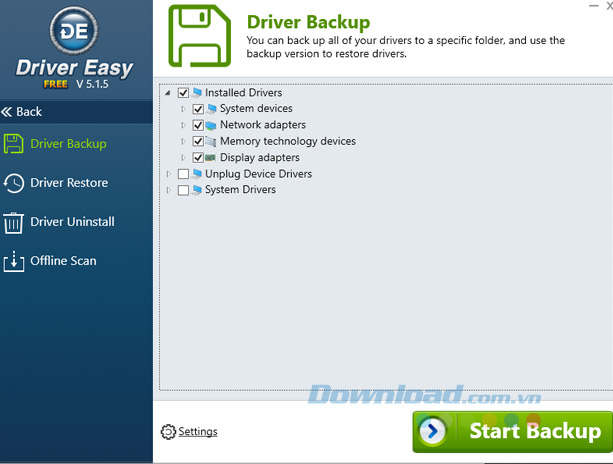
Với Driver Easy, bạn sẽ nhanh chóng tìm kiếm trình điều khiển còn thiếu, mà không mất quá nhiều thời gian cũng như công sức. Khá tiện lợi phải không các bạn?
Chúc các bạn thực hiện thành công!
Theo Nghị định 147/2024/ND-CP, bạn cần xác thực tài khoản trước khi sử dụng tính năng này. Chúng tôi sẽ gửi mã xác thực qua SMS hoặc Zalo tới số điện thoại mà bạn nhập dưới đây:





















