Cách khắc phục lỗi thường gặp trên Windows 10
Windows 10 là hệ điều hành có độ bảo mật và ổn định cao. Tuy nhiên, thật sự không có gì hoàn hảo. Trong quá trình hoạt động, đôi khi bạn cũng gặp phải lỗi tự thoát ứng dụng trên Windows 10, cài đặt thất bại… Khi điều hành Windows bị lỗi, người dùng thường có thể khắc phục bằng cách nào? Hãy cùng Eballsviet.com tìm hiểu nhé!
Những lỗi thường gặp trên Windows 10 và cách khắc phục
1. Lỗi không có Wifi sau khi nâng cấp
Sau khi nâng cấp lên Windows 10 tính năng Wifi không thể hoạt động được hoặc không nhận diện được các mạng Wifi. Nguyên nhân là do sử dụng Client VPN để cấu hình trên thiết bị, đặc biệt là đến từ Cisco. Khi gặp phải tình trạng đó các bạn thực hiện theo các bước dưới đây:
Bước 1: Nhấn chuột phải vào nút Start, chọn Command Prompt (Admin).
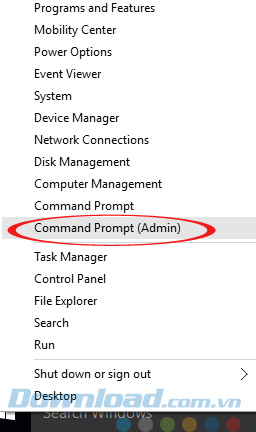
Bước 2: Cửa sổ Administrator: Command Prompt xuất hiện, hãy sao chép và dán đoạn mã sau vào, rồi nhấn Enter để thực thi:
reg delete HKCR\CLSID\{988248f3-a1ad-49bf-9170-676cbbc36ba3} /va /f
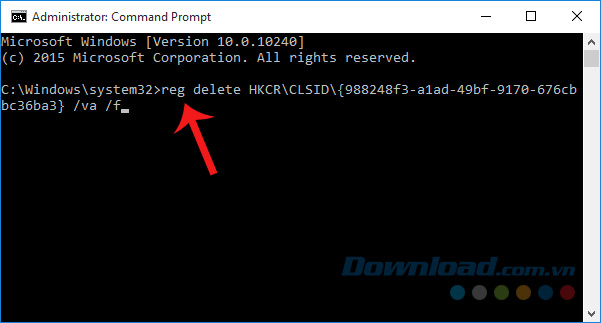
Bước 3: Tiếp tục sao chép và dán đoạn mã sau vào:
netcfg -v -u dni_dne
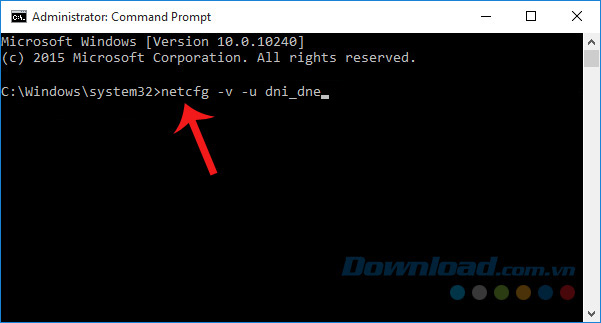
Bước 4: Khởi động lại Windows và kiểm tra kết quả bạn nhé!
2. Lỗi Something Happened khi nâng cấp
Một số người dùng công cụ Windows 10 Media Creation Tool để tải về và nâng cấp lên Windows 10 từ phiên bản Windows thấp hơn thì gặp phải lỗi Something Happened.
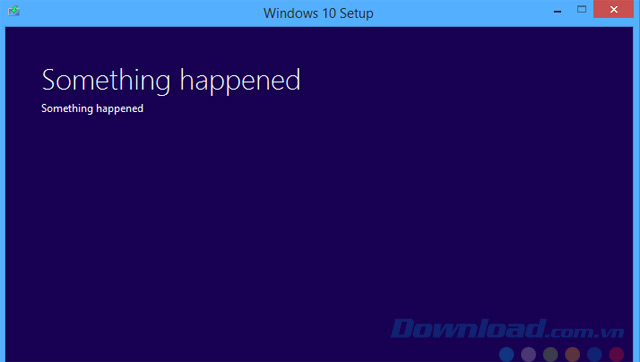
Để khắc phục các bạn hãy tìm tới file .exe của Windows 10 Media Creation Tool, nhấn chuột phải và chọn Run as Administrator để chạy nó dưới quyền Administrator. Sau đó, tiếp tục cập nhật sẽ không gặp lỗi này nữa.
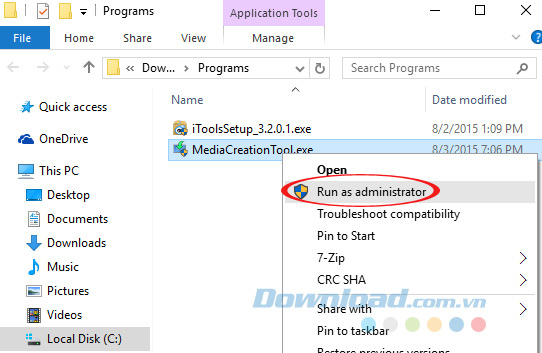
3. Lỗi màn hình đen khi khởi động Windows
Một số người dùng gặp phải tình trạng khi khởi động màn hình đen xuất hiện khoảng 1 - 2 phút trước khi tiếp cận với màn hình đăng nhập, ở màn hình đen này vẫn sử dụng được con trỏ chuột bình thường. Để khắc phục lỗi màn hình đen bạn hãy làm theo các bước dưới đây:
Bước 1: Nhấn chuột phải vào Start, chọn Power Options.

Bước 2: Tại cửa sổ Power Options, nhấn vào thẻ Choose what the power button does ở menu bên trái màn hình.
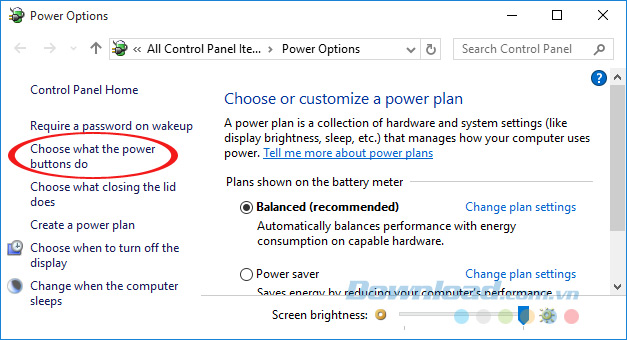
Bước 3: Tiếp tục nhấn vào Change settings that are currently unavailable.
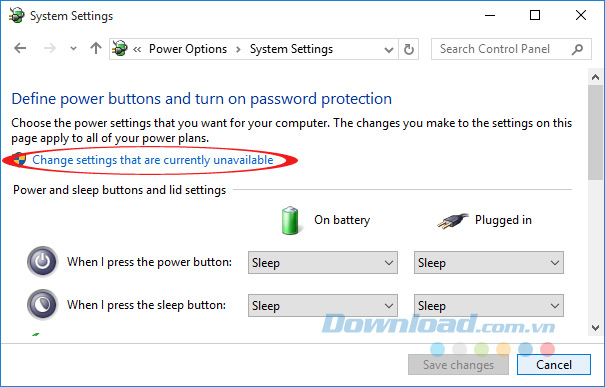
Bước 4: Tại đây, kéo xuống phía dưới bỏ tích chọn ở ô Turn on fast startup (recommended) và nhấn Save Changes.
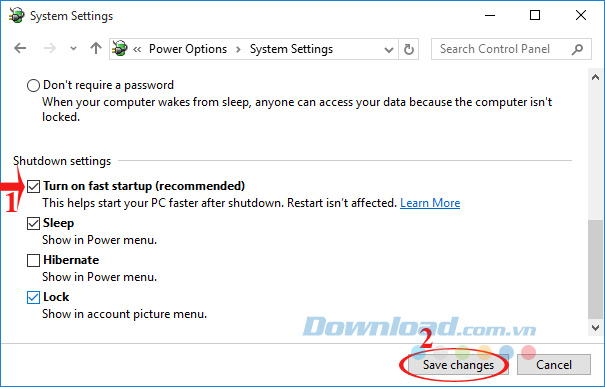
Bước 5: Sau đó, khởi động lại máy tính, rồi tiếp tục truy cập lại Change settings that are currently unavailable và tích chọn lại mục Turn on fast startup (recommended) mà bạn đã bỏ chọn ở phía trên.
4. Lỗi ứng dụng không khởi động hoặc crash
Đôi khi người dùng gặp phải tình trạng không khởi động được một số ứng dụng hoặc ứng dụng thường xuyên bị crash. Đặc biệt, là những ứng dụng cốt lõi như Windows Store hay Photo. Lỗi này gây phiền toái không hề nhỏ cho người dùng. Đầu tiên, hãy xác định xem ứng dụng nào bị lỗi, ở đây chúng tôi lấy ví dụ ứng dụng Photo bị lỗi chẳng hạn thì các bạn hãy thực hiện theo các bước dưới đây:
Bước 1: Mở cửa sổ File Explorer lên và truy cập vào đường dẫn sau: C:\Users\username\AppData\Local\Packages\ dưới quyền user thôi không cần quyền Administrator.
Bước 2: Tại đây, bạn sẽ thấy danh sách ứng dụng cốt lõi đã cài đặt trên máy tính. Sau đó, tìm đến thư mục có chứa ứng dụng Photo:Microsoft.Windows.Photos_8wekyb3d8bbwe.
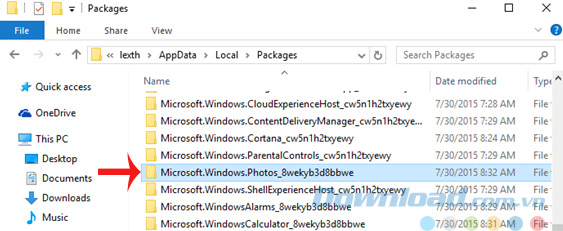
Bước 3: Khi đã xác định được đúng tên file, nhấn phím F2 và sao chép toàn bộ tên của thư mục này.
Bước 4: Mở Notepad lên và nhập vào đoạn mã sau:
PowerShell -ExecutionPolicy Unrestricted -Command "& {$manifest = (Get-AppxPackage tên_thư_mục_ứng_dụng).InstallLocation + '\AppxManifest.xml' ; Add-AppxPackage -DisableDevelopmentMode -Register $manifest}"
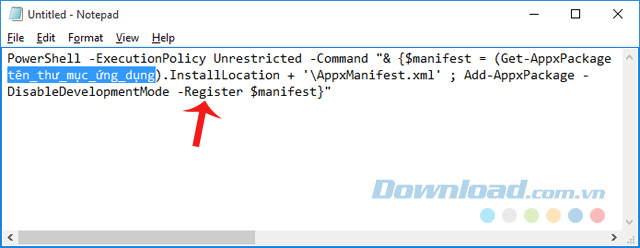
Bước 5: Tiếp theo, thay dòng tên_thư_mục_ứng_dụng bằng tên thư mục đã sao chép ở trên. Như vậy, chúng ta sẽ có đoạn mã mới như sau:
PowerShell -ExecutionPolicy Unrestricted -Command "& {$manifest = (Get-AppxPackageMicrosoft.Windows.Photos_8wekyb3d8bbwe).InstallLocation + '\AppxManifest.xml' ; Add-AppxPackage -DisableDevelopmentMode -Register $manifest}"
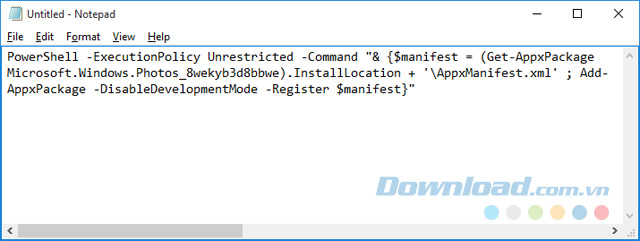
Bước 6: Khi đã chỉnh sửa xong đoạn câu lệnh, mở Command Prompt dưới quyền Administrator lên bằng cách nhấn chọn chuột phải vào biểu tượng Start --> Command Prompt (Admin). Sau đó, sao chép và dán đoạn mã đã chỉnh sửa ở trên vào, rồi nhấn Enter.
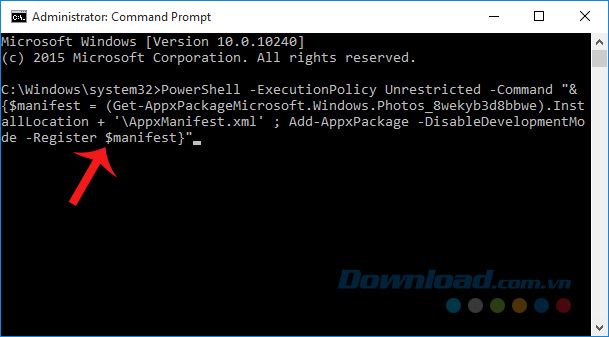
5. Lỗi tải ứng dụng trong Store
Khi tìm kiếm và tải ứng dụng từ Store xuất hiện mã lỗi 0x803F7003 thì bạn hãy sử dụng công cụ Windows Store Reset có sẵn trong Windows để khắc phục. Đầu tiên, hãy nhập từ khóa "wsreset" vào ô tìm kiếm, rồi nhấn vào kết quả tìm kiếm đầu tiên. Ngay lập tức ứng dụng Store sẽ khởi động lại và hoạt động "trơn tru" ngay.
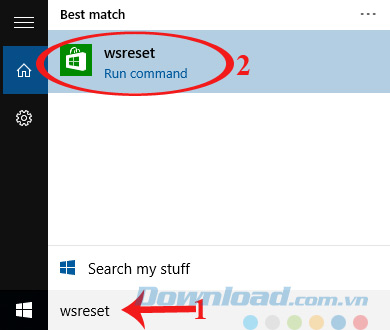
6. Lỗi tốc độ mạng bị giảm đột ngột
Sau khi nâng cấp hoặc cài mới Windows 10, một số người thấy tốc độ mạng giảm đi rõ rệt. Nguyên nhân dẫn đến tình trạng này là do tính năng Windows Update Delivery Optimization (WUDO), giúp người dùng cập nhật phần mềm nhanh hơn. Do đó, nếu sử dụng đường truyền tốc độ cao thì không hề ảnh hưởng, nhưng nếu đường truyền chậm thì cách tốt nhất hãy vô hiệu hóa tính năng này đi theo các bước dưới đây:
Bước 1: Nhấn vào Start, chọn Settings.
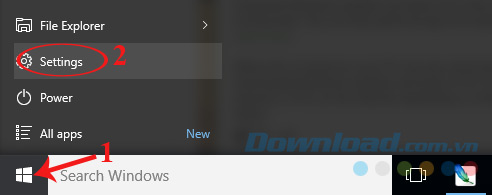
Bước 2: Nhập từ khóa "Windows Update" vào ô tìm kiếm, rồi nhấn vào kết quả Windows Update settings.
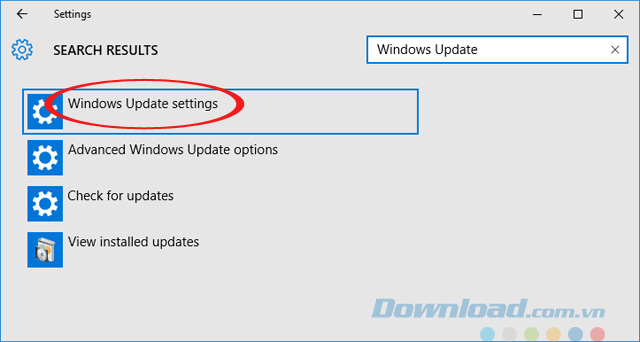
Bước 3: Trong màn hình Windows Update, bạn hãy nhấn vào tùy chọn Advanced options.
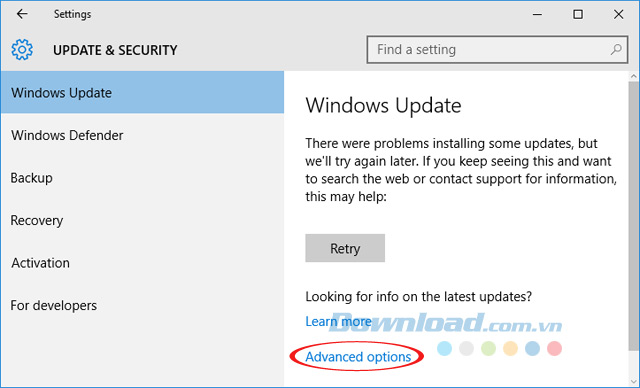
Bước 4: Tìm và nhấn vào tùy chọn Choose how updates are delivered.
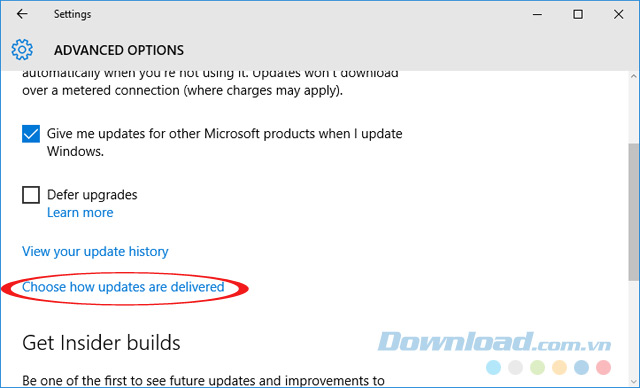
Bước 5: Cuối cùng gạt sang OFF để tắt hoàn toàn tính năng Windows Update Delivery Optimization (WUDO) đi.
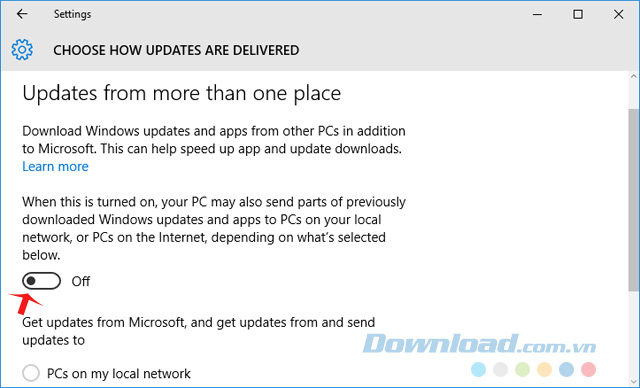
7. Lỗi không điều chỉnh được độ sáng màn hình
Không điều chỉnh được độ sáng màn hình là một trong những lỗi rất nhiều người dùng Windows 10 gặp phải. Vậy các bạn hãy thực hiện theo các bước dưới đây để khắc phục:
Bước 1: Nhấn chọn chuột phải vào biểu tượng Start, chọn Device Manager.
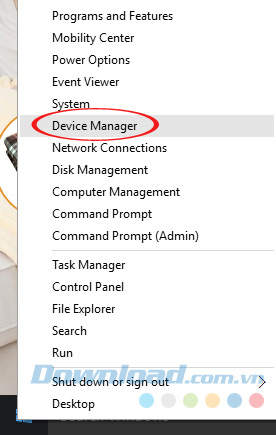
Bước 2: Ngay sau đó xuất hiện cửa sổ Device Manager, tìm đến nhóm phần cứng Display adapters. Sau đó, nhấn chuột phải vào tùy chọn phần cứng bên dưới Display adapters và chọn Update Driver Software...
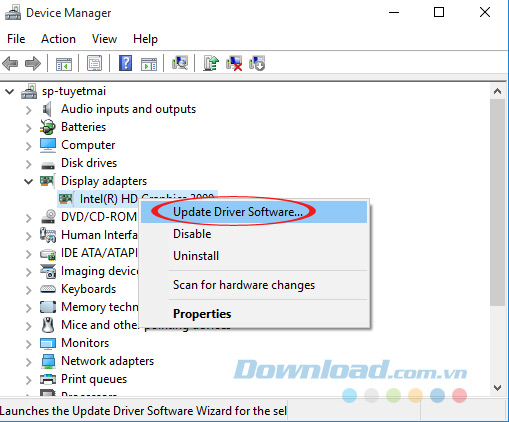
Bước 3: Nhấn vào lựa chọn Search automatically for updated driver software để hệ thống tự động tìm và cập nhật driver mới cho phần cứng này. Còn nếu máy tính bạn đang không kết nối mạng hãy nhấn vào lựa chọn bên dưới Browse my computer for driver software.
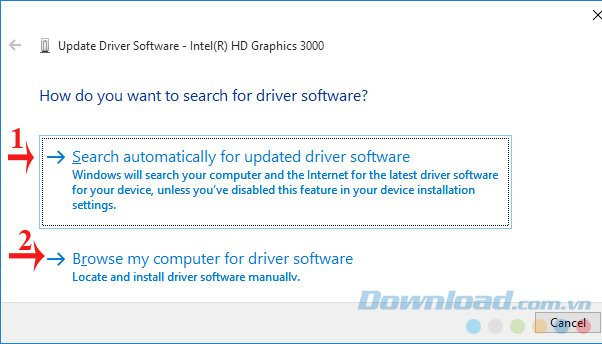
Bước 4: Tiếp tục nhấn vào Let me pick from a list of drivers on my computer.
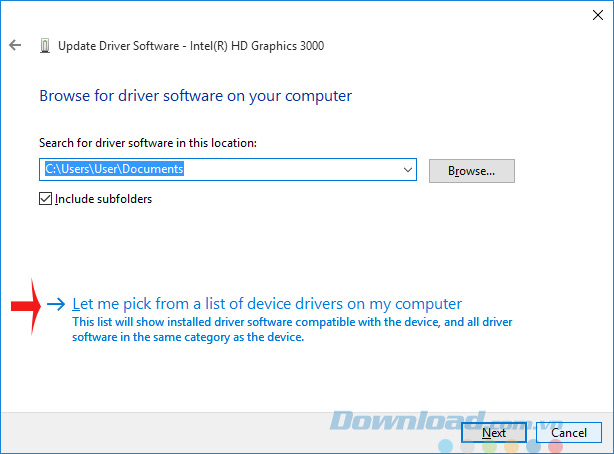
Bước 5: Nhấn vào tùy chọn Microsoft Basic Display Adapter, rồi nhấn Next để hệ thống sử dụng driver cơ bản của phần cứng được tích hợp sẵn trong Windows 10.
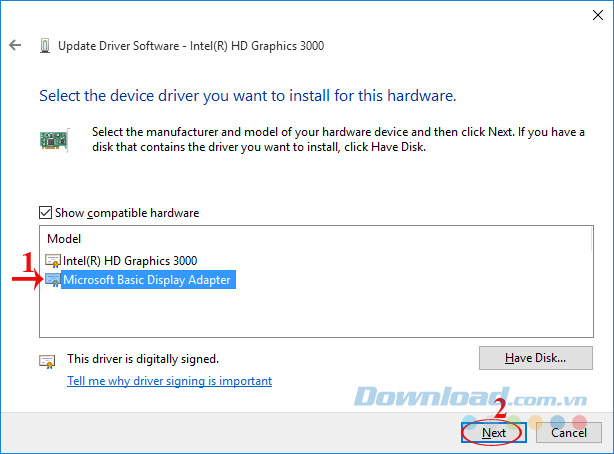
8. Lỗi Full Disk 100%
Có lẽ lỗi đầy ổ cứng là lỗi mà người dùng Windows thường xuyên gặp phải, kể cả từ phiên bản Windows 8, rồi Windows 8.1 cho tới Windows 10 cũng vậy. Khắc phục lỗi này có nhiều cách nhưng bạn có thể thực hiện theo các bước dưới đây:
Bước 1: Tại màn hình chính nhấn chuột phải vào thanh Taskbar, chọn Task Manager.

Bước 2: Ngay sau đó cửa sổ Task Manager xuất hiện, nhấn vào thẻ Services, nhấn vào một dịch vụ bất kỳ bên dưới và chọn Open Services.
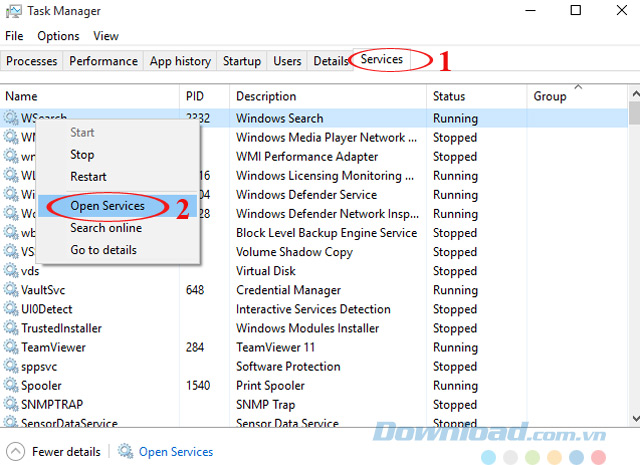
Bước 3: Cửa sổ Services xuất hiện, nhấn phím "S" và tìm đến Superfetch. Sau đó, nhấn phải chuột vào chọn Stop.
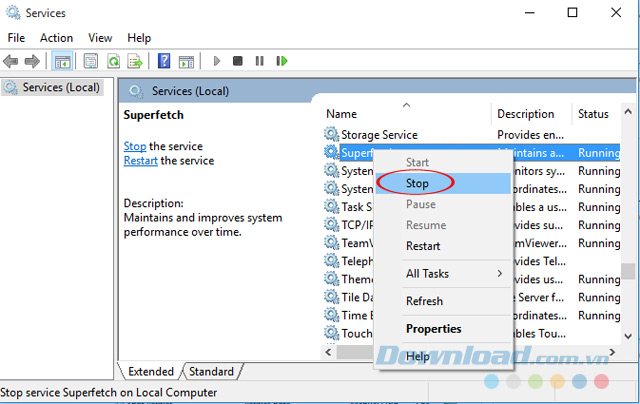
Bước 4: Tiếp theo, đóng hộp thoại Services lại và mở Settings lên, nhấn vào System.
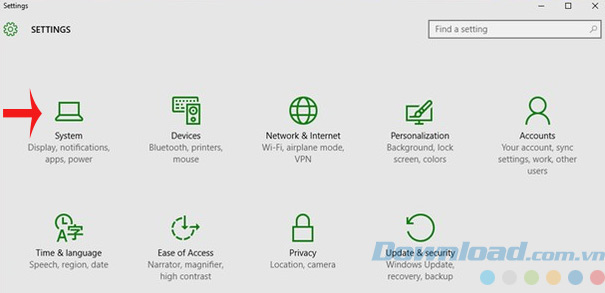
Bước 5: Tiếp tục nhấn vào thẻ Notifications & Actions, ở khung bên phải màn hình tìm tới mục Notifications. Rồi tắt tùy chọn Show me tips about Windows đi.
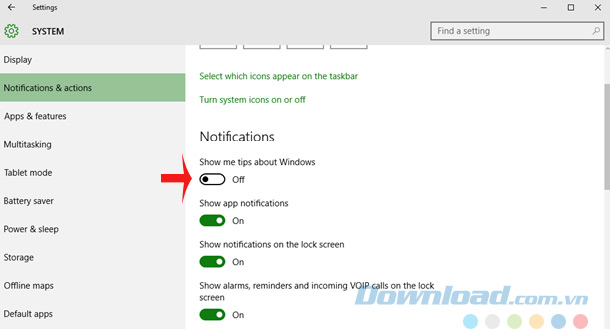
Ngoài ra, bạn có thể sử dụng CCleaner để dọn dẹp file rác, file thừa, bộ nhớ cache, tăng tốc cho máy tính của mình.
9. Start Menu hiển thị chậm
Khi mở Start Menu thường đi kèm hiệu ứng động nên đây chính là nguyên nhân khiến cho hiển thị chậm. Để khắc phục nhấn vào Start, chọn Settings. Sau đó, truy cập vào Ease of Access.
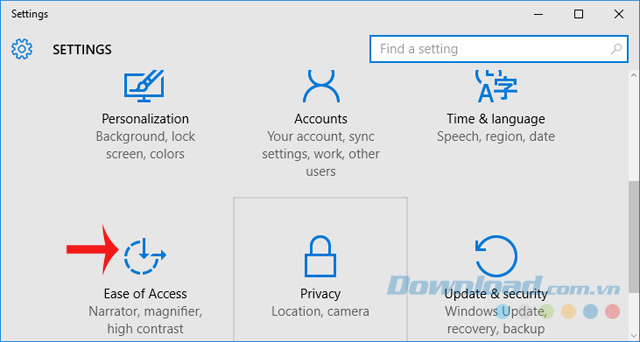
Nhấn vào thẻ Other options, rồi gạt tắt tùy chọn Play animations in Windows đi. Sau khi tắt hầu như toàn bộ hiệu ứng động ở giao diện người dùng cũng bị vô hiệu hóa theo, nên khi thao tác sẽ nhanh hơn trước rất nhiều.
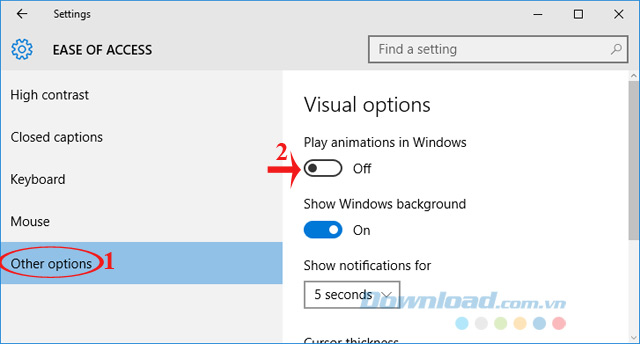
10. Khôi phục ứng dụng Store sau khi đã lỡ gỡ bỏ
Trong quá trình sử dụng một số người vô tình Uninstall ứng dụng Store đi thì hãy thực hiện theo các bước dưới đây để nhanh chóng khôi phục lại:
Bước 1: Nhập vào ô tìm kiếm từ khóa "Powershell". Sau đó, nhấn phải chuột vào kết quả PowerShell, rồi chọn Run as administrator.
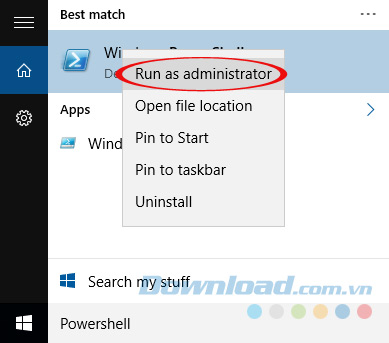
Bước 2: Hộp thoại Select Administrator: Windows PowerShell xuất hiện, bạn hãy nhập vào đoạn mã sau và nhấn Enter để thực thi:
Get-Appxpackage –Allusers
Tiếp theo, hãy xác định tên mã của ứng dụng Windows Store tại dòng PackageFullName và dán vào dấu *** ở câu lệnh mẫu sau:
Add-AppxPackage -register "C:\Program Files\WindowsApps\***\ AppxManifest.xml" –DisableDevelopmentMode
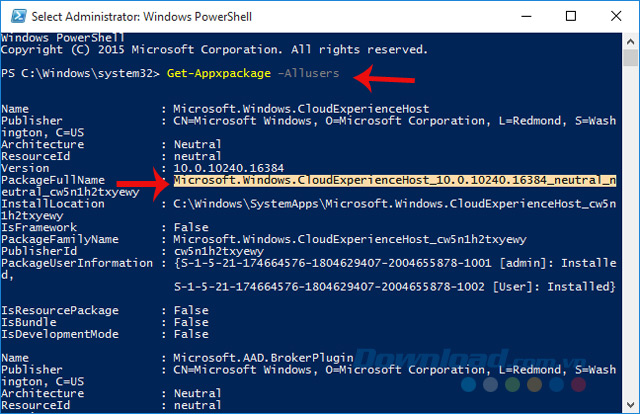
Bước 3: Cuối cùng, sao chép và dán đoạn mã hoàn chỉnh vào Windows PowerShell, rồi nhấn phím Enter để thực thi. Sau đó, bạn thoải mái sử dụng Windows Store như bình thường.
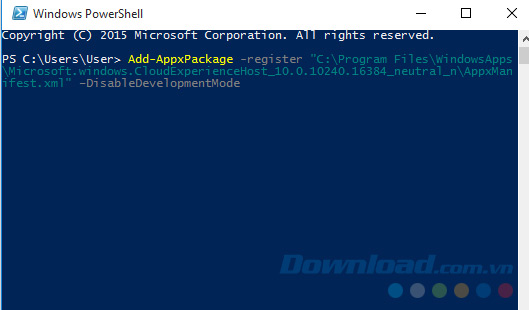
11. Lỗi cài đặt thất bại, lỗi File Explorer, lặp sửa chữa hệ thống, BSoD
Bản cập nhật Windows 10 mới nhất năm 2021 được thiết kế để cải thiện các chức năng cơ bản của hệ điều hành và sửa một số lỗ hổng bảo mật nhỏ và những vấn đề liên quan tới Dark Mode. Tuy nhiên, nhiều người dùng đã báo cáo những bản update Windows trên đã gây ra nhiều vấn đề hơn là cải tiến. Bạn không thể cài đặt chúng và thường nhận được những thông báo chứa mã lỗi sau:
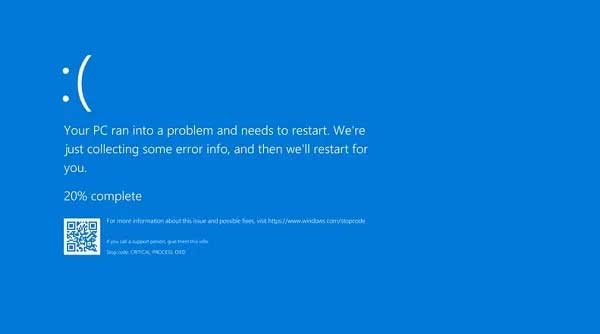
- 0x8007000d
- 0x800719e4
- 0x80073701
- 0x80070002
- 0x800f081f
Một số người còn gặp lỗi khởi động phần mềm, thậm chí còn không dùng được File Explorer.
Trong trường hợp này, bạn nên tạm thời hoãn cập nhật hệ điều hành. Nếu đã update Windows thành công và chạy ổn thì xin chúc mừng, bạn không cần phải lo nghĩ tới những mã lỗi trên nữa.
Hy vọng bài viết trên sẽ giúp các bạn nhanh chóng xử lý được những lỗi đang gặp phải, trải nghiệm Windows 10 trơn tru và mượt mà hơn bao giờ hết.
Chúc các bạn thực hiện thành công!
Theo Nghị định 147/2024/ND-CP, bạn cần xác thực tài khoản trước khi sử dụng tính năng này. Chúng tôi sẽ gửi mã xác thực qua SMS hoặc Zalo tới số điện thoại mà bạn nhập dưới đây:




















