Cách sửa lỗi Windows Store trên Windows 10 nhanh nhất
Tuy mới chỉ ra mắt trong khoảng thời gian gần đây, nhưng Windows 10 đã bắt đầu xuất hiện một số lỗi trong quá trình sử dụng, gần đây nhất là lỗi với Windows Store. Cụ thể, người dùng không thể truy cập được vào Store của hệ điều hành này, thậm chí có những trường hợp còn được thông báo lỗi kèm theo mã 0x80073D02.
Tải miễn phí Windows 10 tại đây.
Đây không phải lỗi quá nghiêm trọng, gây hại gì tới máy tính, nhưng nó sẽ khiến người dùng không thể tải về các ứng dụng trong kho.
Cách sửa lỗi không vào được Windows Store trên Windows 10
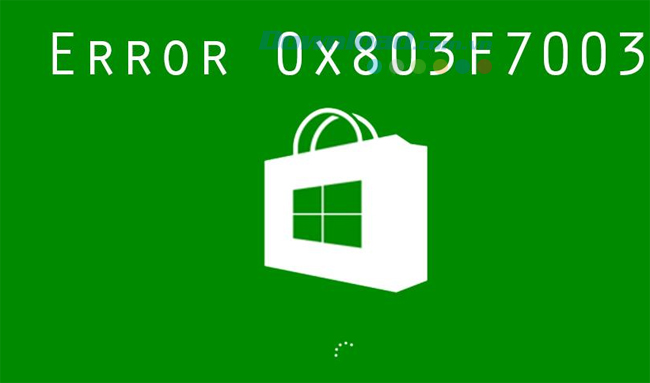
Cách 1: Khắc phục lỗi của Windows Store trên Windows 10 từ trong Control Panel
Bước 1: Từ giao diện chính của desktop, các bạn mở hộp thoại Start / Run, nhập từ khóa Control Panel, tìm tới mục Clock, Language and Region, sau đó chọn vào Region.
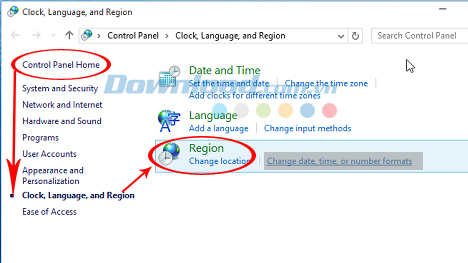
Hoặc có thể nhập thẳng từ khóa Region vào ô tìm kiếm để hiện ra kết quả như dưới đây.
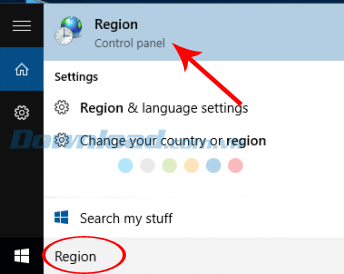
Bước 2: Trong cửa sổ Region xuất hiện ngay sau đó, các bạn chọn vào thẻ Format. Click vào biểu tượng mũi tên quay ngược ở mục ngôn ngữ và chọn ngôn ngữ English (United States), nhấp vào Apply để xác nhận.
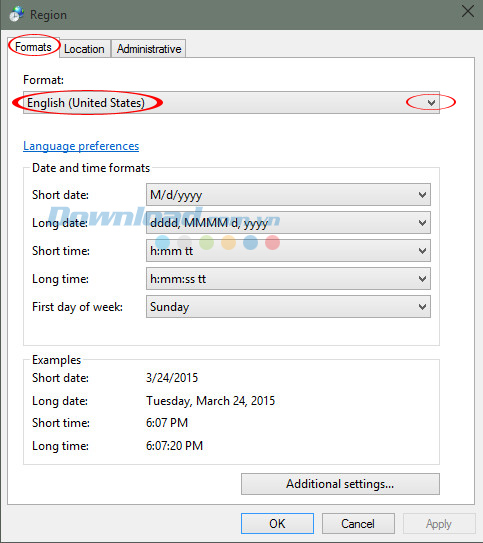
Tiếp tục chọn vào thẻ Administrative, kéo xuống và nhấp vào Change System Locale.
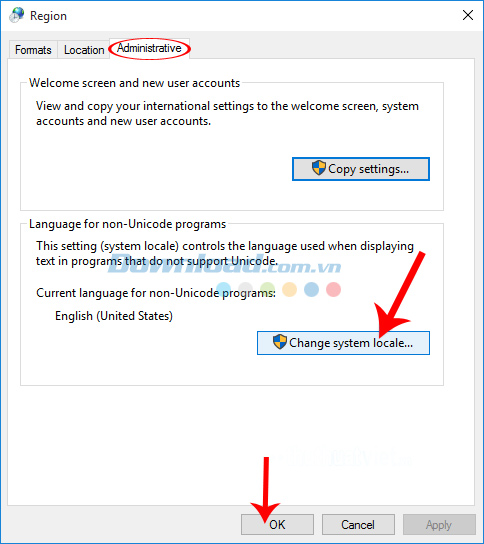
Các bạn cũng chọn ngôn ngữ trong mục Current system locale là English (United States), click chọn OK để hoàn tất.
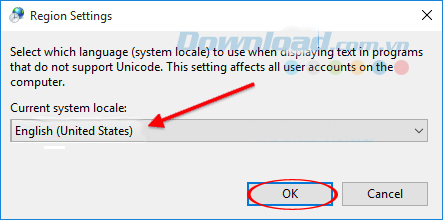
Sau khi OK, và đóng tất cả các cửa sổ chỉnh sửa, các bạn cần khởi động lại máy tính và sau đó thử mở lại Store thêm lần nữa để kiểm tra. Nếu vẫn không được, các bạn có thể thử áp dụng cách thứ hai sau đây.
Cách 2: Xử lý lỗi Store Beta trên Windows 10 bằng lệnh trong cmd
Bước 1: Các bạn nhấp vào Search, sau đó nhập từ khóa cmd vào và chọn mở bằng Run as administrator.
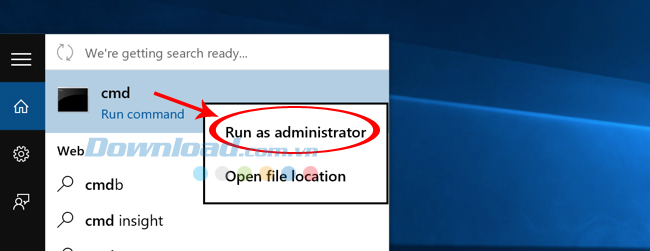
Khi cửa sổ lệnh xuất hiện, các bạn copy lệnh sau đây vào và Enter:
PowerShell -ExecutionPolicy Unrestricted -Command “& {$manifest = (Get-AppxPackageMicrosoft.WRITE APP’S ID HERE).InstallLocation + ‘\AppxManifest.xml’ ; Add-AppxPackage -DisableDevelopmentMode -Register $manifest}”
Thử thay Microsoft.WRITE APP'S ID HERE bằng Microsoft.McicrosoftEdge, nếu lệnh trên chưa có tác dụng.
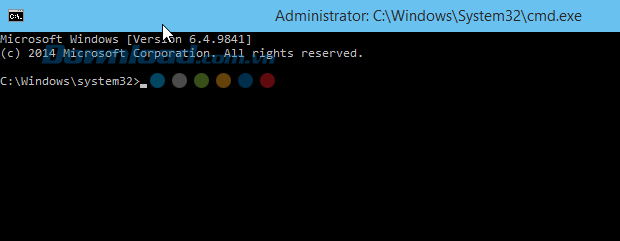
Nếu sau khi nhập lệnh xuất hiện thông báo như hình bên dưới đây nghĩa là đã thành công, lúc này các bạn chỉ cần khởi động lại máy và truy cập lại vào Windows Store trên hệ điều hành Windows 10.
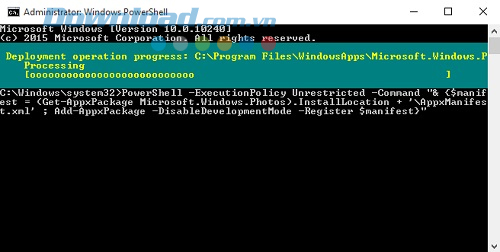
Cách 3: Khắc phục lỗi Windows Store ở Windows 10 bằng cách xóa cache của Windows Store
Để có thể thực hiện phương pháp này, trước hết, các bạn cần đóng lại cửa sổ của Windows Store. Sau đó mở hộp thoại tìm kiếm, nhập từ khóa WSReset. Sau khi kết quả xuất hiện, các bạn sẽ thấy đây là một tập tin exe, khi khởi chạy tập tin này, nó sẽ reset lại Windows Store của các bạn.
Cần chú ý là các bạn sẽ phải chạy file dưới quyền Admin, nên khi kết quả hiện ra, chuột phải vào file đó và chọn Run as administrator.
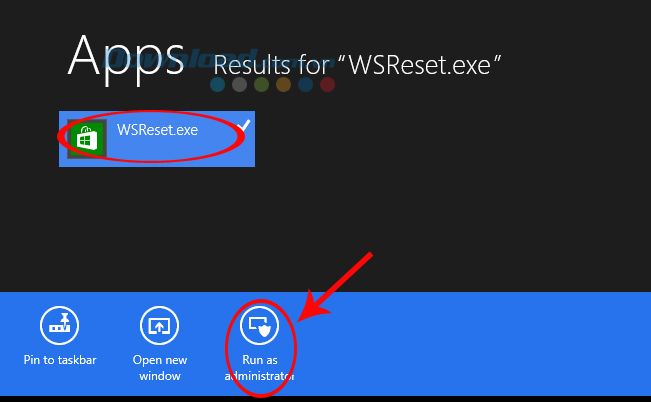
Khi tập tin chạy xong, Windows Store cũng sẽ chạy lại và đồng thời tải lại app mà bạn đang tìm kiếm.
Ngoài ra, các bạn cũng có thể thử thay đổi múi giờ theo ngôn ngữ chính mà hệ điều hành của bạn đang sử dụng, hoặc thử xóa cache bằng cách vào C / Users / AppData / Local / Packages / Microsoft.WindowsStore_8wekyb3d8bbwe / LocalCache / perUserCache_00034001C1EA9260 rồi xóa toàn bộ tệp này đi.
Trên đây là những cách đơn giản mà Eballsviet.com giới thiệu tới người dùng nhằm giúp sửa lỗi liên quan tới Windows Store trên hệ điều hành Windows 10. Hy vọng bài tham khảo này sẽ có ích cho các bạn.
Chúc các bạn thực hiện thành công!
Theo Nghị định 147/2024/ND-CP, bạn cần xác thực tài khoản trước khi sử dụng tính năng này. Chúng tôi sẽ gửi mã xác thực qua SMS hoặc Zalo tới số điện thoại mà bạn nhập dưới đây:





















