| |
Những thủ thuật Windows 10 Mobile hay nhất
Sau bao ngày chờ đợi cuối cùng Windows 10 Mobile cũng chính thức đến tay người dùng. Đây là phiên bản mà Microsoft cho rằng sẽ mang lại sự ổn định và trải nghiệm tốt hơn cho người dùng. Vậy chúng ta cùng khám phá xem có gì mới trong hệ điều hành Windows 10 Mobile mới nhất này nhé!
10 thủ thuật hay khi sử dụng Windows 10 Mobile
1. Thay đổi kích thước Tile
Trên Windows 10 Mobile bạn có thể dễ dàng thay đổi kích thước Tile bằng cách: Nhấn và giữ vào 1 Tile bất kỳ cho tới khi xuất hiện 2 tùy chọn ở góc màn hình:
- Biểu tượng ghim: Ghim các Tile để xóa.
- Biểu tượng mũi tên: Điều chỉnh kích thước Tile: Nhỏ, trung bình hoặc lớn.
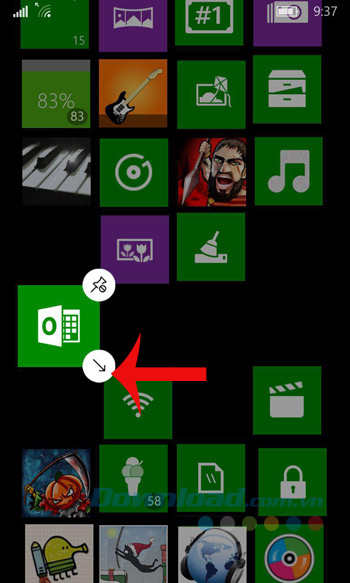
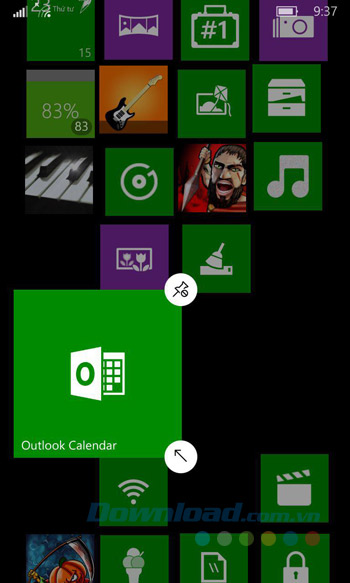
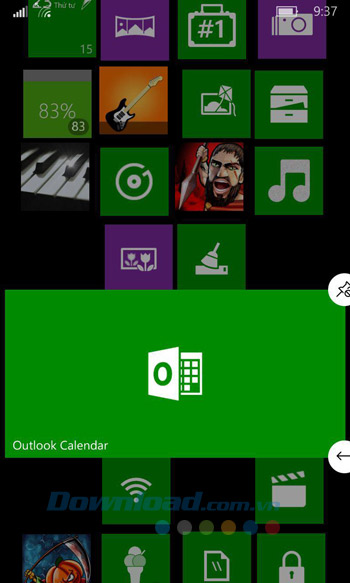
2. Tăng kích thước font chữ
Khi trải nghiệm Windows 10 Mobile bạn cảm thấy cỡ chữ chưa phù hợp với mắt mình thì có thể điều chỉnh bằng cách: Trung cập vào Setting => Ease of Access.
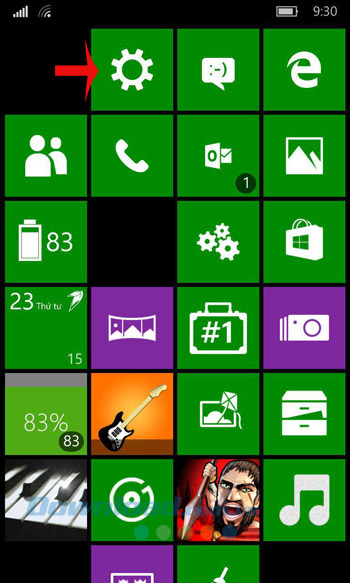
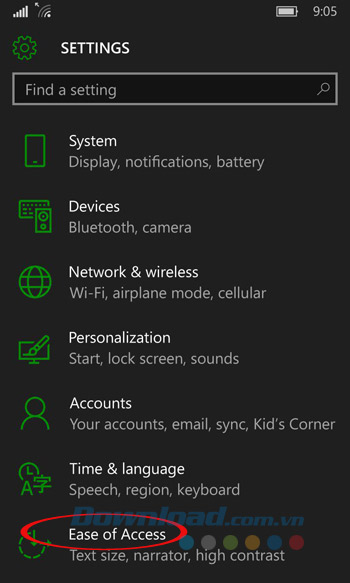
Tiếp tục nhấn vào More Options. Sau đó, di chuyển thanh trượt Text Scaling cho đến khi bạn cảm thấy cỡ chữ như thế là phù hợp.
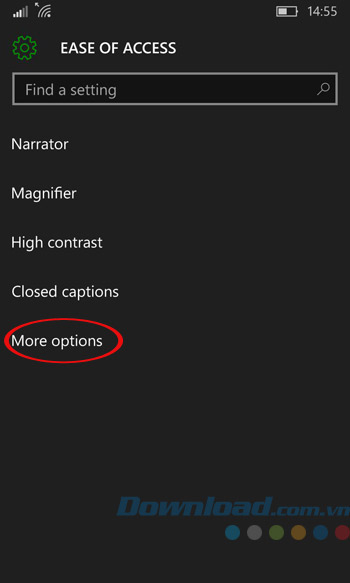
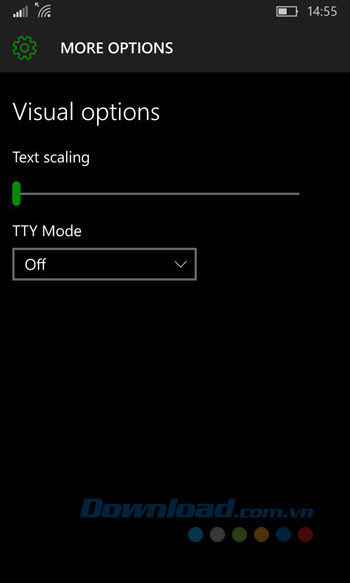
3. Đổi hình nền
Bạn có thể làm mới hình nền bằng bức ảnh mình thích như sau: Truy cập vào phần Settings => Personalization => Lock Screen.
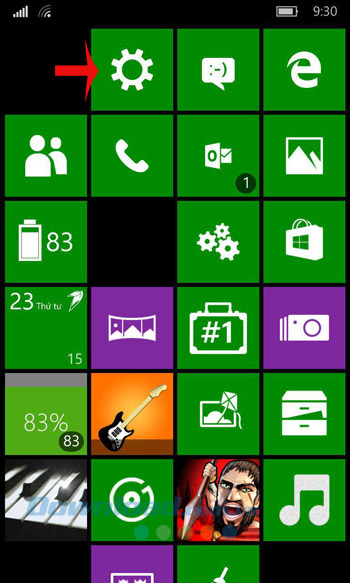
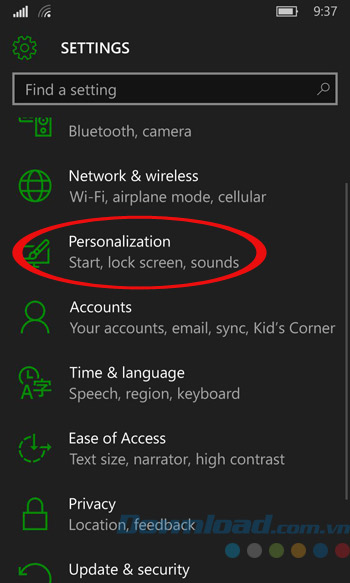
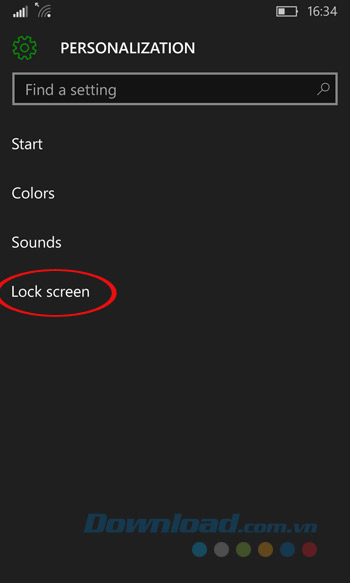
Sau đó, nhấn vào Browse để thay hình nền khác. Đồng thời trong mục Colors bạn có thể tùy chọn màu nền, chế độ hiển thị:
- Dark: Tối.
- Light: Sáng.
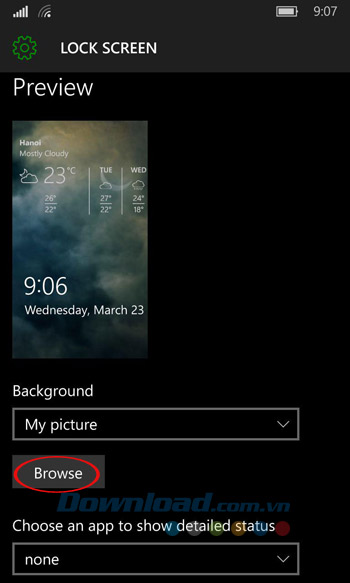
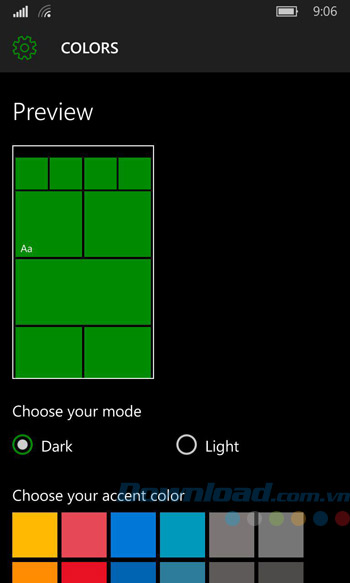
4. Kích hoạt Kid's Corner
Kid's Corner được thiết kế dành riêng cho các bậc phụ huynh quản lý con em mình, là nơi mà chúng chỉ có thể truy cập vào một số ứng dụng, game, nhạc, video do bạn chỉ định mà thôi. Bằng cách này, chúng ta có thể đảm bảo rằng những nội dung mà trẻ xem, trẻ chơi là an toàn và phù hợp với lứa tuổi.
Để kích hoạt bạn truy cập vào Settings, duyệt đến mục Kid's Corner. Nhấn vào nút Next trong màn hình mới hiện ra là bạn sẽ vào đến phần thiết lập của tính năng này.
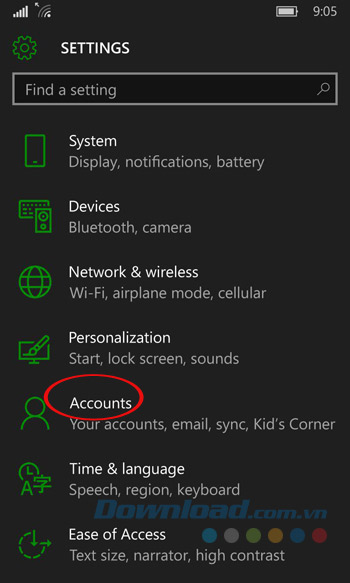
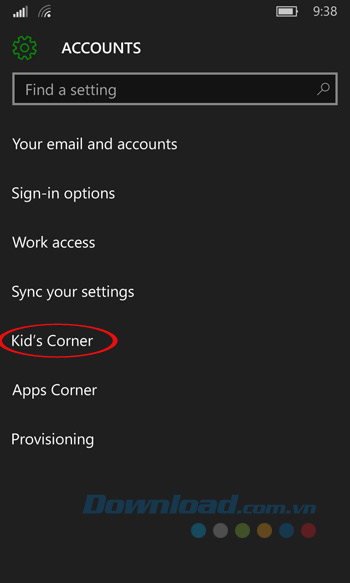
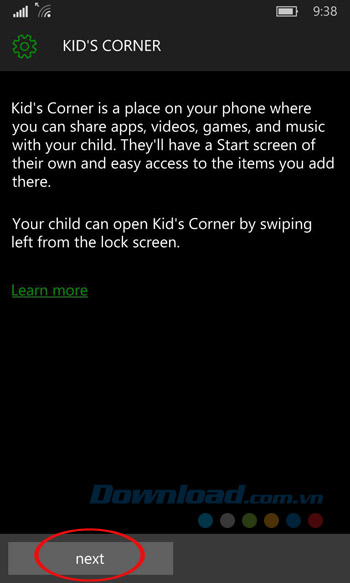
Ở đây, bạn có thể cho phép con em mình truy cập vào một số trò chơi, nhạc, video hoặc ứng dụng nhất định. Ví dụ: Khi chạm vào Games, sẽ xuất hiện toàn bộ game hiện đang có trên máy. Hãy tích chọn vào game nào muốn cho con xem, rồi nhấn vào biểu tượng nút Check ở góc dưới cùng màn hình. Tiếp tục thực hiện như vậy cho các loại nội dung khác.
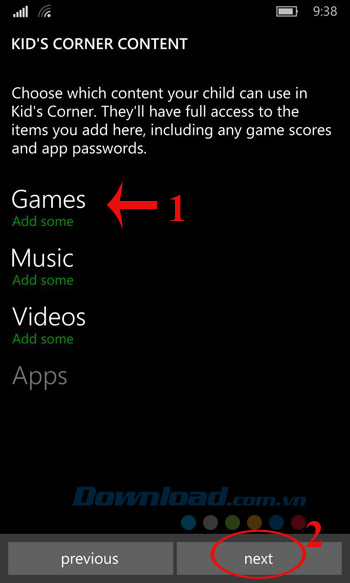
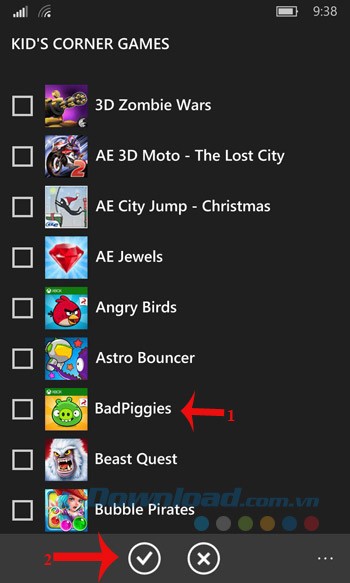
Khi chọn xong sẽ xuất hiện màn hình yêu cầu đặt mật khẩu, nếu không muốn đặt có thể nhấn vào Skip để bỏ qua. Cuối cùng, nhấn vào Finish là xong.
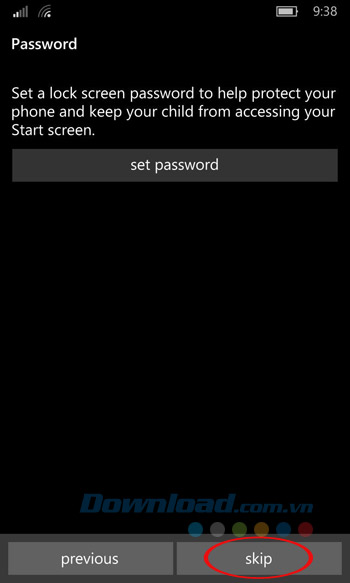
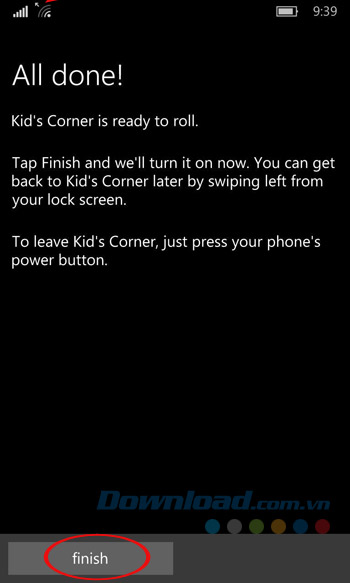
Sau khi kích hoạt xong, bạn có thể truy cập Kid's Corner bằng cách vuốt sang bên phải trên màn hình khóa. Tại màn hình Kid's Corner tiếp tục vuốt lên trên, lúc này toàn bộ những ứng dụng, game, nhạc, video được sự cho phép của bạn sẽ hiển thị tại đây để con bạn chơi.
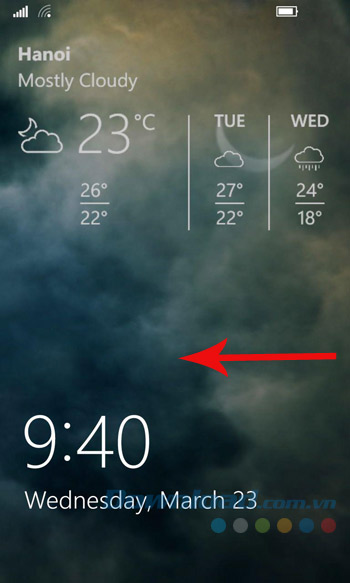
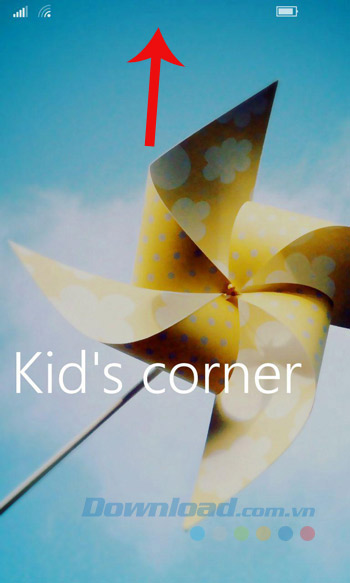
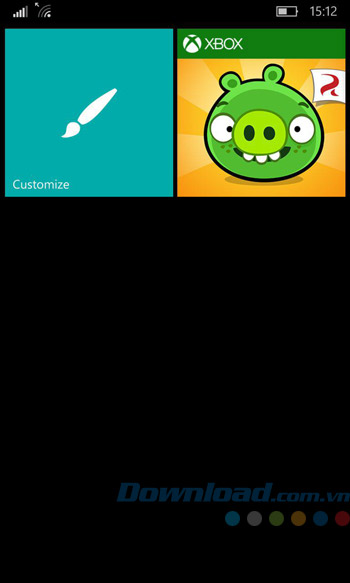
5. Kiểm tra cập nhật hệ thống
Bất cứ hệ điều hành nào cũng không thể tránh nên tốt nhất bạn nên kiểm tra cập nhật để kịp thời vá lỗi, giúp điện thoại chạy mượt hơn. Để kiểm tra cập nhật hệ thống, truy cập vào Setting => Update & Security => Phone Update. Sau đó, nhấn vào Check for updates.
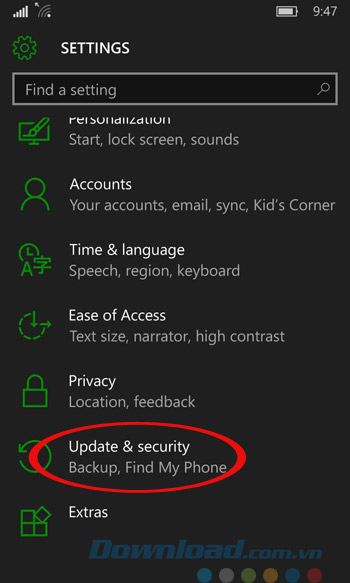
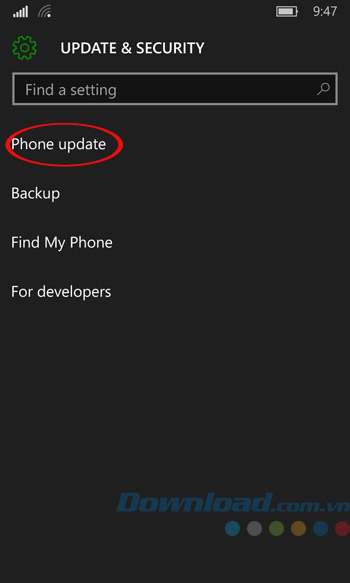
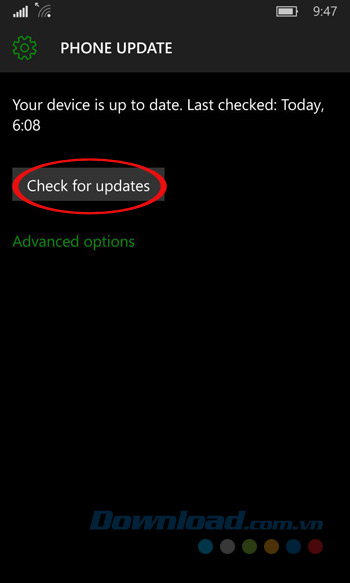
6. Bàn phím linh động
Bàn phím của nền tảng Windows 10 Mobile có thêm một nốt tròn, khi bấm giữ nốt tròn đó và kéo di chuyển sang trái, sang phải bạn sẽ điều khiển được con trỏ trong dòng chữ đang soạn thảo. Bên cạnh đó bàn phím Windows 10 Mobile cũng di chuyển được khi chúng ta bấm và giữ phím cách.
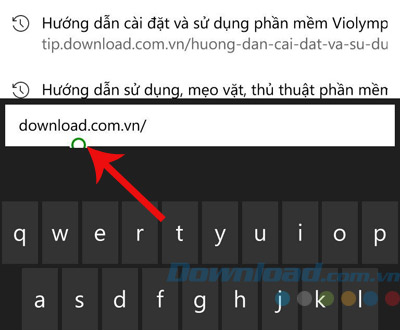
7. Bảng thông báo giống Android
Windows 10 Mobile giờ đây cũng sở hữu bảng thông báo giống như trên Android, gúp bạn điều khiển nhanh nhiều lựa chọn như: Bật/tắt Wi-Fi, bật/tắt 3G, bật/tắt chế độ tiết kiệm pin, mở nhanh camera...
Để sử dụng bảng thông báo này bạn vuốt từ cạnh trên màn hình xuống giống như trên Android. Microsoft gọi đây là Trung tâm hành động (Action center). Nếu muốn thu gọn thanh thông báo này lại thì nhấn vào biểu tượng Collapse (như trong hình dưới).
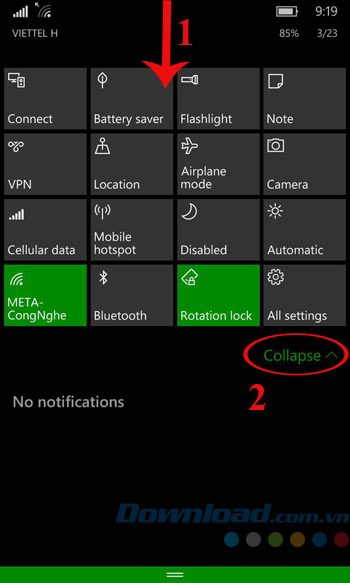
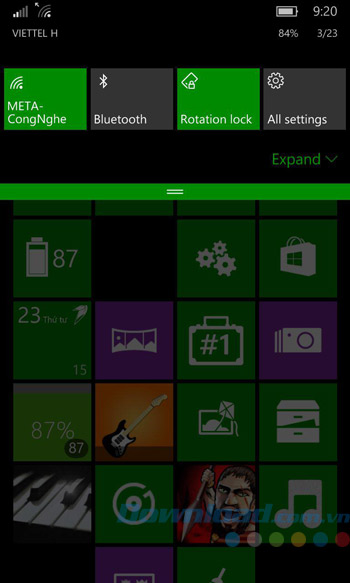
8. Trả lời tin nhắn SMS nhanh chóng
Khi nhận được tin nhắn SMS sẽ xuất hiện thông báo trên đầu, bạn chỉ cần kéo thông báo xuống là có thể trả lời SMS ngay lập tức, ngay cả khi đang chơi game, lướt web hoặc sử dụng ứng dụng khác. Còn vuốt thông báo ngược lên sẽ tương đương bỏ qua.
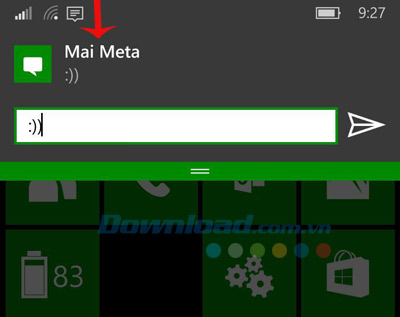
9. Chế độ dùng một tay
Tương tự như chế độ Reachability được tích hợp trên các dòng iPhone mới nhất, Windows 10 Mobile cũng được tích hợp chế độ dùng một tay. Nhấn và giữ nút Start (biểu tượng logo Windows) thì màn hình sẽ trượt xuống để bạn có thể chạm tới các mục ở trên cùng bằng một tay. Để trượt màn hình lên trở lại, hãy chọn khoảng màu đen ở đầu màn hình.
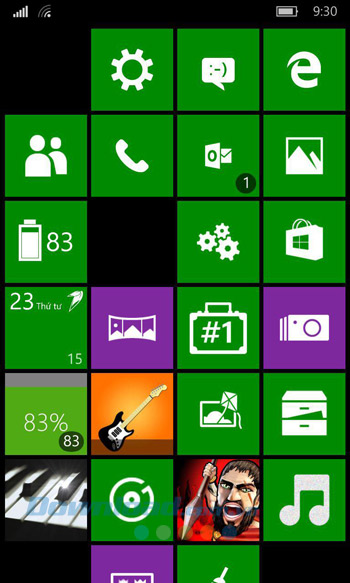
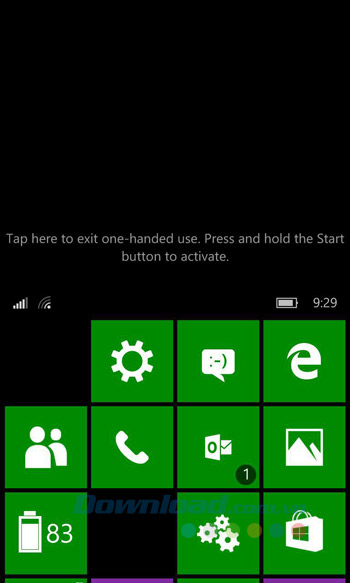
10. Chụp ảnh màn hình
Với Windows Phone 10, cách chụp ảnh màn hình khá đơn giản bạn chỉ cần nhấn và giữ đồng thời phím nguồn và phím tăng âm lượng là xong. Toàn bộ ảnh chụp màn hình được lưu trữ ở một thư mục trong ứng dụng Hình ảnh (Photo app). Ngoài ra, các bạn có thể tham khảo thêm ứng dụng Vid2Pix để hỗ trợ chụp ảnh video.
Hy vọng với bài viết trên sẽ giúp các bạn nhanh chóng làm quen và khám phá các tính năng hữu ích của hệ điều hành Windows 10 Mobile mới nhất này.
Chúc các bạn thực hiện thành công!
Xác thực tài khoản!
Theo Nghị định 147/2024/ND-CP, bạn cần xác thực tài khoản trước khi sử dụng tính năng này. Chúng tôi sẽ gửi mã xác thực qua SMS hoặc Zalo tới số điện thoại mà bạn nhập dưới đây:
Số điện thoại chưa đúng định dạng!
Sắp xếp theo
Đóng
Chỉ thành viên Download Pro tải được nội dung này!
Download Pro - Tải nhanh, website không quảng cáo!
Tìm hiểu thêm





















