Thủ thuật với Microsoft Edge trên Windows 10 Mobile
Trong lần nâng cấp này Windows 10 Mobile chính thức "chia tay" với Internet Explorer, chuyển sang dùng trình duyệt Microsoft Edge. Nhưng có lẽ rất nhiều người dùng còn bỡ ngỡ, chưa quen với cách sử dụng trình duyệt này.
Chính vì vậy, hôm nay Eballsviet.com sẽ hướng dẫn các bạn một số mẹo nhỏ để sử dụng hiệu quả hơn:
10 mẹo sử dụng Microsoft Edge hiệu quả trên Windows 10 Mobile
1. Tìm chữ trên trang
Nếu trên máy tính bạn thường sử dụng tổ hợp phím Ctrl + F để tìm kiếm từ khóa nào đó trong trang, thì với Microsoft Edge bạn cũng dễ dàng làm được điều đó bằng cách: Nhấn vào nút 3 dấu chấm ngang ở góc dưới cùng bên phải trình duyệt, chọn Find on Page (Tìm trên trang). Sau đó, gõ từ khóa muốn tìm kiếm vào và nhấn Enter. Kết quả tìm kiếm sẽ được tô màu vàng cho bạn dễ thấy.
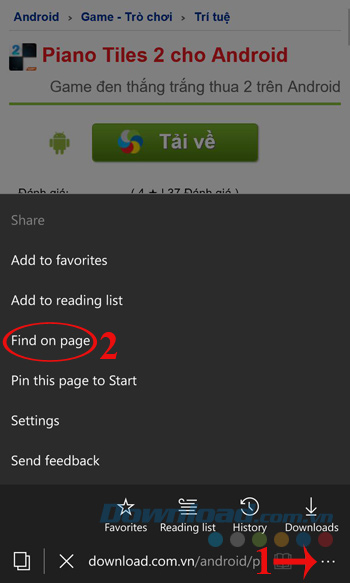
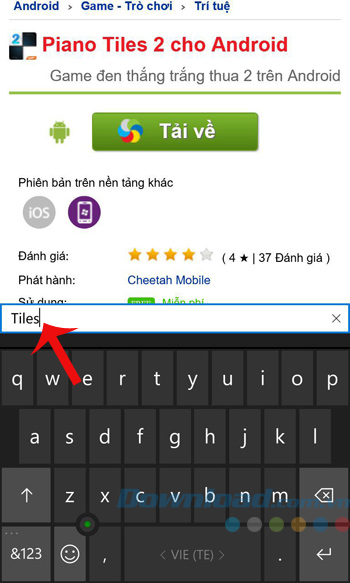
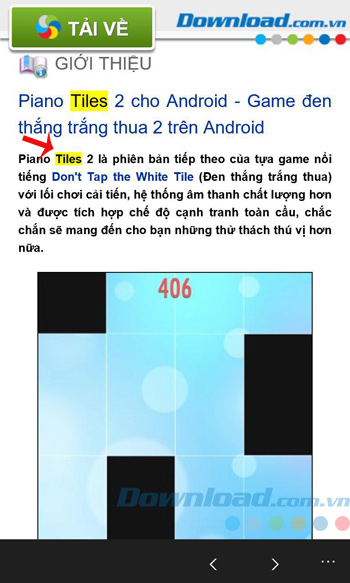
2. Thay đổi tìm kiếm mặc định
Khi tìm kiếm nội dung bằng tiếng Việt thì bộ máy tìm kiếm Bing không thể so sánh được với Google. Chính vì vậy, bạn muốn thiết lập Google làm công cụ tìm kiếm mặc định cho trình duyệt Microsoft Edge của mình. Cách thực hiện rất đơn giản như sau: Truy cập vào Google.com.vn. Sau đó, nhấn vào biểu tượng 3 chấm ngang ở góc dưới cùng bên phải trình duyệt, chọn Settings (Cài đặt). Tại mục Advanced settings (Cài đặt nâng cao), nhấn vào View advanced settings (Xem cài đặt nâng cao).

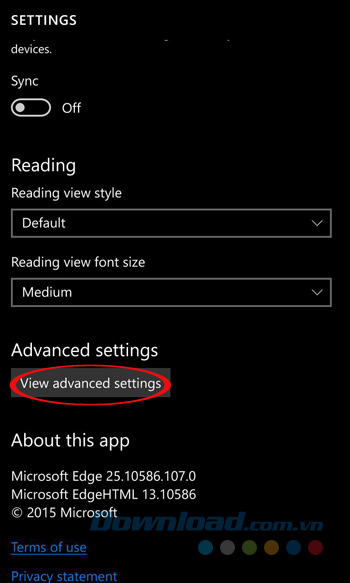
Tiếp tục nhấn vào Change (Thay đổi) trong mục Search in the address bar with (Tìm kiếm trong thanh địa chỉ với). Lúc này, bạn sẽ thấy Google xuất hiện, nhấn chọn Google và nhấn tiếp nút Set as default (Đặt làm mặc định).
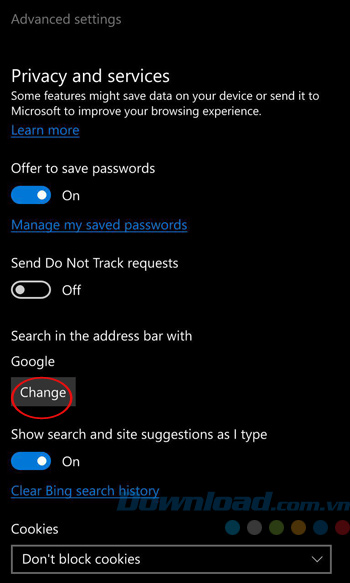

Ngoài ra, Edge còn có khả năng tích hợp công cụ tìm kiếm của nhiều trang web khác như: Yahoo, Wikipedia, Facebook hay Google Play... miễn là trang web đó hỗ trợ chuẩn tìm kiếm OSD (Open Search Description).
3. Điều chỉnh tốc độ xem video
Bất kỳ video nào hỗ trợ HTML5 bạn đều có thể điều chỉnh tốc độ xem video bằng cách: Nhấn và giữ vào video, chọn Play Speed: Nếu chọn 0.5 thì video sẽ phát chậm lại, còn chọn 1.5 trở lên sẽ chạy nhanh hơn. Cũng tại đây, bạn có thể nhấn vào Save video as để lưu video xuống điện thoại một cách dễ dàng. Tất nhiên là định dạng file lưu sẽ tùy thuộc vào file được nhúng như: MP4, OGG, MP3 hay WebM.
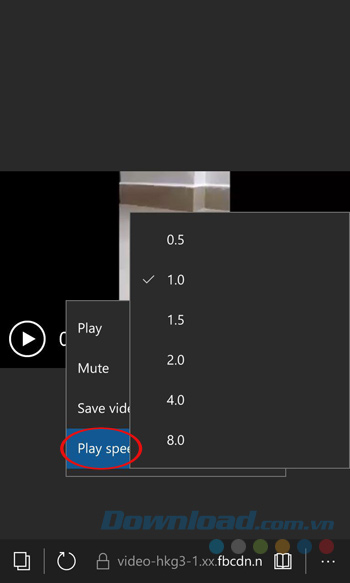
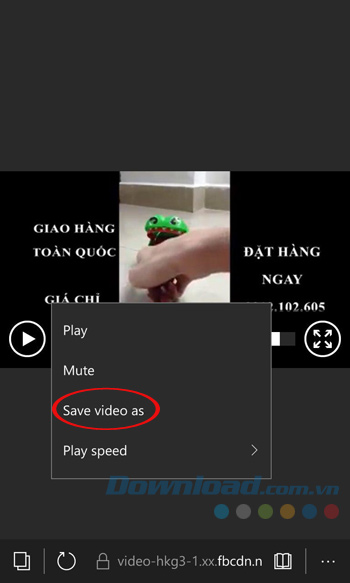
4. Chỉnh lại độ phân giải DPI
Nếu bạn đang sở hữu chiếc điện thoại màn hình lớn từ 5 inch trở lên, thì nên giảm độ phân giải DPI xuống để đọc được nhiều nội dung hơn. Cách điều chỉnh như sau: Vào phần Settings (Cài đặt) của điện thoại, chọn System (Hệ thống). Sau đó, nhấn vào Display (Hiển thị).
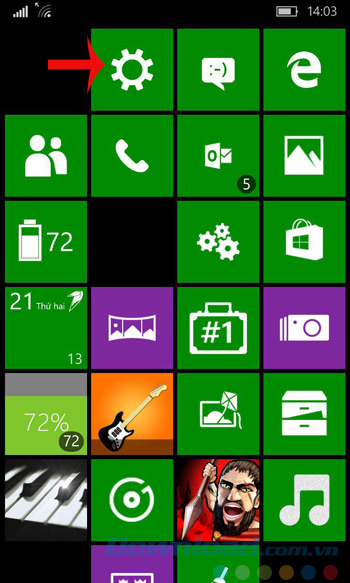
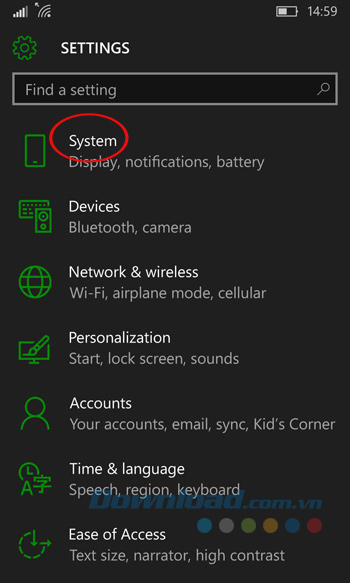
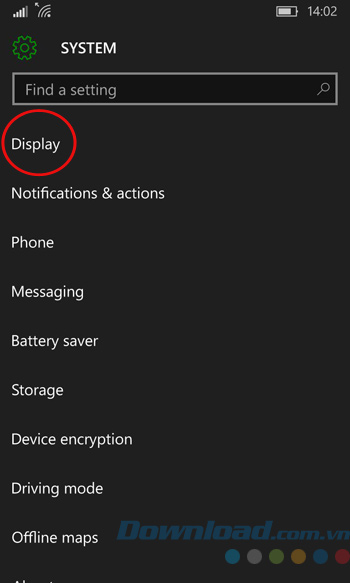
Ở mục Size of text, apps and items on this display (Kích thước văn bản, ứng dụng...), kéo thanh này đến mức bạn muốn, rồi nhấn Apply (Áp dụng). DPI càng thấp thì nội dung hiện ra sẽ càng nhiều, nhưng cũng đừng chỉnh xuống nhỏ quá vì sẽ rất khó đọc.
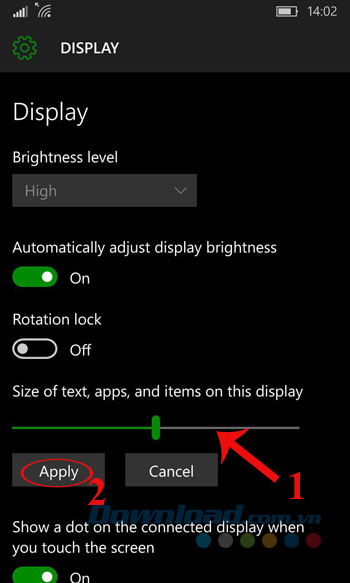

5. Lưu trang web đọc offline
Trong quá trình lướt web bạn gặp những trang web rất hay nhưng không có thời gian đọc ngay. Vậy hãy sử dụng tính năng Reading List để lưu vào điện thoại đọc mỗi khi rảnh rỗi, mà không cần kết nối Internet. Cách thực hiện khá đơn giản, mở trang web muốn lưu lên, nhấn vào biểu tượng 3 chấm ngang ở góc dưới cùng bên phải trình duyệt, chọn Add to reading list (Thêm vào danh sách đọc). Tiếp theo, có thể đặt tên cho trang web đó, rồi nhấn Add (Thêm).


Khi muốn xem lại những trang web đã lưu, mở trình duyệt Edge lên, nhấn vào biểu tượng 3 chấm ngang ở góc dưới cùng bên phải trình duyệt, chọn Reading list (Danh sách đọc). Tại đây, sẽ liệt kê toàn bộ danh sách đọc bạn đã từng lưu, chỉ cần nhấn vào trang web muốn mở là đọc được nội dung. Đặc biệt, các link đã lưu vào Reading List có hình minh họa kèm theo nhìn rất đẹp mắt.

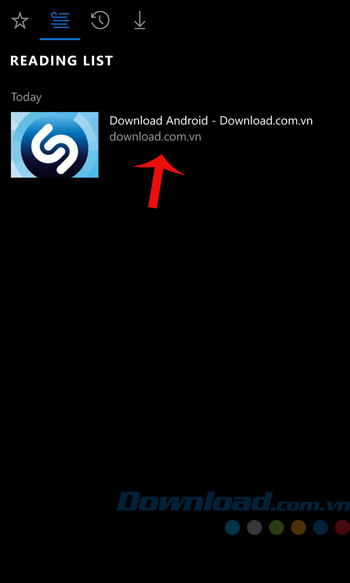
6. Xem trang web ở chế độ đọc
Reading Mode giúp tối ưu giao diện hiển thị, loại bỏ tất cả những thành phần không cần thiết như banner quảng cáo, hình ảnh dư thừa... mang lại cảm giác như đang đọc một trang sách truyền thống. Bạn chỉ cần nhấn vào biểu tượng quyển sách (như trong hình dưới) là kích hoạt được chế độ này.
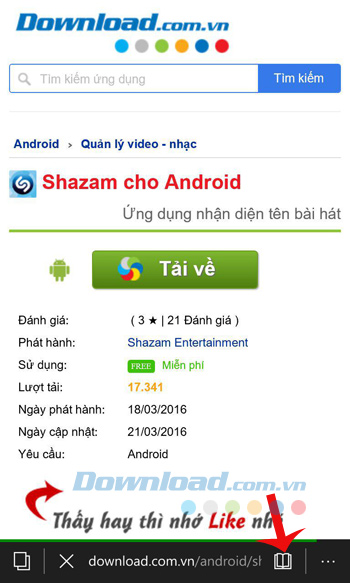
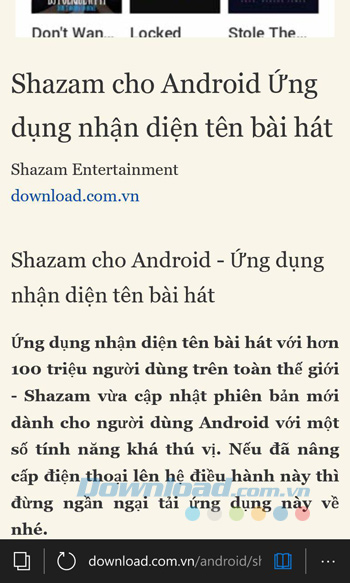
7. Pin trang web thường truy cập ra Start
Bạn thường xuyên download phần mềm trên trang Eballsviet.com, mua sắm trực tuyến trên trang Meta.vn hay chơi game online trên Gamevui.vn thì tốt nhất hãy pin trang web này ra Start để mỗi khi sử dụng đỡ mất thời gian tìm kiếm.
Cách thực hiện khá đơn giản bạn chỉ cần mở trang web đó lên, nhấn vào biểu tượng 3 chấm ngang ở góc dưới cùng bên phải trình duyệt, chọn Pin this page to Start (Ghim trang này vào menu Bắt đầu). Khi đã thành ô Live Tile rồi, bạn có thể di chuyển đến vị trí mong muốn, đổi kích thước hoặc không thích có thể xóa đi một cách dễ dàng.
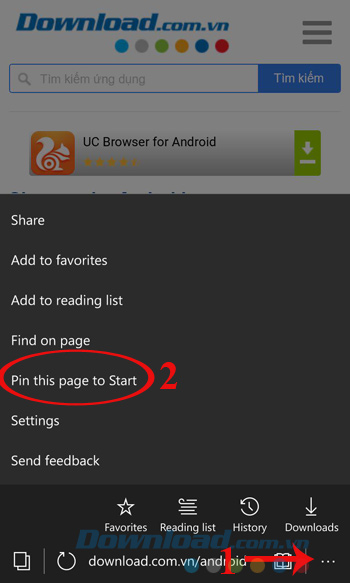
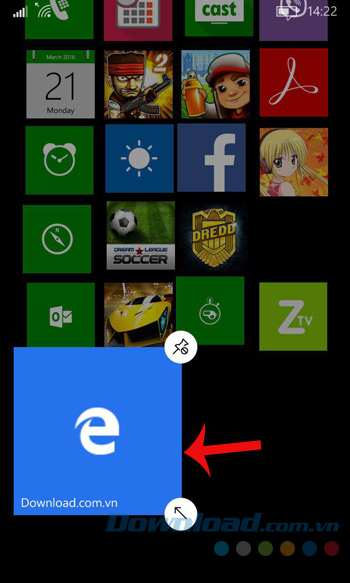
8. Chia sẻ lên mạng xã hội Facebook
Mỗi khi lướt web vô tình thấy bài viết nào hay muốn chia sẻ với bạn bè thì mọi người thường làm theo cách copy link rồi paste vào Facebook, nhưng cách đó không tiện dụng, trong khi Edge tích hợp sẵn tính năng chia sẻ lên Facebook. Bạn chỉ cần nhấn vào biểu tượng 3 chấm ngang ở góc dưới cùng bên phải trình duyệt, chọn Share (Chia sẻ). Sau đó, chọn Facebook là xong.
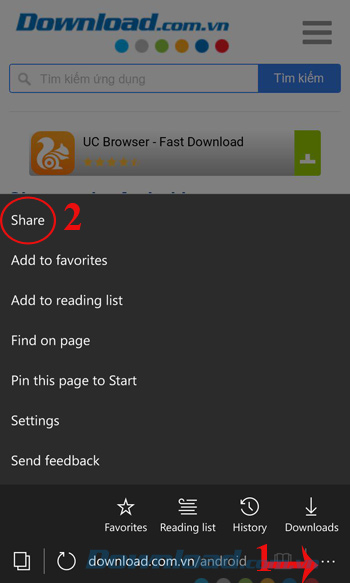
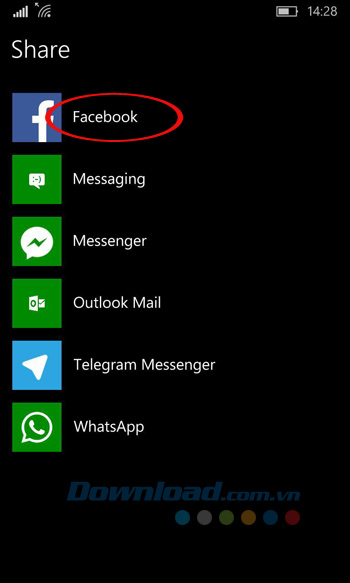
9. Sao chép link video YouTube
Trong quá trình lướt web thấy có đoạn video nào hay muốn chia sẻ cho bạn bè, thì nhấn giữ vào khu video đó, ngay lập tức xuất hiện popup cung cấp nhiều lựa chọn khác nhau như:
- Copy video URL: Sao chép URL video.
- Copy video URL at curent time: Copy URL ở thời điểm mà video đang dừng.
- Copy embed code: Sao chép mã nhúng.
- Loop: Vòng lặp.
Nhấn vào Copy video URL là có thể sao chép URL chia sẻ cho bạn bè được.
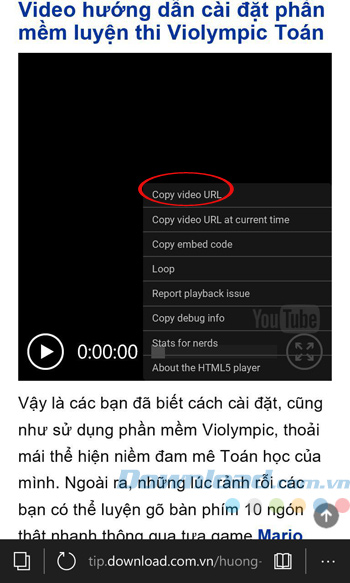
10. Đồng bộ dữ liệu giữa điện thoại và máy tính
Nếu bạn đang dùng Microsoft Edge trên máy tính thì hãy đồng bộ dữ liệu để sử dụng thuận tiện mọi lúc, mọi nơi. Cách đồng bộ rất đơn giản, bạn chỉ cần đăng nhập cùng một tài khoản Microsoft trên cả máy tính và điện thoại. Sau đó, vào trình duyệt Microsoft Edge, nhấn vào biểu tượng 3 chấm ngang ở góc dưới cùng bên phải màn hình, chọn Settings (Cài đặt), bật dòng Sync (Đồng bộ hóa) là xong.


Hy vọng với những thủ thuật này sẽ giúp các bạn sử dụng Microsoft Edge hiệu quả hơn. Ngoài ra, bạn có thể sử dụng trình duyệt UC Browser HD, Nokia Xpress, Maxthon... để lướt web, xem phim, chơi game online trên chiếc dế yêu của mình.
Chúc các bạn thực hiện thành công!
Theo Nghị định 147/2024/ND-CP, bạn cần xác thực tài khoản trước khi sử dụng tính năng này. Chúng tôi sẽ gửi mã xác thực qua SMS hoặc Zalo tới số điện thoại mà bạn nhập dưới đây:





















