Hướng dẫn cài đặt Windows 10 trên Mac
Cài đặt Windows 10 trên Mac không đơn giản như bạn nghĩ. Boot Camp Assistant hiện không hoạt động hiệu quả, nhất là khi tạo phương tiện cài đặt bằng USB có thể boot.
Thật may, bạn có thể tự tạo USB boot, chọn driver cần thiết và để macOS phân vùng giúp, sau đó, bạn chỉ cần ngồi đợi quá trình cài đặt hoàn tất.
Vấn đề trên Boot Camp Assistant
Boot Camp Assistant là công cụ trợ giúp khởi động kép của Apple. Nó đi kèm với macOS, hỗ trợ bạn tạo ổ USB boot, download driver cần thiết và phân vùng lại drive nội bộ để sử dụng trên Windows.
Do dung lượng file cài Windows 10 mới nhất, công cụ này không còn hiệu quả. Boot Camp Assistant định dạng USB cài đặt lên hệ thống file FAT32. File FAT32 hiện không thể lưu tập tin lớn hơn 4GB.
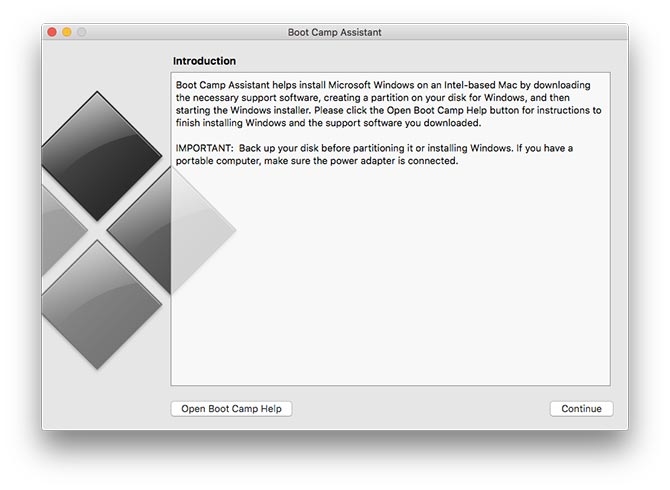
Dung lượng đĩa cài Windows 10 khoảng 5GB, bao gồm một file install.wim nặng hơn 4GB. Microsoft có hướng dẫn chia file này thành nhiều phần nhưng chỉ trên Windows, còn Mac thì không.
Nếu thử tạo trình cài đặt USB thông thường bằng Boot Camp Assistant, bạn sẽ nhận được thông báo lỗi không đủ không gian lưu trữ trên đĩa. Điều đó chắc chắn khiến bạn bối rối, nhất là khi bạn đang sử dụng USB tới 32GB như trong bài viết này.
Giải pháp trong trường hợp này là tạo trình cài đặt USB riêng và chia nhỏ FAT32.
Download mọi thứ bạn cần
Đầu tiên, chọn một bản sao Windows hợp pháp từ Microsoft. Bạn có thể download Windows 10 trên Eballsviet.com hoặc từ web của hãng.
Bạn cũng cần drive của Apple cho Windows. File tải có sẵn trên web Apple đã hết hạn, do đó, hãy download chúng bằng MacBook.
- Mở Boot Camp Assistant.
- Trong thanh menu, click Actions > Download Windows Support Software.
- Chọn vị trí lưu file, rồi đợi download hoàn thành.
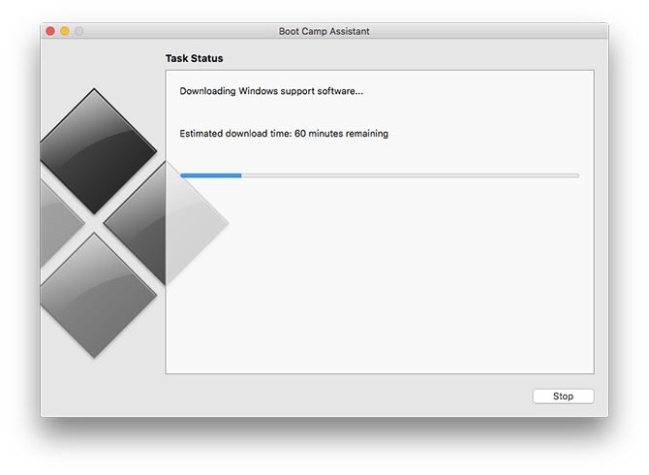
Giờ bạn đã sẵn sàng tạo một trình cài đặt. Nếu điều đó quá rắc rối với bạn, hãy tìm hiểu cách chạy phần mềm Windows trên macOS.
Tạo trình cài đặt USB boot
Microsoft khuyến khích thiết bị cài đặt hơn 5GB. Bài viết này sử dụng drive 3.0, USB 32GB và không thấy vấn đề gì.
Cắm ổ USB và mở Disk Utility. Chọn ổ đĩa từ danh sách bên trái và click Erase (đảm bảo không có dữ liệu nào trên đó mà bạn chưa sao lưu). Từ cửa sổ thả xuống, chọn exFAT làm hệ thống file. Đặt tên ổ USB như WININSTALL & click Erase.
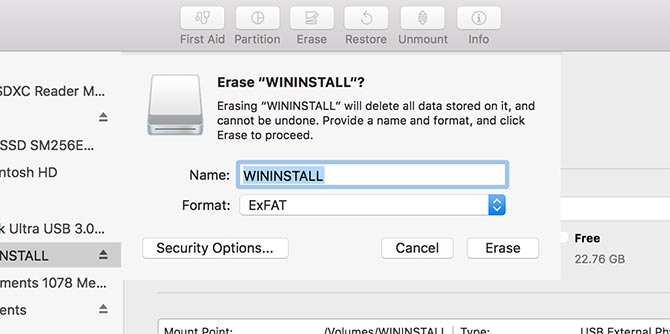
Tiếp theo, click đúp Windows ISO bạn đã download để mount nó. File ISO đã mount này sẽ được mở tự động (nếu không hãy tìm nó trong sidebar Finder). Click và kéo trỏ chuột để lựa chọn toàn bộ file cài Windows, sau đó, sao chép chúng (Cmd+C).
Giờ dán những file đó vào ổ USB vừa tạo (Cmd+V). Điều hướng tới các driver bạn đã download trước đó. Sao chép nội dung thư mục WindowsSupport vào thư mục gốc của trình cài đặt USB. Đừng chỉ lưu thư mục WindowsSupport vào drive, nhớ sao chép cả nội dung của nó.
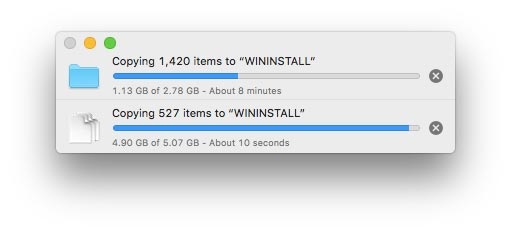
Giờ USB cài đặt Windows 10 đã sẵn sàng.
Chuẩn bị ổ đĩa nội bộ trên Mac
Với ổ USB kết nối, mở lại Boot Camp Assistant. Click Continue để bắt đầu quá trình, rồi bỏ tích Create a Windows 7 or later install disk và Download the latest Windows support software from Apple.
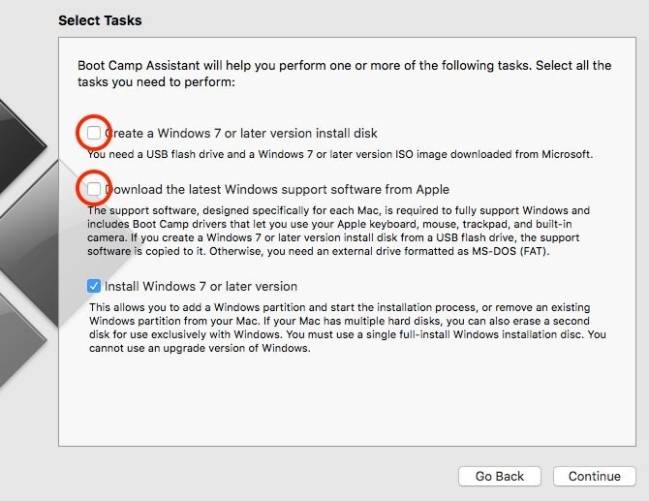
Bỏ tích Install Windows 7 or later version, rồi click Continue. Ở màn hình tiếp theo, bạn sẽ được yêu cầu chọn đĩa phân vùng Windows. Click và kéo thanh trượt (hoặc click Divide Equally) để chọn cách chia sẻ không gian đĩa đó giữa các phân vùng macOS và Windows.
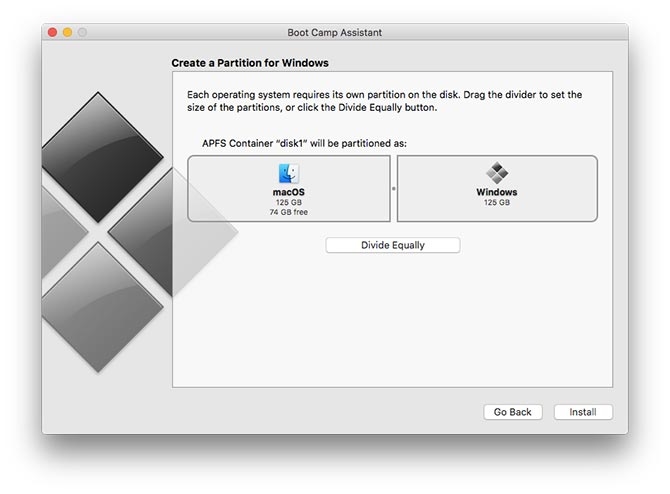
Click Continue khi sẵn sàng bắt đầu quá trình này, sau đó, nhập mật khẩu quản trị viên, macOS sẽ tiến hành phân vùng ổ đĩa. Nhập mật khẩu quản trị một lần nữa > Mac sẽ khởi động lại và bắt đầu cài đặt Windows.
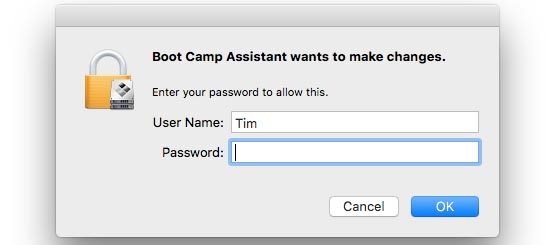
Nếu gặp lỗi thiếu phần mềm hỗ trợ Windows, đảm bảo bạn đã sao chép nội dung WindowsSupport đã tải vào thư mục gốc của ổ USB. Nếu thư mục như $WinPEDriver$ và BootCamp không nằm trong thư mục USB, Boot Camp Assistant sẽ từ chối phân vùng lại drive của bạn.
Cài đặt Windows trên Mac
Sau khi khởi động lại, Mac sẽ tự động cài lại Windows. Nếu điều đó không xảy ra hay do bạn hủy vì lí dó nào đó, bạn có thể khởi động lại quá trình này:
- Chèn trình cài đặt Windows 10 qua USB.
- Nếu Mac đang chạy, hãy khởi động lại nó.
- Trong khi Mac khởi động, nhấn và giữ Option trên bàn phím để mở menu boot.
- Chọn EFI Boot và click mũi tên để bắt đầu cài đặt.
Hãy kiên nhẫn đợi trình cài đặt tải dữ liệu. Khi được nhắc nhập khóa sản phẩm, bạn có thể click I don’t have a product key để cài đặt Windows 10. Bạn cũng cần chọn phiên bản cài đặt.
Cuối cùng bạn cần xác định vị trí muốn cài Windows. Bạn sẽ thấy phân vùng BOOTCAMP trong danh sách. Click vào nó > Format > Next và tiếp tục cài đặt Windows.
Quá trình cài đặt Windows 10 sẽ khởi động lại Mac vài lần. Do đó, đừng ngại chuẩn bị một tách trà ngon và ngồi thư giãn đợi nó hoàn thành cho đỡ buồn chán nhé.
Cấu hình Windows và cài đặt driver
Hoàn tất quá trình, Windows 10 sẽ khởi động lại & hỏi bạn vài thông tin, bao gồm vị trí và bố cục bàn phím. Có thể bộ điều hợp (adapter) không dây sẽ không làm việc với Windows gốc. Do đó, khi được nhắc kết nối mạng, hãy click Skip for now.
Giờ tạo tài khoản người dùng, chọn mật khẩu, thêm vài câu hỏi bảo mật và đợi Windows hoàn tất cấu hình máy tính. Sau vài lần khởi động lại, Windows sẽ sẵn sàng sử dụng. Đầu tiên, bạn sẽ thấy trình cài đặt Boot Camp.
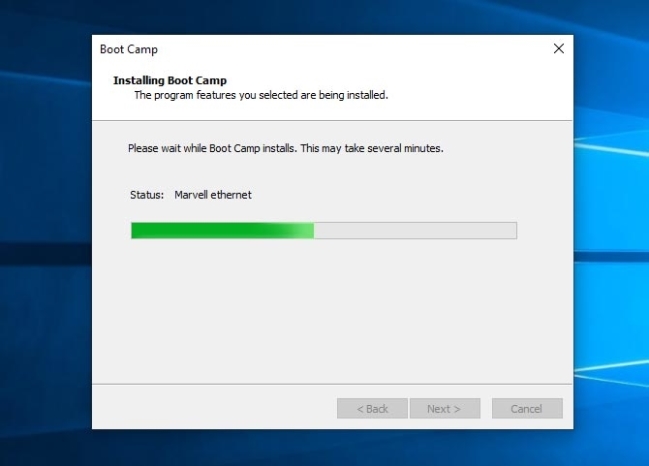
Click Next sau khi hoàn tất quá trình "Install" để bắt đầu cài đặt ổ đĩa. Màn hình khi đó có thể sẽ nhấp nháy một chút. Khi hoàn tất cài đặt driver, bạn sẽ thấy thông báo khởi động lại Windows.
Sau khi khởi động lại Windows, mọi thứ hoạt động đúng như mong đợi. Bạn có thể kết nối mạng không dây, cuộn bằng hai ngón tay trên touchpad, sử dụng các phím để điều chỉnh độ sáng…
Còn gì tuyệt hơn trải nghiệm cả hai hệ điều hành phổ biến nhất thế giới trên cùng một máy tính. Hi vọng bài viết này sẽ giúp bạn cài đặt Windows 10 trên Mac thành công!
Theo Nghị định 147/2024/ND-CP, bạn cần xác thực tài khoản trước khi sử dụng tính năng này. Chúng tôi sẽ gửi mã xác thực qua SMS hoặc Zalo tới số điện thoại mà bạn nhập dưới đây:



















