Cách sử dụng ổ đĩa flash trên Windows 10
Ổ flash hay USB là thiết bị lưu trữ cực kỳ phổ biến nhưng liệu bạn đã biết dùng nó đúng cách chưa? Hãy cùng chúng tôi tìm hiểu nhé.
Ổ đĩa flash (hay ổ đĩa USB) là thiết bị lưu trữ dữ liệu tiện ích. Chúng nhỏ gọn, dễ đem theo người và có thể kết nối với máy tính, thiết bị có cổng USB. Các driver lấy tên từ việc sử dụng chip bộ nhớ flash NAND và NOR. Bộ nhớ flash NAND có thể lưu trữ bất kỳ loại file nào bạn muốn.
Lượng lưu trữ dữ liệu trên ổ đĩa flash thường khác nhau. Dung lượng thấp nhất điển hình là 16GB, cao nhất là 1TB, nhưng giá chúng khá đắt, khoảng 150 USD. Với các sản phẩm chất lượng tầm trung, khuyến khích bạn dùng thiết bị dung lượng khoảng 256GB.
Cách dùng ổ đĩa flash
Đầu tiên, chúng ta hãy cùng tìm hiểu cách sử dụng, sau đó, bàn về một số khía cạnh khác như đổi tên, định dạng…
Cách kết nối ổ flash USB với Windows 10
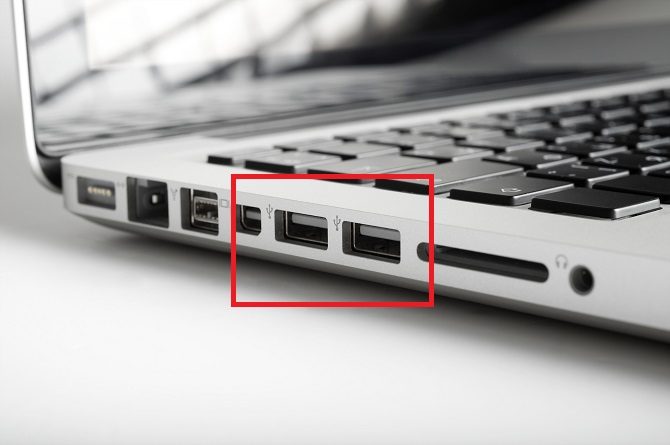
Bất kỳ máy tính chạy hệ điều hành Windows 10 - Laptop hay desktop - đều có ít nhất 1 cổng USB. Một số máy có thể có tới 6 hoặc 8 cổng. Các cổng này thường được đặt ở bênh cạnh laptop hoặc phía trước hay sau cây máy tính.
Nếu toàn bộ cổng USB đều đang sử dụng, bạn phải ngắt kết nối một thiết bị. Đừng lo, bạn có thể kết nối lại nó ngay khi kết thúc công việc qua ổ flash USB.
Bạn có thể cắm ổ flash USB khi máy tính đang bật hoặc tắt. Nhẹ nhàng đẩy USB khớp vào cổng kết nối.
Chọn hành động
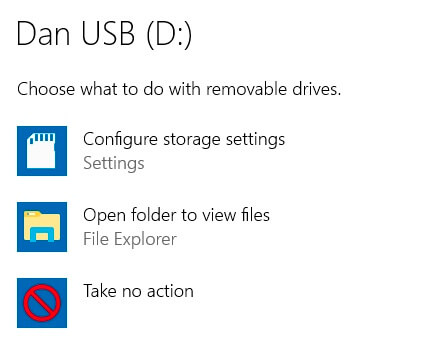
Giả sử bạn đã kết nối flash drive khi máy tính đang chạy nhưng chưa tùy biến cài đặt AutoPlay, Windows sẽ nhắc bạn bằng thông báo đã kết nối drive.
Bạn có thể click vào thông báo để chọn hành động muốn Windows thực hiện khi nó phát hiện kết nối tới ổ flash trong tương lai. Đối với ổ flash thông thường, bạn có thể chọn không hành động gì hoặc luôn mở drive trong File Explore.
Nếu không lựa chọn, Windows sẽ tiếp tục nhắc bạn mỗi lần bạn kết nối lại drive.
Bạn có thể thay đổi lựa chọn ban đầu trong app Settings Windows 10. Mở menu Start và tới Settings > Devices > AutoPlay. Bạn có thể tắt AutoPlay trên tất cả thiết bị mới bằng nút công tắc ở cửa sổ phía trên cùng hoặc lựa chọn riêng cho từng drive di động, thẻ nhớ hay thiết bị khác đã kết nối trong quá khứ.
Cách dùng ổ flash USB
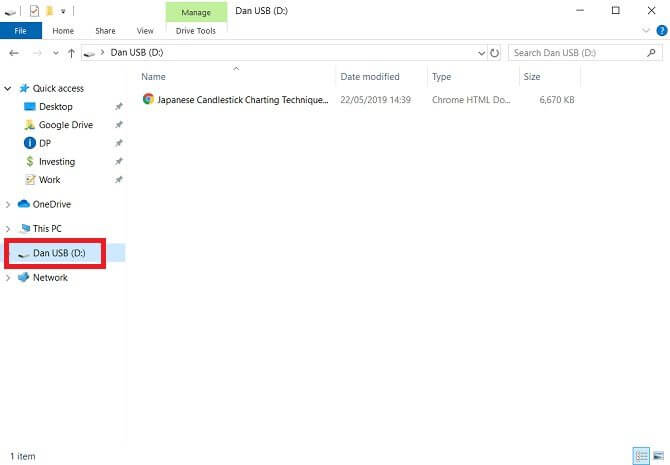
Ổ flash là thiết bị di chuyển file tuyệt vời giữa các thiết bị. Nhớ rằng, bạn cũng có thể sử dụng ổ flash với các tiện ích như box Android TV, máy in, loa âm thanh.
Để xem file trên ổ flash, mở File Explorer. Tại đây, bạn sẽ thấy một phím tắt trên thanh tác vụ. Nếu không, hãy chạy tìm kiếm qua Cortana bằng cách mở menu Start và gõ “file explorer”.
Tại đây, bạn có thể kéo và thả file giữa thẻ nhớ và máy tính. Drive này cũng hiển thị như ổ lưu trữ đích trong cửa sổ Save As.
Bất kỳ file nào bạn xóa khỏi ổ USB sẽ không thể lấy lại bởi chúng không nằm trong thùng rác, nên hãy cẩn thận. Mặc dù có nhiều cách khôi phục dữ liệu đã mất nhưng thành công trong trường hợp này gần như bằng 0.
Cách thoát flash drive trên Windows 10
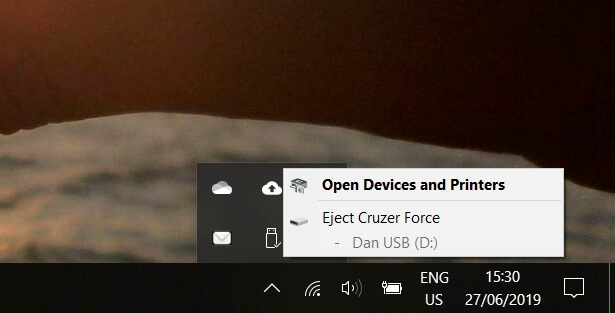
Khi đã sử dụng xong ổ flash, bạn cần bỏ kết nối nó với máy tính đúng cách. Nếu kéo thiết bị khỏi cổng USB ngay mà không làm đúng các bước, dễ khiến dữ liệu trên ổ đĩa bị hỏng và khó khắc phục.
Bạn có thể chọn cách loại bỏ ổ flash khỏi máy tính khác. Thông dụng nhất là click vào mũi tên nhỏ ở góc bên phải thanh tác vụ, chọn icon USB và chọn Eject [tên thiết bị] trong menu hiện ra.
Cách khác là tới File Explorer, click chuột phải vào ổ flash ở bảng bên tay trái và chọn Eject từ danh sách lựa chọn.
Cách đổi tên ổ flash
Bạn có thể tùy biến tên ổ đĩa USB. Tên USB thường được đặt sẵn theo hãng và sẽ đồng nhất trên khắp các máy tính kết nối.
Để đổi lại tên của nó, hãy kết nối nó với máy tính và mở File Explorer. Tiếp theo, click chuột phải vào icon USB và chọn Rename.
Cách format ổ đĩa flash
Bạn có thể xóa toàn bộ dữ liệu khỏi ổ flash bằng công cụ Format của Windows 10. Nó hữu ích nếu thiết bị chứa thông tin nhạy cảm hoặc bạn định bán thiết bị.
Để định dạng (format) flash drive trong Windows, bạn cần kết nối lại nó với máy tính. Tới File Explorer, click chuột phải vào ổ USB ở bảng bên tay trái. Từ menu ngữ cảnh, click Format.
Nhiều tùy chọn định dạng khác cũng sẵn có. Tùy theo từng thiết bị, bạn có thể thay đổi file hệ thống, phân bổ kích thước thiết bị & tên. Trong hầu hết trường hợp, cài đặt mặc định là lựa chọn tốt nhất.
Bạn cũng có thể chọn giữa Quick hoặc Full Format. Quá trình định dạng đầy đủ thường lâu hơn nhưng nó sẽ xóa sạch mọi dấu vết cũ tốt hơn.
Trên đây là cách dùng ổ USB trên Windows 10. Hi vọng bài viết hữu ích với các bạn.
Theo Nghị định 147/2024/ND-CP, bạn cần xác thực tài khoản trước khi sử dụng tính năng này. Chúng tôi sẽ gửi mã xác thực qua SMS hoặc Zalo tới số điện thoại mà bạn nhập dưới đây:





















