Cách kích hoạt tính năng File History trên Windows 10 May 2019
Ngoài việc sử dụng các phần mềm chuyên dụng thì File History trên Windows 10 được cho là giải pháp sao lưu và phục hồi dữ liệu tốt nhất trên Windows. Sau đây sẽ là cách kích hoạt File History trên Windows 10 cho những ai chưa biết.
Mặc dù có mặt trên Windows từ hệ điều hành Windows 8, nhưng cũng phải tới phiên bản Windows 10, tính năng "backup and restore" này mới được cải thiện triệt để và đang được coi là một trong những cách sao lưu, khôi phục dữ liệu Windows hiệu quả nhất hiện nay.
Cách bật chế độ sao lưu của Windows 10 (bật File History Windows 10)
Mặc dù khá hay và tiện dụng, nhưng theo thiết lập mặc định của hệ điều hành này thì File History sẽ bị vô hiệu hoá và nếu muốn sử dụng thì người dùng buộc phải kích hoạt nó trước, bằng cách như sau:
Bước 1: Các bạn truy cập vào Update & Security trong phần Settings hoặc có thể click chuột trái vào biểu tượng tìm kiếm từ giao diện chính, sau đó nhập từ khoá "Backup" để truy cập nhanh hơn.
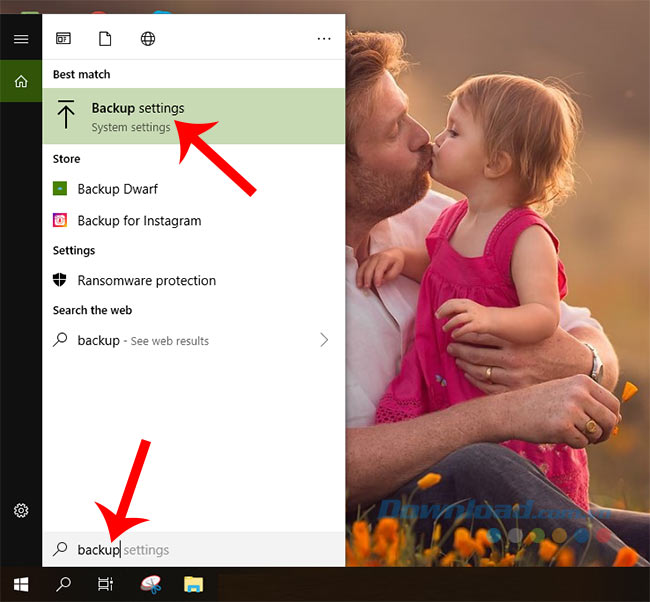
Bước 2: Tại giao diện Backup, nhấn chuột trái vào Add a drive, lập tức máy tính sẽ thực hiện việc quét và hiển thị danh sách các ổ đĩa ngoài và các phân vùng trống có thể sử dụng để lưu trữ dữ liệu cho File History cho bạn tiện theo dõi và lựa chọn.
Muốn chọn khu vực đặt thư mục sao lưu của mình ở đâu, hãy nhấn chuột trái vào đó.
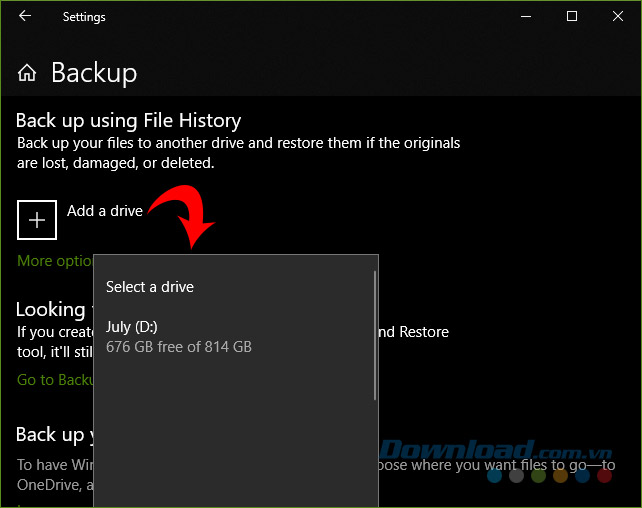
Bước 3: Như trong bài này, người viết chọn nơi sao lưu dữ liệu là ổ D:\, chọn xong, bạn sẽ thấy mục "Automatically back up my files - Sao lưu tự động" sẽ được kích hoạt (chế độ ON).
Click chuột trái chọn vào mục More options để tiếp tục.
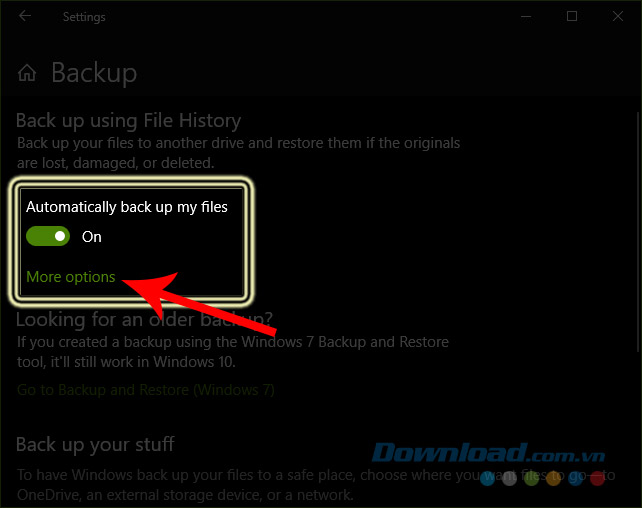
Bước 4: Tại cửa sổ Backup options này, bạn sẽ thấy các thiết lập sao lưu mình cần như:
- Thời gian sẽ thực hiện sao lưu - Back up my files: Theo giờ, phút hoặc hàng ngày...
- Thời gian lưu trữ của bản sao lưu trên máy tính - Keep my backups: 1 tháng, 1 năm hoặc mãi mãi...
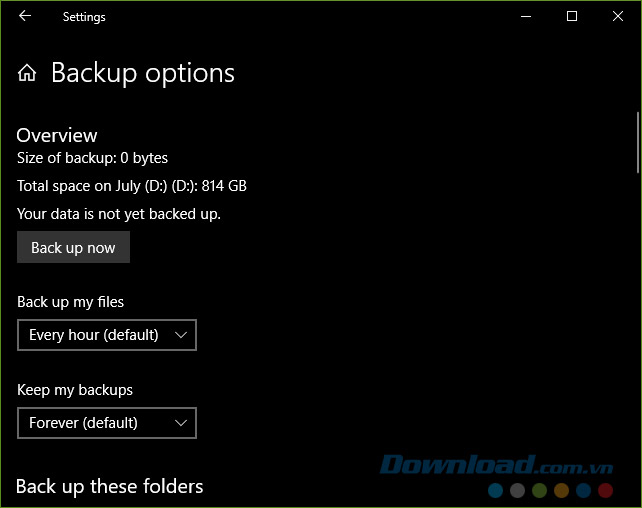
Nếu kéo xuống dưới, bạn cũng sẽ thấy các thư mục, tệp dữ liệu mà Windows 10 sẽ tự động sao lưu cho mình - Back up these folders.
- Để bỏ bớt một thư mục khỏi danh sách sao lưu - Click chuột trái vào mục đó và chọn Remove.
- Để thêm một thư mục vào danh sách sao lưu - Nhấp chọn Add a folder / tìm thư mục cần thêm / chọn tiếp vào Add.
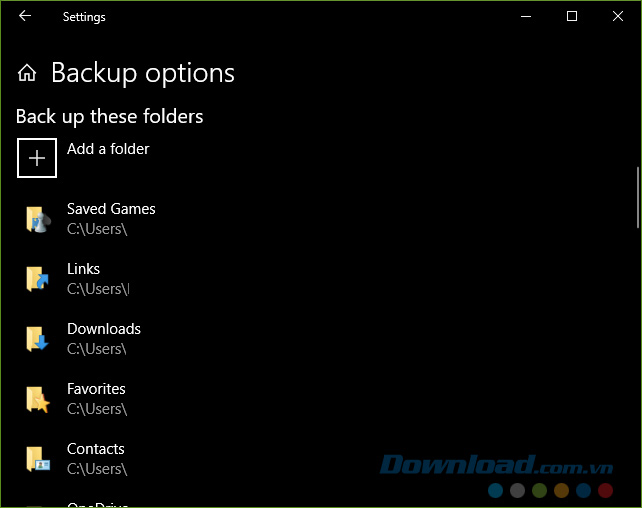
Bước 5: Hoàn tất việc lựa chọn và sắp xếp, bạn click vào tuỳ chọn See advanced settings như hình dưới đây để hiển thị cửa sổ Control Panel và trang thiết lập File History .
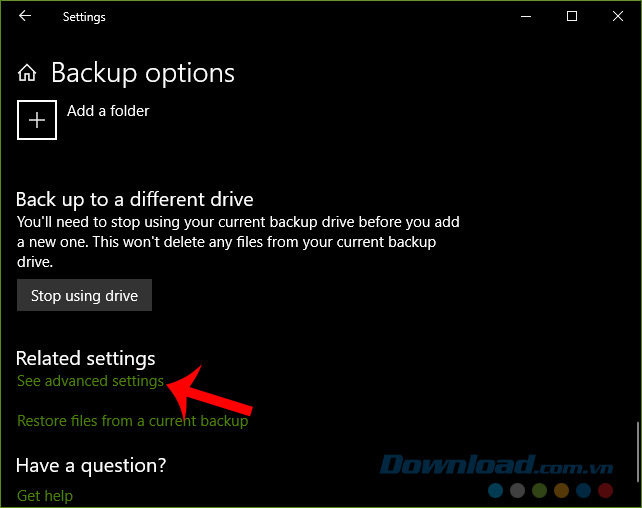
Tại đây bạn có thể quan sát chi tiết thư mục File History của mình. Nếu cần thêm thiết lập nào, có thể sử dụng các tuỳ chọn bên trái.
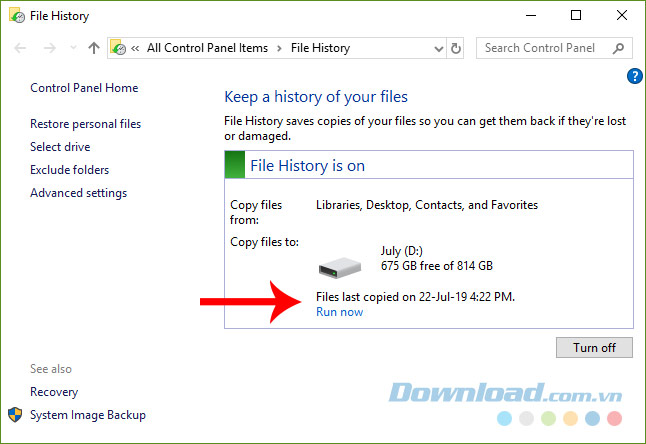
Nếu muốn khôi phục lại dữ liệu của mình, các bạn có thể chọn chuột trái vào tuỳ chọn "Restore files from a current backup" trong bước 5. Một cửa sổ như dưới đây sẽ hiện ra, chọn vào biểu tượng Restore bên dưới để thực hiện.
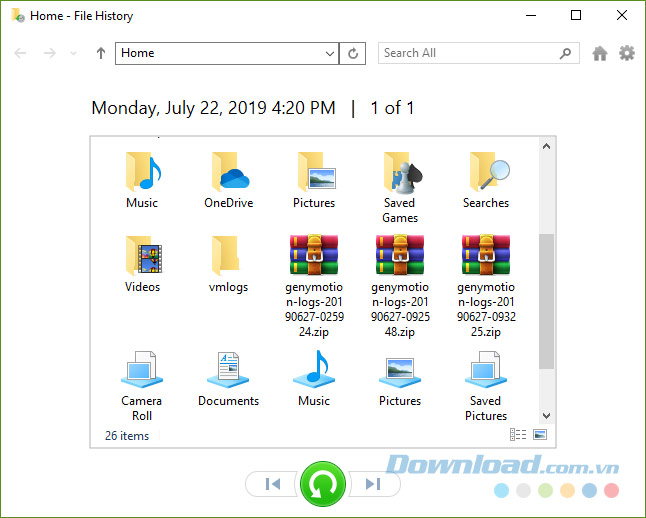
Các bạn cũng có thể lựa chọn việc khôi phục một phần hay toàn bộ thư mục bằng cách tìm tới vị trí lưu FileHistory, sau đó chọn cách khôi phục mà mình muốn.
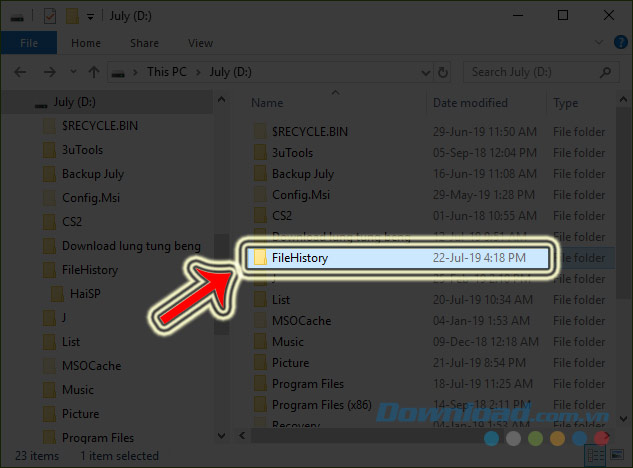
Theo Nghị định 147/2024/ND-CP, bạn cần xác thực tài khoản trước khi sử dụng tính năng này. Chúng tôi sẽ gửi mã xác thực qua SMS hoặc Zalo tới số điện thoại mà bạn nhập dưới đây:





















