6 cách sao lưu dữ liệu trên máy tính dễ dàng và hiệu quả
Cách sao lưu dữ liệu trên máy tính khá đa dạng và phong phú. Bài viết sẽ tổng hợp cho bạn những cách lưu dữ liệu trên máy tính đơn giản nhưng hiệu quả nhất.

Máy tính hiện là công cụ làm việc quan trọng với nhiều người hiện nay bởi nó tích hợp rất nhiều chương trình tiện ích. Khi kết nối Internet với PC, bạn không những có thể xem phim, nghe nhạc hay nhắn tin miễn phí mà còn có thể tải những chương trình hỗ trợ công việc như Microsoft Word, Google Drive, Photoshop và nhiều hơn thế nữa.
Nếu thường xuyên làm việc trên máy tính hay đơn giản hơn là một game thủ hoặc yêu thích chơi game hàng ngày, ắt hẳn bạn đang lưu rất nhiều tập tin mỗi ngày. Tùy vào cấu hình thiết bị, dung lượng các ổ lưu trữ sẽ khác nhau. Sau một thời gian sử dụng, chắc chắn chúng sẽ đầy và bạn cần phải bổ sung thêm ổ đĩa mới.
Tuy nhiên, đó có phải cách duy nhất để sao lưu dữ liệu? Tất nhiên là không. Dưới đây là những cách lưu trữ dữ liệu trên máy tính tốt nhất.
Tại sao cần sao lưu dữ liệu trên máy tính?
Rõ ràng và dễ thấy nhất là bạn cần sao lưu file cá nhân để phòng tránh mất mát. Bạn luôn có thể cài đặt lại hệ điều hành và tải lại chương trường nếu ổ cứng bị lỗi, thế nhưng dữ liệu cá nhân của bạn là không thể thay thế. Bất kỳ tài liệu, ảnh, video gia đình hay dữ liệu riêng tư khác trên máy tính đều nên sao lưu thường xuyên. Bởi chúng là duy nhất.
Nếu bạn đã dành hàng giờ rip CD hay video trong DVD mà không may bị mất chúng, chắc hẳn bạn sẽ phát điên vì điều đó. Sao lưu chúng là giải pháp tốt nhất để tránh thảm họa này.
Như bạn thấy, sao lưu dữ liệu là một hành động đơn giản nhưng có thể cứu nguy cho bạn ở nhiều trường hợp khẩn cấp. Vì thế, đừng ngại thực hiện công việc này nhé!

Tuy nhiên, cách sao lưu dữ liệu trên máy tính như thế nào là tốt nhất? Thực tế, bạn có rất nhiều cách khác nhau để backup dữ liệu. Bài viết này sẽ tổng hợp cho bạn cách sao lưu dữ liệu laptop đơn giản nhưng hiệu quả với tất cả mọi người.
Cách sao lưu dữ liệu trên máy tính
1. Sao lưu dữ liệu lên OneDrive
Bất kỳ ai dùng tài khoản Microsoft tự động có 5GB dung lượng lưu trữ miễn phí trên điện toán đám mây OneDrive và nhờ tích hợp File Explorer trên PC, thật dễ để bạn di chuyển và đồng bộ file online giữa OneDrive và ổ lưu trữ trên PC.
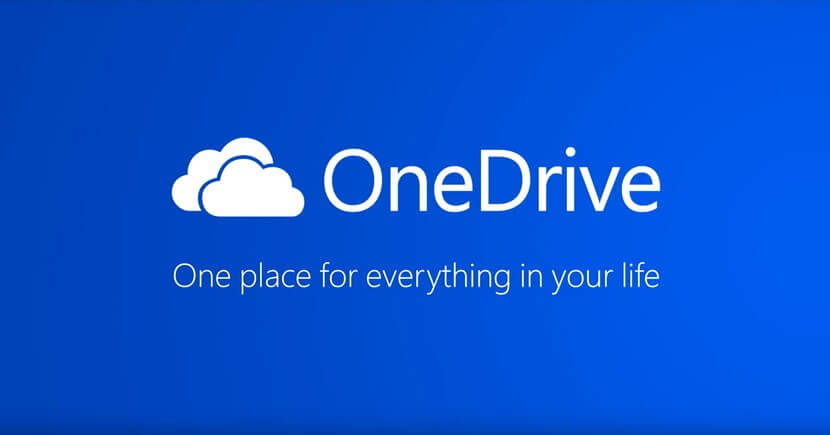
Phương pháp này phù hợp với người dùng thích chọn tập tin và thời điểm sao lưu dữ liệu. Nhớ rằng, để sử dụng cách sao lưu dữ liệu trên máy tính này, thiết bị của bạn cần kết nối Internet liên tục nhằm đảm bảo quá trình đồng bộ diễn ra trôi chảy. Trong trường hợp bạn tạo thay đổi trên file được đồng bộ khi ngoại tuyến, việc đồng bộ dữ liệu sẽ diễn ra khi bạn kết nối lại mạng cho thiết bị.
Nếu 5GB không đủ đáp ứng nhu cầu công việc của bạn, đừng ngại ngần tải gói Office 365 với 1TB lưu trữ cùng tất cả app Office bạn yêu thích. Nếu chỉ muốn thêm dung lượng lưu dữ liệu, bạn có thể mua 100GB với giá chỉ 2USD/tháng.
Sao lưu máy tính lên Google Drive
Tương tự như OneDrive, Google Drive cũng mang tới cho bạn cách lưu tài liệu trên máy tính tuyệt vời. App Google Drive giờ được gọi là Backup and Sync. Dù hỗ trợ truy cập file Google Drive, bạn vẫn có thể dùng nó như một công cụ backup. Điều này cho phép bạn sao lưu file lên đám mây ngay cả khi chúng không nằm trong thư mục Google Drive.
Google Drive cung cấp 15GB miễn phí cho mọi người dùng nên nó thực sự là lựa chọn sao lưu cơ bản hấp dẫn với mọi đối tượng. Nếu cần nhiều dung lượng hơn, hãy đăng ký Google One để có 100GB với giá chỉ 2USD/tháng, 200GB cho 3USD/tháng hoặc 2TB cho 10USD/tháng.
Dưới đây là cách sao lưu file bằng Google Drive
- Cài đặt tiện ích Backup and Sync, sau đó mở nó và đăng nhập tài khoản Google. Nếu chưa thiết lập backup từ đầu, click icon Backup and Sync trong System Tray ở Menu > Preferences.
- Trên tab My Computer, chọn thư mục bạn muốn sao lưu. Ngoài các vị trí phổ biến trong danh sách, bạn có thể bổ sung thêm bằng cách dùng link Choose Folder. Bạn cũng có thể click My Computer để đặt cho nó một cái tên dễ hiểu hơn.
- Click Change nếu muốn back up toàn bộ file hoặc chỉ ảnh, video. Trong Advanced settings, bạn cũng có thể chọn bỏ qua file bằng các tiện ích cụ thể.
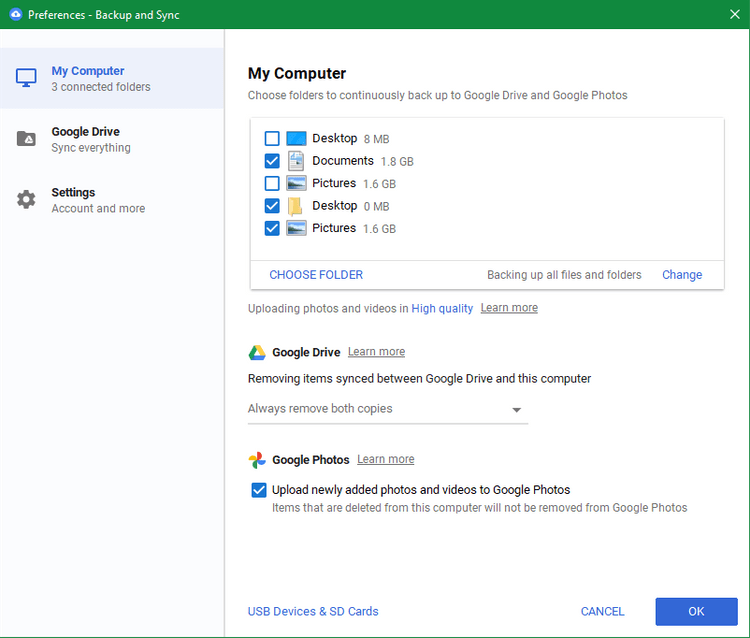
2. Tạo ra một ổ đĩa nhân bản
Tạo ra một ổ đĩa nhân bản cũng tương tự với tạo ra một bản sao của ổ đĩa, nhưng có một số khác biệt cụ thể. Một ổ đĩa nhân bản là một bản sao chính xác (không nén) của ổ đĩa gốc, có thể sử dụng để khởi động một máy tính. Ví dụ, nếu bạn sao chép ổ đĩa cứng bên trong vào ổ đĩa USB bên ngoài thì bạn có thể cắm nó vào, chọn khởi động từ USB thông qua BIOS và chạy Windows từ ổ đĩa ngoài.
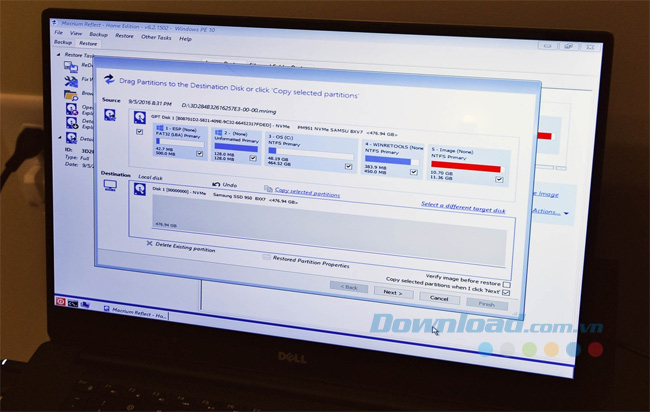
Các ổ đĩa nhân bản, đặc biệt khi sao chép trực tiếp sang một ổ đĩa trong khác là một cách tuyệt vời khi nâng cấp ổ đĩa cứng và tạo các bản dữ liệu sao lưu.
Phương pháp này có một nhược điểm duy nhất là mất nhiều thời gian hơn sao chép và bạn chỉ có thể giữ một bản nhân bản trên một ổ đĩa, do đó nếu bạn thực hiện bất cứ thay đổi gì trên ổ đĩa chính sau khi nhân bản sẽ không được cập nhật trong trường hợp hư hại.
3. Tạo ra một bản sao của ổ đĩa
Bản sao của ổ đĩa bao gồm việc tạo ra một phiên bản nén của tất cả những gì bạn lưu trữ trên ổ đĩa như hệ điều hành, cài đặt, các file, có thể được sử dụng để khôi phục máy tính của bạn trong trường hợp hư hại. Trong khi tạo ổ đĩa nhân bản sẽ chiếm gần hết một ổ đĩa và không dễ dàng để cập nhật với những thay đổi bạn thực hiện trên ổ đĩa chính thì việc sao chép cho phép bạn lưu nhiều bản sao trên một ổ đĩa (miễn là còn dung lượng trống) và cũng có phép sao lưu Incremental và Differential.
Incremental Backup theo dõi tất cả các thay đổi được thực hiện kể từ khi sao lưu Incremental cuối cùng, nhưng để khôi phục lại máy tính, bạn cần sao lưu đầy đủ cộng với sao lưu Incremental. Differential Backup theo dõi tất cả các thay đổi được thực hiện kể từ khi sao lưu đầy đủ được tạo ra, do vậy bạn cần bản sao đầy đủ và sao lưu Differential mới nhất để khôi phục lại máy tính.
Trong trường hợp hư hỏng, một bản sao có thể được khôi phục bằng cách sử dụng một môi trường phục hồi, dù là được xây dựng trong Windows hay được tạo ra trên một USB riêng biệt. Để tạo ra bản sao, bạn có thể sử dụng các phần mềm từ bên thứ ba như Macrium Reflect hoặc Acronis True Image hoặc tận dụng hệ thống sao lưu được tích hợp ngay trên Windows 10.
4. Sử dụng dịch vụ sao lưu dự phòng
Sử dụng dịch vụ sao lưu trực tuyến chẳng hạn như IDrive hoặc CrashPlan, thường sẽ tốn kém hơn nhiều so với ổ đĩa ngoài về lâu về dài nhưng dịch vụ này giúp bạn an tâm khi xảy ra những trường hợp không mong muốn mà sao lưu của bạn có thể bị phá hủy hoàn toàn.
Các dịch vụ này thường có ứng dụng được cài đặt trên máy tính, có khả năng quét các file cần được bảo vệ (như file hệ thống và các tài liệu quan trọng), mã hóa chúng và sau đó gửi chúng tới đám mây để giữ an toàn. Bạn cũng có thể tạo ra các bản sao của hệ thống để giữ an toàn trong nhiều trường hợp không mong muốn.
Nhiều công ty sao lưu trực tuyến sẽ thực sự gửi cho bạn một ổ đĩa cứng với dữ liệu đã được mã hóa trong trường hợp ổ cứng của bạn bị hư hại, nhưng bạn cũng có thể truy cập và đồng bộ các file khi online, một số còn được tích hợp File Explorer. Nếu bạn đang lo lắng về các tình huống bên ngoài có thể làm hỏng các bản sao lưu của máy tính thì sao lưu trên các dịch vụ sao lưu trực tuyến là một lựa chọn tuyệt vời.
Gợi ý một số chương trình bên thứ ba giúp bạn lưu trữ dữ liệu máy tính an toàn:
IDrive
Dành cho doanh nghiệp quy mô lớn, cần backup nhiều máy tính, IDrive luôn là lựa chọn được ưa thích. Nhờ tính năng sao lưu nhiều thiết bị, bạn có thể back up mọi thiết bị đang sở hữu, từ PC chạy trên hệ điều hành bất kỳ tới mọi hãng điện thoại. IDrive thậm chí còn xử lý được cả các ổ cứng riêng.
Với IDrive, bạn có thể đồng bộ dữ liệu trên tất cả thiết bị được kết nối. Bạn có thể “nhân bản” toàn bộ PC mọi lúc với tất cả file và thư mục bên trong.
CloudBerry for Windows OS
MSP 360 từng được biết đến với tên gọi CloudBerry Lab. Nó là một phần mềm sao lưu dữ liệu máy tính tuyệt vời. CloudBerry Backup cho phép bạn sao lưu file, thư mục lên điện toán đám mây lựa chọn. Ví dụ, bạn có thể upload dữ liệu sang Amazon S3, Google Cloud Storage, HP Cloud và Rackspace.
CloudBerry dùng mã hóa 256-bit để bảo vệ dữ liệu an toàn khi di chuyển tới server backup.
BackBlaze
BackBlaze là lựa chọn cách sao lưu dữ liệu trên máy tính khác cho doanh nghiệp trên khắp thế giới. Nó là lựa chọn tuyệt vời để backup dữ liệu của bạn hoặc trên máy tính của nhân viên bởi khả năng sao lưu tự động và không giới hạn.
Blaze cung cấp cách thức quản lý đơn giản trên bảng điều khiển admin dễ sử dụng, với mức giá hợp lý, 70USD/PC. Ứng dụng này cho phép bạn truy cập dữ liệu được lưu trên thiết bị bất kỳ. Nó chạy nhanh, đúng như tên gọi.
Dùng BackBlaze sao lưu dữ liệu cá nhân, bạn có thể lập lịch hoặc tự động backup. Một người có thể khôi phục bao nhiêu file tùy thích trong trường hợp gặp sự cố. Bạn sẽ nhận được thông báo mỗi lần thay đổi trạng thái backup và có thể chia sẻ file trong vài click.
Dù giá cả phải chăng và tính năng đa dạng, BackBlaze không bao giờ can thiệp vào dữ liệu bảo mật của người dùng. Khi nó chuyển file từ PC sang ổ lưu trữ, dữ liệu luôn được mã hóa. Người dùng có thể đặt mã hóa cá nhân riêng để BackBlaze không thể truy cập chúng.
FBackup
FBackup là công cụ sao lưu “thân thiện” với người mới bắt đầu. Khi bạn xác định công việc backup bằng việc chọn nguồn và các vị trí đích, kiểu lưu trữ, bạn có thể chạy nó ngay lập tức hoặc lên lịch trình hoạt động. FBackup mang tới cách lưu trữ file trên máy tính từ ổ đĩa cục bộ, online tới điện toán đám mây, các vị trí mạng được ánh xạ và thiết bị được kết nối khác.
Bạn có thể có bản sao lưu ở dạng file zip hoặc nhân bản hoàn toàn dữ liệu ở định dạng gốc. Phần mềm cung cấp nhiều lệnh cho bạn thực hiện các tác vụ cụ thể cho cả trước và sau khi backup file. Ví dụ, lệnh Cleanup Data loại bỏ hoàn toàn dữ liệu được lưu trữ trước trước khi tạo backup mới.
FBackup có gói miễn phí nhưng nó cũng có nhiều hạn chế, chẳng hạn như không thể backup file từ các nguồn phổ biến: OneDrive, Azure… Vì thế, nếu muốn tất cả tính năng, hãy chọn gói đặc biệt với các mức giá khác nhau.
Dù FBackup là lựa chọn tuyệt vời cho người dùng cá nhân và doanh nghiệp nhỏ, nhưng tính năng của nó vẫn chưa sánh bằng IDrive hay Cloud Berry.
5. Tạo ra bản sao lưu với Windows File History
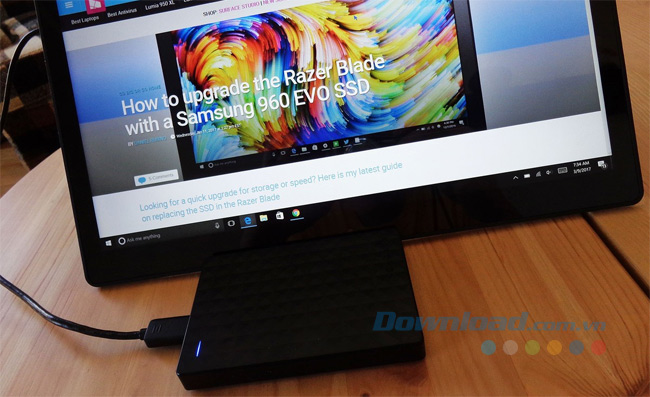
Sử dụng Windows File History là một trong những cách dễ dàng nhất để tạo bản sao lưu các file và tài liệu. Bạn có thể sao lưu vào một ổ đĩa nội bộ thứ yếu hoặc ổ đĩa ngoài.
Có rất nhiều tùy chọn cấu hình để tinh chỉnh, vì vậy bạn có thể thực hiện sao lưu thường xuyên hoặc không thường xuyên theo ý muốn. Khi một ổ đĩa thứ cấp được kết nối, quá trình sao lưu sẽ tự động xảy ra. Bạn có thể lựa chọn tệp và thư mục nào bạn muốn để sao lưu. Sao lưu file không bao gồm hệ điều hành, vì vậy bạn nên tạo một bản sao hoặc một nhân bản của nó.
6. Xây dựng một hệ thống NAS

Network Attached Storage (NAS) là một nhóm các ổ đĩa (bạn cũng có thể tìm thấy một ổ đĩa NAS đơn) được kết nối qua mạng. Bất kỳ người sử dụng nào trên mạng đều có thể truy cập vào NAS và vì lý do này, chúng hoàn hảo cho việc sao lưu nhiều máy tính ngay lập tức hoặc cho bất cứ ai cũng muốn tạo ra một máy chủ media tại nhà.
Tùy thuộc vào NAS mà bạn sử dụng, bạn có thể tạo ra một hệ thống sẽ giữ lại các file đã được sao lưu ngay cả trong trường hợp một ổ đĩa bị hỏng trong máy tính hoặc trong NAS. Lựa chọn phương pháp này giống như tạo ra bộ lưu trữ đám mây của riêng bạn tại nhà, tuy nhiên nó thường sẽ rẻ hơn nhiều khi sử dụng trong một thời gian dài. Mặc dù hệ thống NAS đang dần trở nên dễ sử dụng hơn nhưng nó vẫn phù hợp với những người có kinh nghiệm về máy tính.
Bài viết trên đây giới thiệu cho các bạn 6 cách sao lưu dữ liệu trên máy tính đơn giản và hiệu quả. Hy vọng qua bài viết này, bạn sẽ nắm bắt được những thông tin hữu ích và lựa chọn cho mình một cách sao lưu phù hợp nhất.
Theo Nghị định 147/2024/ND-CP, bạn cần xác thực tài khoản trước khi sử dụng tính năng này. Chúng tôi sẽ gửi mã xác thực qua SMS hoặc Zalo tới số điện thoại mà bạn nhập dưới đây:





















