Hướng dẫn kích hoạt tính năng tự động sao lưu trên Windows 10
Người dùng máy tính hệ điều hành Windows thường nghĩ đến phương án tạo bản Ghost để sao lưu lại dữ liệu và tình trạng hoạt động của Windows hiện tại và khi nào máy tính gặp sự cố là sẽ lôi ra để bung Ghost, phục vụ cho việc khôi phục lại hệ điều hành khi máy có vấn đề.
Tuy nhiên giải pháp này không phải người nào cũng biết và có đủ công cụ thực hiện, với lại nó cũng mất khá nhiều thời gian để "đóng gói" lại một bản Ghost, chưa kể nếu bạn không cẩn thận khi chọn phân vùng phục hồi thì sẽ có thể sẽ bị xóa sạch dữ liệu ổ cứng nếu chọn nhầm phân vùng khi bung Ghost, để nhằm phục vụ tính năng này một cách an toàn và tiện lợi nhất cho người dùng thì Microsoft đã tích hợp sẵn cho Windows tính năng sao lưu và khôi phục (Backup and Restore) ngay trên cài đặt của máy để người dùng có thể nhanh chóng lưu lại dữ liệu cũng như tình trạng hệ thống máy tính của mình tại một thời điểm nhất định, sau đó dễ dàng khôi phục lại khi cần thiết.
Để thực hiện điều đó thì hôm nay Eballsviet.com mời bạn tham khảo qua bài viết dưới đây để biết cách sao lưu lại dữ liệu với tính năng Backup And Restore trên Windows nhé.
Hướng dẫn sử dụng tính năng sao lưu dữ liệu máy tính trên Windows 10
Bước 1: Đầu tiên các bạn hãy vào ứng dụng Cortana ở thanh taskbar, gõ từ khóa tìm kiếm Control Panel vào đó và bấm vào app Control Panel.
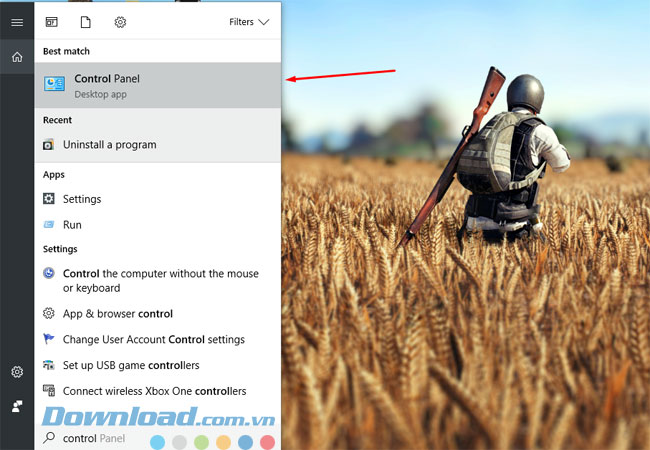
Bước 2: Sau khi đã vào trong Control Panel bạn hãy truy cập vào Backup and Restore (Windows 7) trong mục System and Security
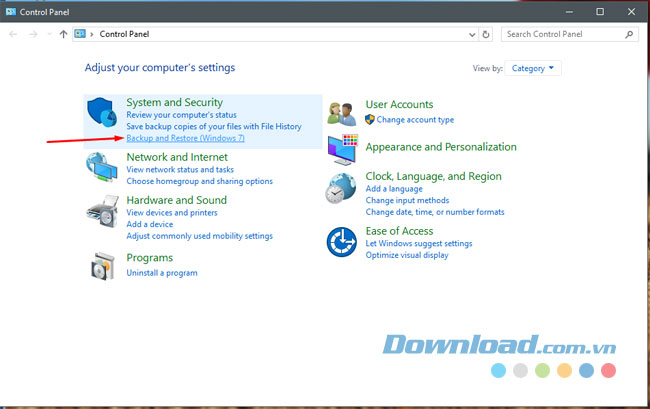
Bước 3: Tại mục Backup bạn chọn Set up backup để thực khởi động công cụ sao lưu dữ liệu trên Windows.
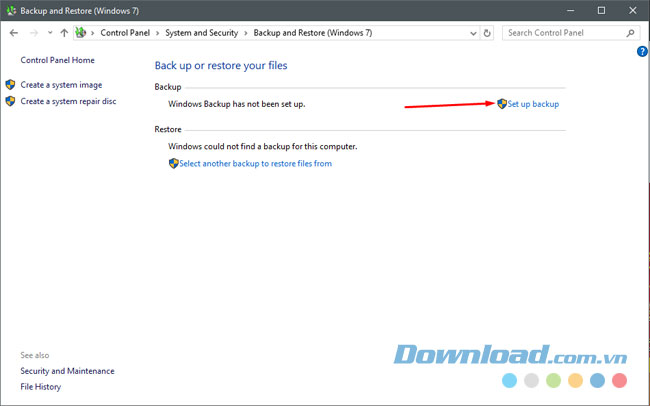
Bạn sẽ phải chờ một chút để hệ thống khởi động chương trình sao lưu của bạn lên.
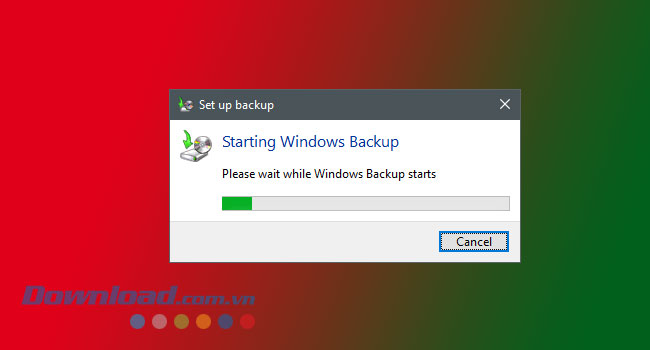
Bước 4: Khi đã bật được công cụ sao lưu lên đầu tiên các bạn hãy chọn ổ cứng để chứa các bản sao lưu sẽ xuất hiện sau đó. Ở đây sẽ chỉ hiện ra ổ phân vùng ngoài hệ thống, chỉ sử dụng để chứa dữ liệu nên nó sẽ là ổ D hoặc E,F. Chọn bất kỳ ổ nào bạn muốn chứa bản sao lưu và nhấn Next.
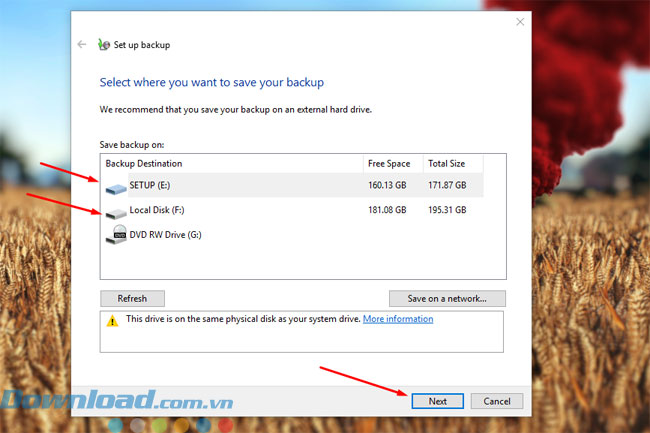
Bước 5: Bước này bạn sẽ được chọn những thứ muốn lưu lại, ở đây bạn sẽ có hai lựa chọn là:
- Let Windows choose: Nếu bạn tích chọn phương án này, Windows sẽ lựa chọn những thứ sẽ được sao lưu lại bao gồm dữ liệu được lưu trong Libraries (thư viện) và trong thư mục Windows mặc định, Windows cũng sẽ tạo một files sao lưu hệ thống giúp phục hồi máy tính khi gặp lỗi.
- Let me choose: Bạn sẽ được tùy chọn những gì mình muốn sao lưu lại.
Ở đây mình sẽ lựa chọn những thứ mình muốn sao lưu lại, sau đó bấm Next.
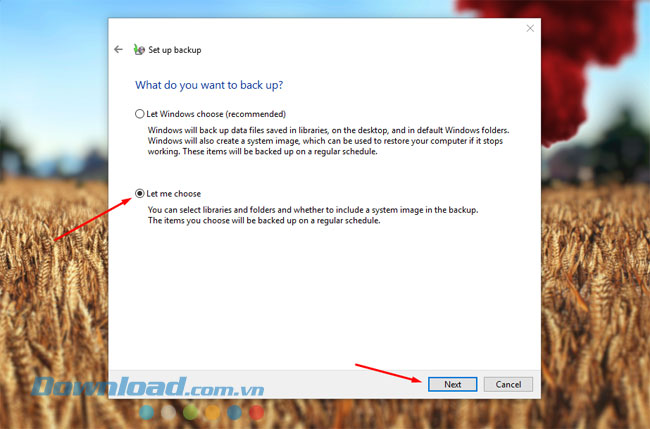
Bước 6: Lựa chọn Let me choose sẽ cho bạn chọn những gì bạn muốn backup, ở đây có 2 mục là Data Files và Computer trong đó có:
- Data Files: có hai lựa chọn là Sao lưu dữ liệu cho người dùng vừa mới tạo và dữ liệu trong Libraries (thư viện).
- Computer: là phân vùng bạn sẽ chọn để sao lưu dữ liệu của ổ đó, ổ nào mà bạn đã chọn để chứa sao lưu sẽ không được hiện ở mục này. Như trên là mình đã chọn ổ E nên mục này nó sẽ không hiện ra.
Sau khi đã chọn được phân vùng và dữ liệu muốn lưu lại bạn tiếp tục bấm Next.
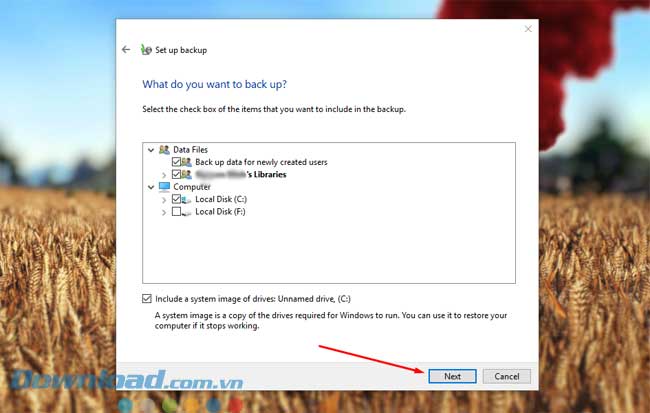
Bước 7: Ở cửa sổ Review your backup settings bạn sẽ thấy thư mục chứa dữ liệu được sao lưu, các dữ liệu được sao lưu, bấm Change Schedule.
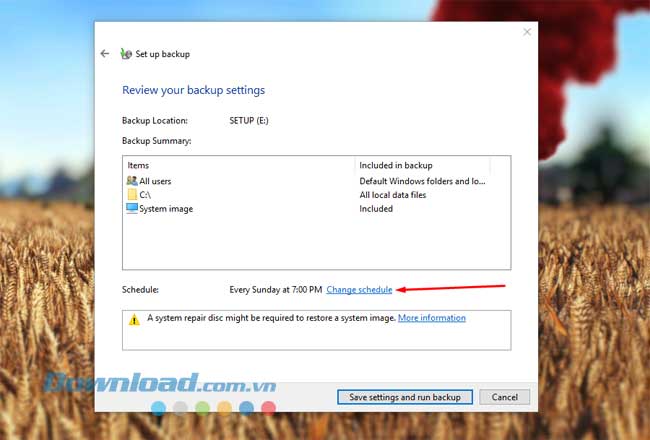
Bước 8: Ở cửa sổ này bạn có thể thiết lập được thời gian Windows tự động kích hoạt sao lưu dữ liệu từ những thiết lập, nếu bạn không chọn sao lưu dữ liệu của ổ cứng thì bạn nên bỏ chọn Run backup on a schedule. Bấm tiếp OK.
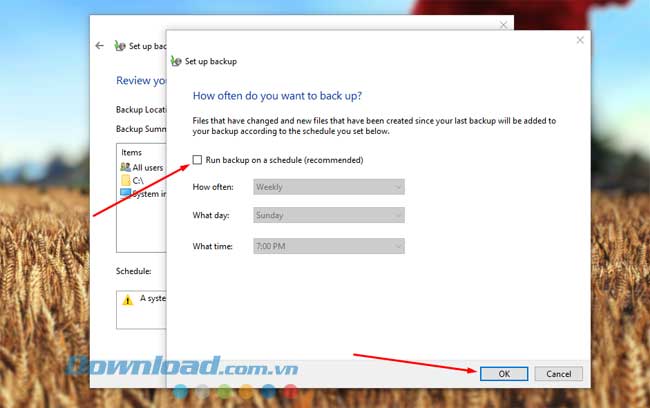
Bước 9: Khi đã tùy chọn những cài đặt về thời gian rồi bạn bấm Save settings and run backup để bắt đầu chạy sao lưu dữ liệu.
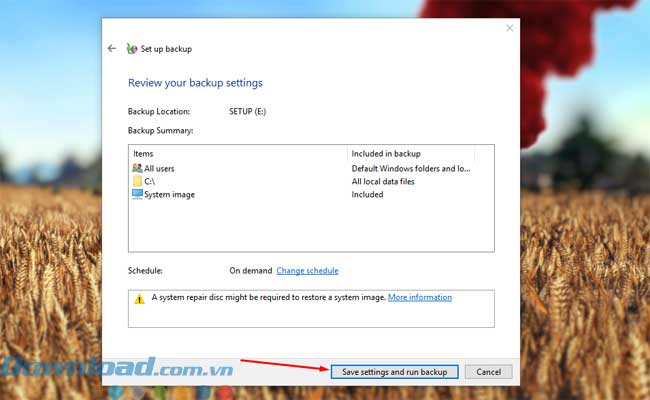
Bước 10: Trong quá trình chạy sao lưu bạn có thể bấm View Details để xem chi tiết những dữ liệu được sao lưu lại. Một điều bạn nên lưu ý là nếu trong dữ liệu được sao lưu bạn có chọn dữ liệu của ổ cứng (ví dụ như bạn có chọn ổ C để lưu lại) thì đừng xóa hay tác động bất cứ thứ gì vào ổ cứng đó, nếu không trong quá trình sao lưu sẽ gặp lỗi.
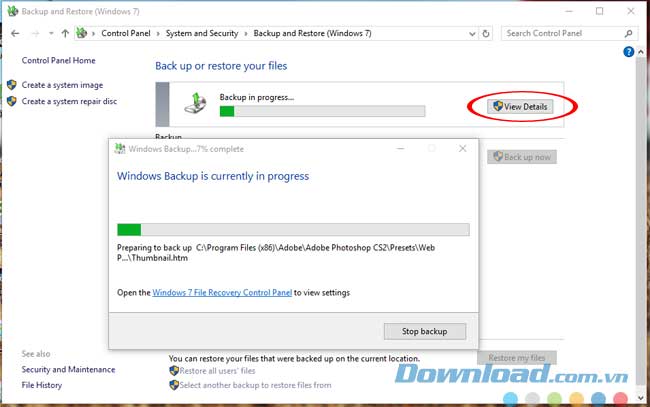
Sau khi chạy xong sao lưu bạn hãy vào ổ cứng và kiểm tra lại dữ liệu đã được sao lưu chưa, nếu có file như trên hình hiện ra tức là bạn đã sao lưu thành công rồi
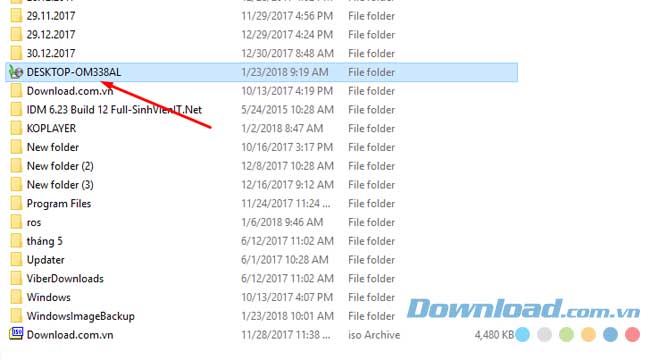
Sau khi đã hoàn tất việc sao lưu rồi bạn có thể bấm vào Restore my files để tiến hành chạy sao lưu.
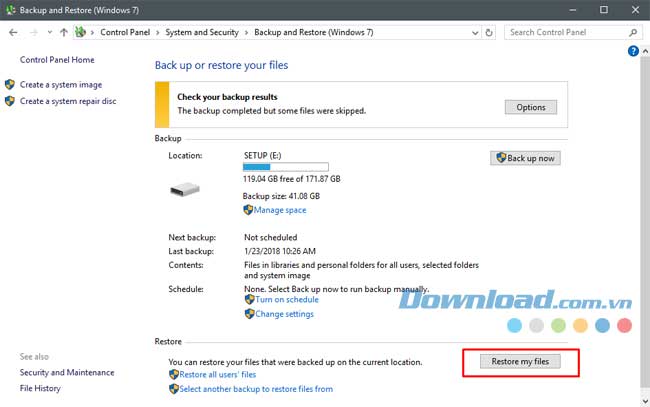
Cửa sổ Restore Files hiện ra, bạn hãy chọn Browse for folders để chọn đường dẫn files đến tệp tin đã được sao lưu.
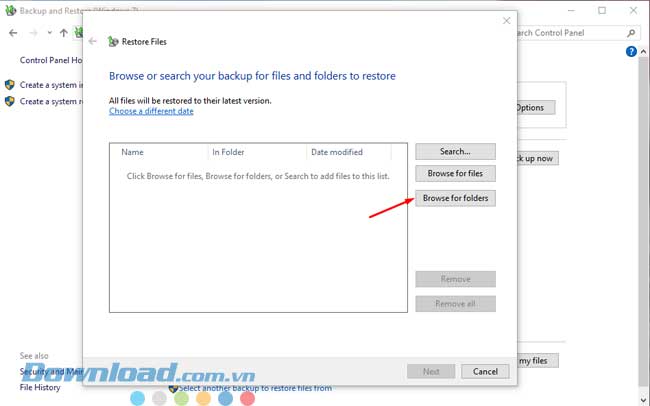
Bạn chọn files backup và sau đó bấm Add folder.
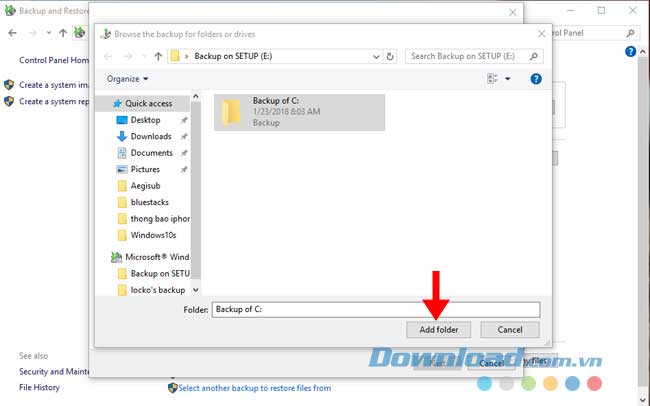
Cửa sổ file backup sẽ hiện ra bạn có thể tùy chọn xóa tất cả hoặc một file backup đã chọn, bấm Next để tiếp tục.
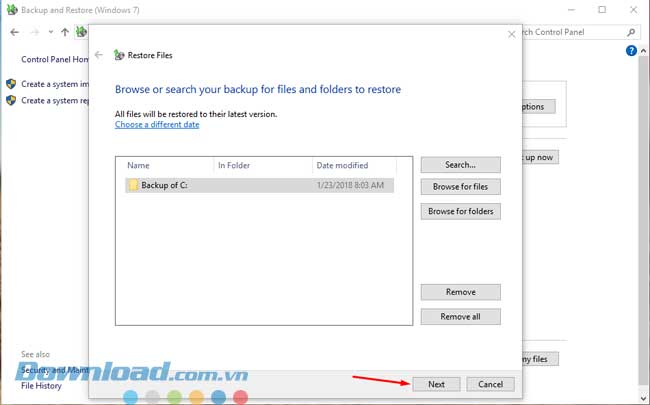
Sau đó tích chọn dòng In the original locations để chọn nơi phục hồi dữ liệu và bấm Restore để tiến hành phục hồi dữ liệu.
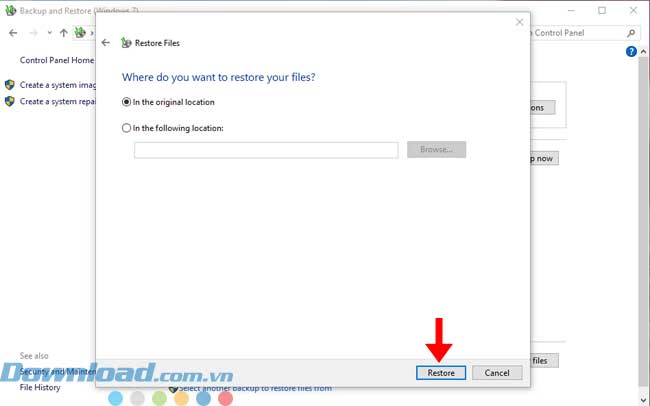
Một cách nữa bạn cũng có thể làm đó là chọn Select another backup to restore files from.
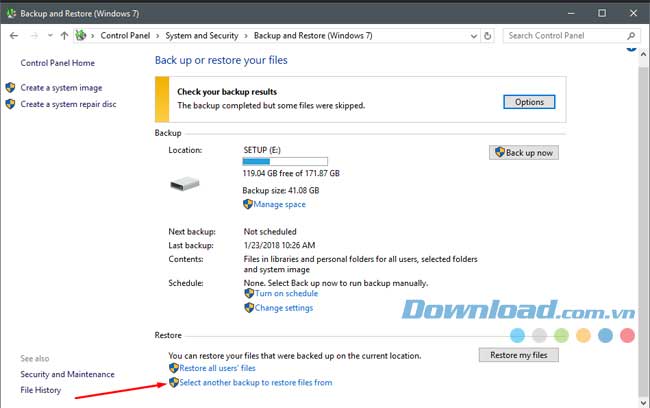
Sau đó hệ thống sẽ tự động chọn ra file bạn đã sao lưu gần đây nhất để tiến hành phục hồi lại, bấm Next để tiếp tục.
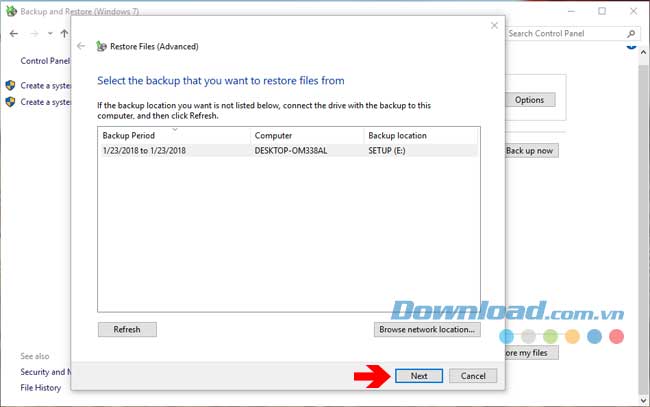
Tích chọn vào dòng Select all files from this backup để chọn toàn bộ tệp tin từ đợt sao lưu đó, bấm Next để tiếp tục
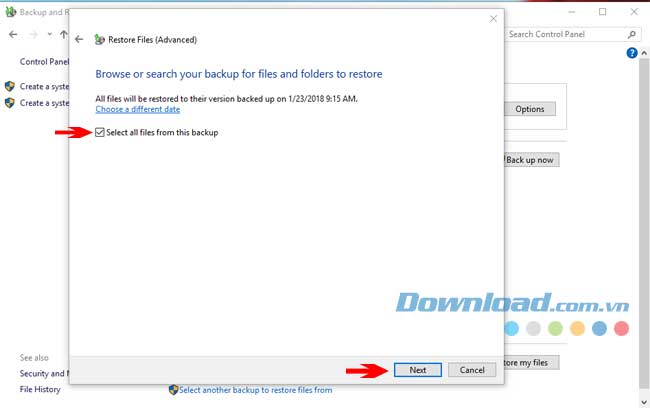
Tích chọn dòng In the original location và bấm Restore.
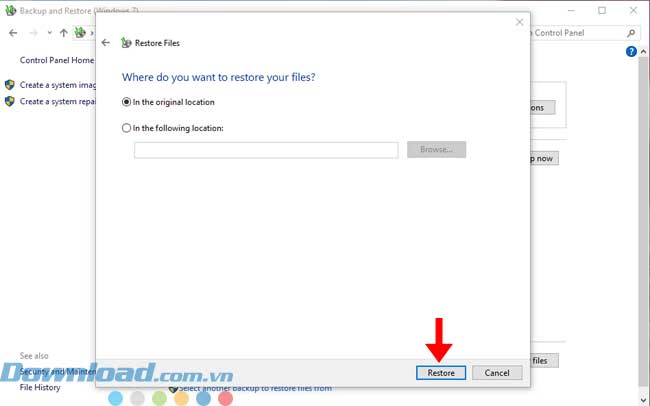
Đó là những cách mà bạn có thể dùng để sao lưu lại dữ liệu và dùng nó để phục hồi lại cho máy tính của mình. Nếu bạn không cần đến phương pháp Ghost phổ thông hay dùng thì đây là một tính năng tương tự khá hữu ích mà bạn nên sử dụng nếu cần chạy lại hệ thống của mình.
Eballsviet.com chúc các bạn thành công.
Theo Nghị định 147/2024/ND-CP, bạn cần xác thực tài khoản trước khi sử dụng tính năng này. Chúng tôi sẽ gửi mã xác thực qua SMS hoặc Zalo tới số điện thoại mà bạn nhập dưới đây:





















