Cách đặt mật khẩu & đổi mật khẩu máy tính Windows 10
Bạn đang sử dụng Windows 10, bạn có nhiều dữ liệu quan trọng mà không muốn người khác xâm phạm hoặc đánh cắp dữ liệu có trong máy. Cài mật khẩu máy tính Windows 10 bây giờ là việc cần rất thiết nếu như bạn cài đặt Windows 10 và sử dụng trong môi trường công cộng.
Bảo mật dữ liệu trên máy tính, laptop là một trong những biện pháp đơn giản nhất nhưng lại rất hiệu quả cho người mới sử dụng hay đã sử dụng thời gian dài, tuy vậy ở mỗi hệ điều hành lại có những cách đặt mật khẩu máy tính khác nhau, và điều này thì ngày càng được đơn giản hóa để giúp cho người dùng có thể tự bảo mật dữ liệu của mình.
Và hôm nay Eballsviet.com sẽ hướng dẫn cho bạn cách đặt và đổi mật khẩu trên Windows 10, giúp các bạn có thể bảo vệ dữ liệu của mình tốt hơn nhé.
Hướng dẫn đặt mật khẩu Windows 10 trên máy tính
Bước 1: Mở StartMenu lên và chọn biểu tượng Account của bạn => Change account settings.
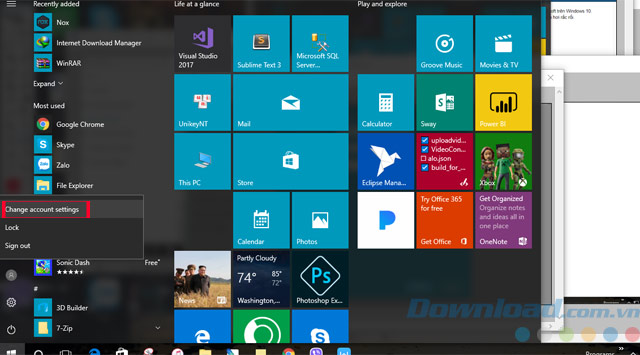
Bước 2: Chọn Sign-in options.
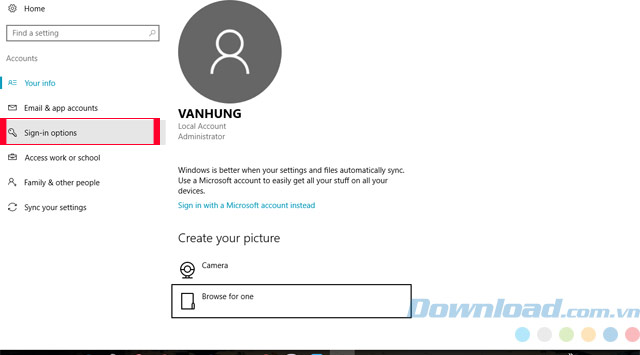
Bước 3: Lúc này sẽ hiện ra 3 lựa chọn là nhập mật khẩu thông thường (Password), tạo mật khẩu bằng mã PIN (chỉ dùng số) và Picture password (tạo mật khẩu bằng một bức ảnh). Ở đây ta chỉ cần chọn cách nhập mật khẩu thông thường.
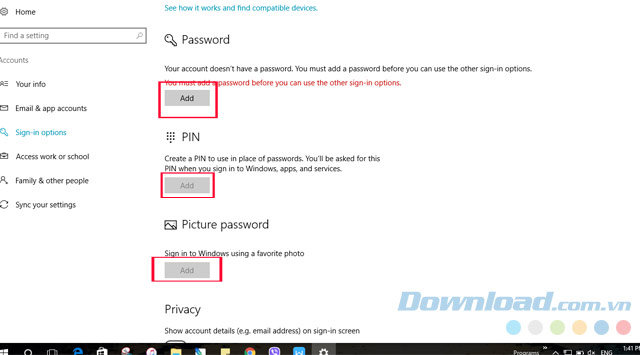
Bước 4: Bước này bạn chỉ việc nhập mật khẩu mới 2 lần, còn ở dòng Password hint là gợi ý mật khẩu tránh khi bạn quên mật khẩu của mình, nhập xong bấm Next.

Bước 5: Cuối cùng nhấn Finish là chúng ta đã tạo được mật khẩu máy tính của mình rồi.
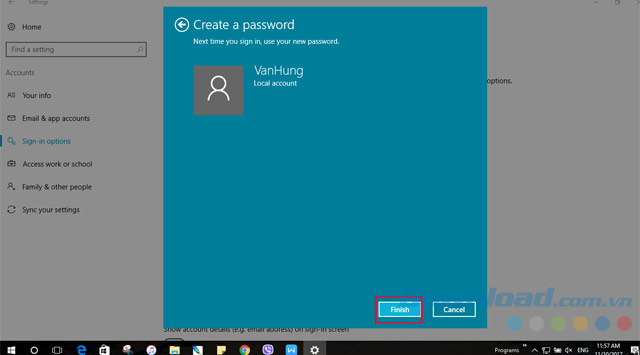
Hướng dẫn thay đổi mật khẩu trên Windows 10
Bước 1: Tương tự như trên các bạn vẫn làm theo các bước như tạo mật khẩu, khi bạn đã tạo mật khẩu xong ở Sign-in options sẽ hiện ra dòng Change your account password, ở dưới nếu bạn chưa thêm mật khẩu thì vẫn hiện Add, bấm vào Change để thay đổi mật khẩu của mình.

Bước 2: Nhập mật khẩu cũ đang sử dụng, xong bấm Next.

Bước 3: Ghi mật khẩu mới 2 lần để thay đổi, Password hint vẫn là gợi ý khi các bạn quên mật khẩu của mình, xong bấm Next.

Bước 4: Cuối cùng bấm Finish là bạn đã đổi thành công mật khẩu của mình rồi.

Video hướng dẫn đặt và đổi mật khẩu máy tính Windows 10
Trên đây Eballsviet.com đã hướng dẫn cho bạn cách đặt, đổi mật khẩu trên Windows 10, việc này sẽ giúp cho bạn quản lý và bảo vệ dự liệu cá nhân của mình khi sử dụng máy tính ở nhà và đặc biệt là nơi công cộng.
Chúc các bạn bảo vệ những dữ liệu cá nhân của mình một cách an toàn nhất.
Theo Nghị định 147/2024/ND-CP, bạn cần xác thực tài khoản trước khi sử dụng tính năng này. Chúng tôi sẽ gửi mã xác thực qua SMS hoặc Zalo tới số điện thoại mà bạn nhập dưới đây:





















