Khắc phục lỗi công cụ Search trên Windows 10
Lỗi không gõ được chữ vào mục tìm kiếm trên Win 10 khắc phục như thế nào? Rất đơn giản! Hãy cùng Eballsviet.com tìm hiểu cách sửa lỗi không search được trong Win 10 nhé!
Windows 10 là hệ điều hành hoạt động ổn định nhất từ trước tới nay của Microsoft. Tuy nhiên, đôi khi, nó cũng không tránh khỏi phát sinh lỗi. Thỉnh thoảng, công cụ tìm kiếm trên thanh tác vụ của Windows 10 không hoạt động do một số nguyên nhân, chẳng hạn như Cortana bị mắc kẹt ở đâu đó, hay chỉ số PC của bạn đã trở nên hỗn hợp. Có một số giải pháp cho vấn đề này.
- Download Windows 10 S
- Download Windows 10 Anniversary
- Download Windows 10 Creators Update
Ý tưởng nhất là bắt đầu bằng cách đơn giản nhất và di chuyển xuống danh sách nếu sự cố vẫn còn tồn tại. Hãy khám phá các cách khắc phục công cụ tìm kiếm không hoạt động trên Windows 10 qua bài viết sau đây.
Khắc phục lỗi công cụ Seach trên Windows 10
1. Khởi động lại máy tính
Trước khi google để tìm kiếm nguyên nhân vì sao công cụ tìm kiếm tự nhiên dừng hoạt động thì hãy thử khởi động lại máy tính của bạn trước. Thủ thuật này thậm chí còn hiệu quả với một số vấn đề khác. Nếu khởi động lại thiết bị mà vấn đề vẫn còn thì hãy chuyển sang giải pháp tiếp theo.
2. Đóng tiến trình của Cortana
Đóng tiến trình của Cortana trong Task Manager có thể là giải pháp để giải quyết vấn đề này. Sau khi đóng tiến trình, nó sẽ tự động khởi động lại gần như ngay lập tức. Để làm được điều này, các bạn thực hiện như sau:
- Nhấn chuột phải vào nút Start > Task Manager.
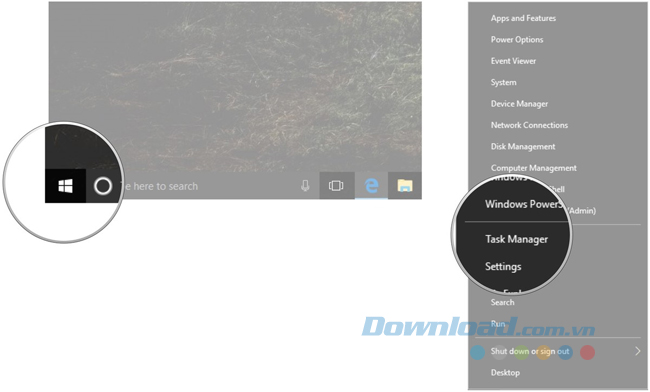
- Click vào Cortana > End Task.
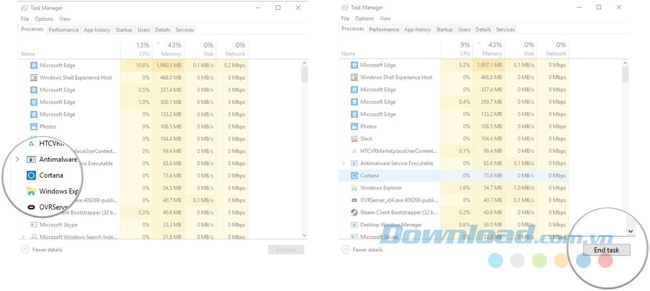
3. Khởi động lại Windows Explorer
Một cách giải quyết nhanh chóng khác là khởi động lại Windows Explorer. Điều này có thể phục hồi thanh tìm kiếm taskbar của bạn. Bạn thực hiện như sau:
- Click chuột phải vào nút Start > Task Manager.
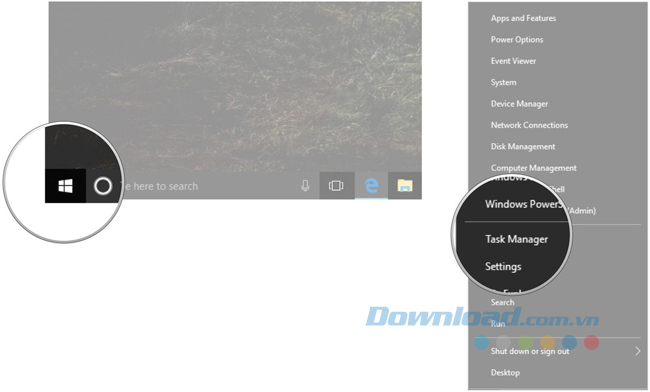
- Click vào Windows Explorer > Restart.
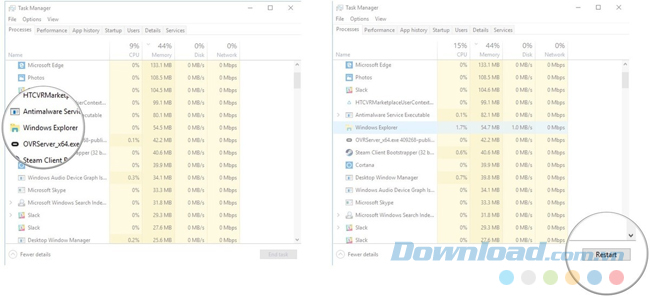
4. Sử dụng Windows Troubleshooter để khôi phục các dịch vụ lập chỉ mục
Để Sử dụng Windows Troubleshooter để khôi phục các dịch vụ lập chỉ mục cho việc khôi phục công cụ tìm kiếm, bạn thực hiện như sau:
- Nhấn Windows + R để mở cửa sổ Run.
- Nhập Control Panel và nhấn Enter, sau đó click vào Troubleshooting.
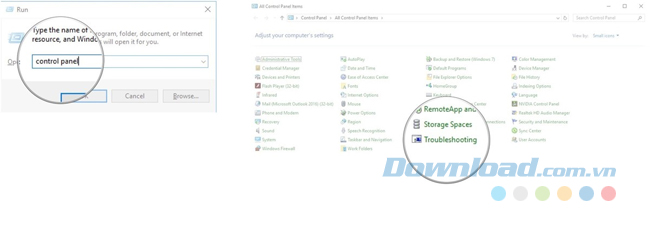
- Nhấp chuột vào System and Security và click chuột phải vào Search and Indexing.
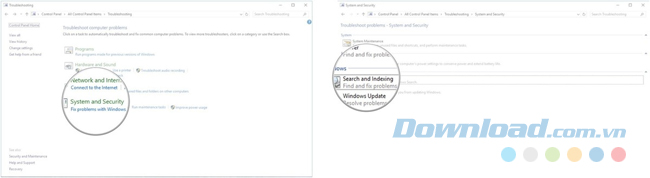
- Click vào Run as Administrator > Next và trình xử lý sự cố sẽ khởi chạy.
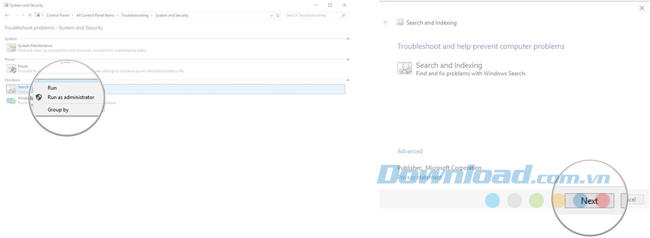
- Nhấp vào hộp kiểm bên cạnh bất cứ vấn đề gì mà bạn đang gặp phải. Trong trường hợp này, bạn nên chọn Files don’t appear in search results. Sau đó, click vào Next.
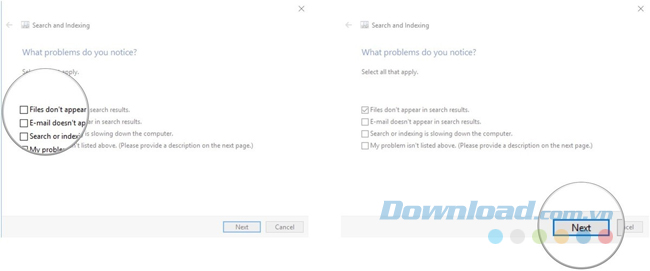
Trình khắc phục sự cố có thể hoặc không thể phát hiện bất cứ vấn đề nào. Nếu nó phát hiện sự cố, nó sẽ cố gắng khắc phục. Còn nếu công cụ tìm kiếm vẫn không hoạt động, hãy áp dụng phương pháp tiếp theo.
Cách sửa lỗi search Win 10 bằng cài đặt Index Settings
Tính năng lập chỉ mục cũng có thể gây ra vấn đề, ngăn thiết bị trả về kết quả tìm kiếm. Nếu đã dùng hết cách ở trên, bạn có thể thử xây dựng lại cơ sở dữ liệu chỉ mục để sửa lỗi search trên Windows 10.
Để xây dựng lại chỉ mục tìm kiếm trên thiết bị, hãy làm theo các bước sau:
- Mở Settings.
- Click Search.
- Click vào Searching Windows.Quick tip: Nếu đang dùng Windows 10 verison 1809 trở lên, mở Control Panel > click menu View by ở góc phải phía trên cùng, rồi chọn Large icons > click Indexing Options dể tiếp tục.
- Click Advanced search Indexer Settings. Trong trường hợp, tìm kiếm không trả về kết quả cho nội dung từ một thư mục cụ thể, bạn nên tích phần Excluded Folders bởi tìm kiếm sẽ bỏ qua nội dung của bất kỳ thư mục trong nút Remove.
- Click nút Advanced.
- Click tab Index Settings.
- Trong phần Troubleshooting, click Rebuild.
- Click OK.
Sau khi hoàn thành các bước trên, Windows 10 sẽ xóa và xây dựng lại cơ sở dữ liệu index. Tuy nhiên, khi database được thiết lập lại, tìm kiếm từ thanh tác vụ, File Explorer và trên hệ điều hành có thể chưa hoàn thiện cho tới khi tất cả file được lập lại chỉ mục.
5. Thiết lập các tùy chọn khởi động và khởi động lại Windows Search
Máy tính của bạn có thể bị phân tâm trong quá trình khởi động và quên bắt đầu Windows Search. Đi vào Services và thiết lập các thông số khởi động và cuối cùng là khởi động lại Windows Search hy vọng sẽ làm cho công cụ tìm kiếm của bạn hoạt động lại.
- Nhấn phím tắt Windows + R trên bàn phím để mở cửa sổ Run. Gõ services.msc vào trường Run. Nhấp OK.
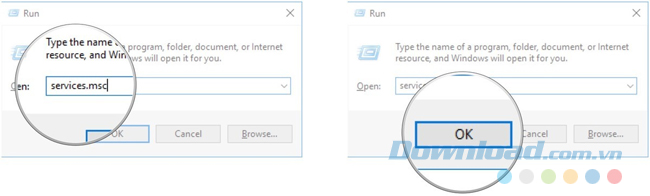
- Click chuột phải vào Windows Search (nằm ở gần cuối danh sách) và chọn Properties.
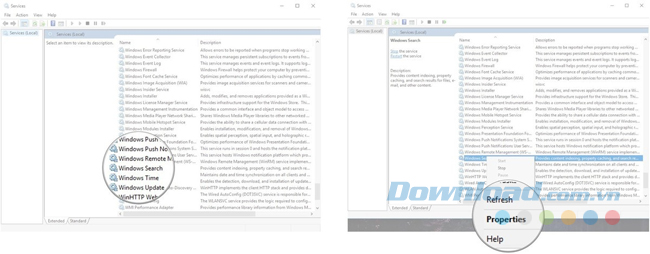
- Nhấp chuột vào menu thả xuống bên cạnh Startup type. Click vào Automatic (Deplayed Start) hoặc Automatic.
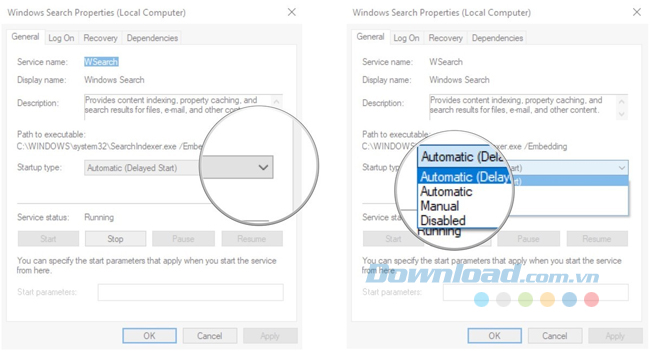
- Click Apply > OK.
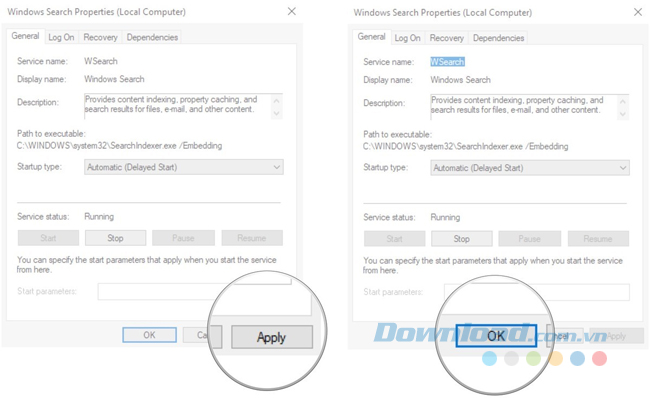
- Nhấp chuột phải vào Windows Search lần nữa và chọn Restart.
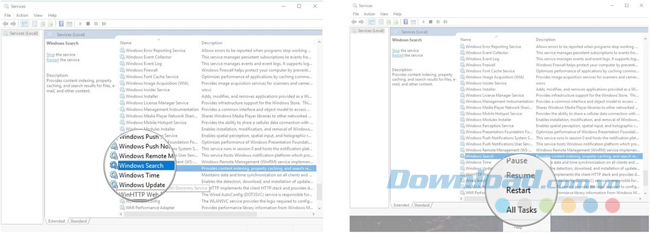
6. Xóa Bing khỏi tìm kiếm trên Windows 10
Do sự cố không search được trong Win 10 gần đây, nhiều người đã phát hiện ra rằng việc tắt tích hợp Bing có thể khắc phục được vấn đề. Để làm việc này, bạn cần tinh chỉnh RegEdit. Vì thế, hãy sao lưu PC và registry hệ thống trước khi bắt đầu.
Sau khi đã thực hiện mọi sao lưu cần thiết, hãy làm theo các bước dưới đây để khắc phục lỗi không gõ tìm kiếm được trên Win 10. Lưu ý, các kết quả trên web sẽ không hiện khi bạn vô hiệu hóa Bing.
1. Nhấn phím Windows + R trên bàn phím.
2. Gõ regedit và nhấn Enter trên bàn phím.
3. Click đúp HKEY_CURRENT_USER.
4. Click đúp Software.
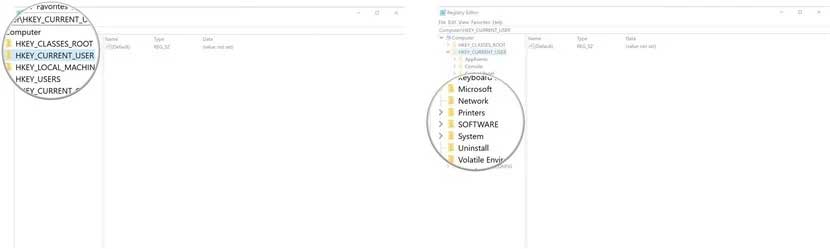
5. Click đúp Microsoft.
6. Click đúp Windows.
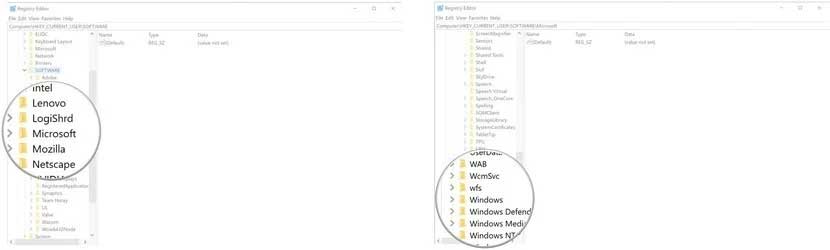
7. Click đúp CurrentVersion.
8. Click đúp Search.
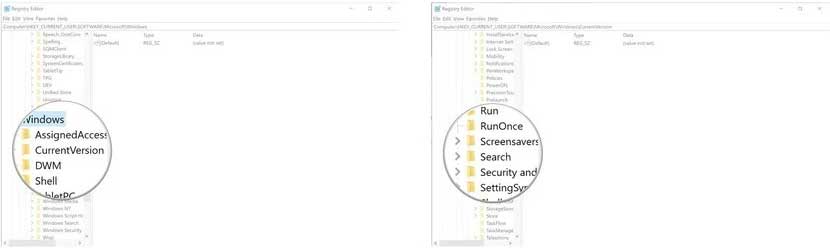
9. Click chuột phải vào bảng bên phải của cửa sổ RegEdit để mở menu này.
10. Click New.
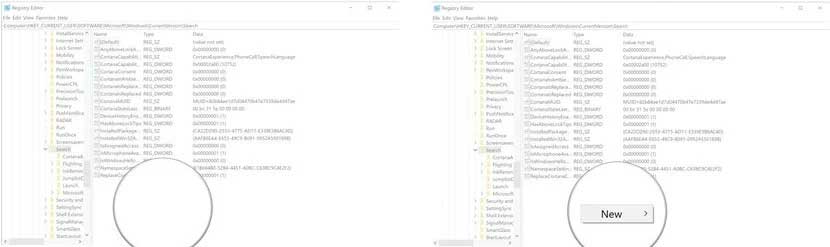
11. Click D-WORD (32-bit) Value.
12. Gõ BingSearchEnabled và nhấn Enter trên bàn phím.
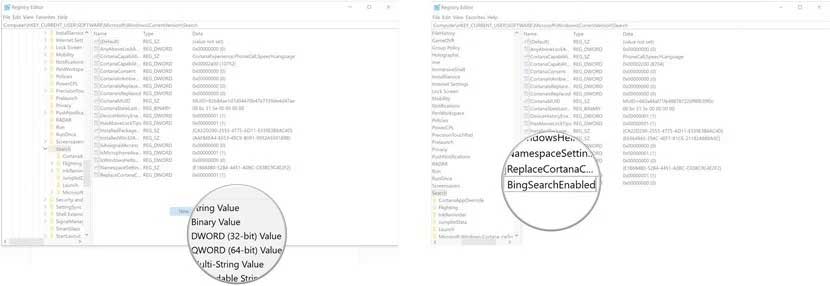
13. Click đúp vào mục BingSearchEnabled bạn vừa tạo.
14. Nhập 0 vào trường dữ liệu Value.
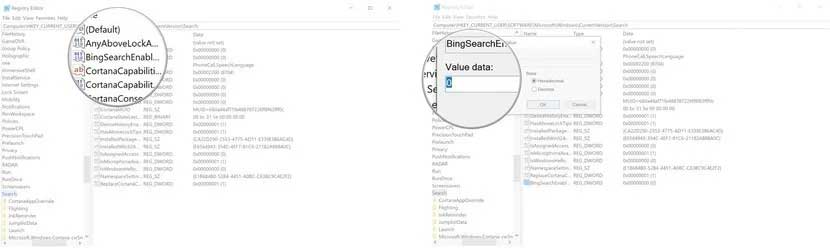
15. Click OK.
16. Click đúp CortanaConsent.
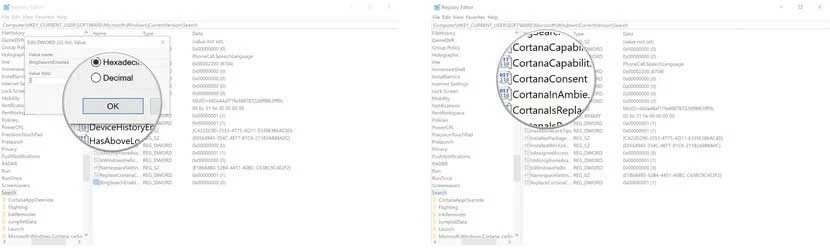
17. Nhập 0 vào trường dữ liệu.
18. Click OK.
19. Khởi động lại PC.
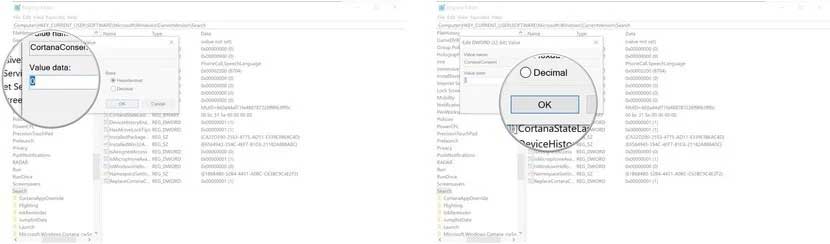
Quá trình trên sẽ đưa công cụ Search trên Windows 10 hoạt động bình thường trở lại, cho bạn các kết quả tìm kiếm nội bộ. Đây là cách khắc phục tạm thời trong khi đợi Microsoft xử lý tận gốc vấn đề. Và khi đó, bạn nên hoàn lại mọi thay đổi trên như sau: lặp lại bước 13 & 14, nhưng gõ 1 ở trường dữ liệu BingSearchEnabled để kích hoạt lại Bing. Lặp lại bước 16 & 17, với 1 ở trường CortanaConsent. Khởi động lại PC và bạn có thể quay lại hệ thống PC ban đầu.
7. Dùng Windows Update
Nếu vẫn gặp lỗi không tìm kiếm được trên Win 10, bạn có thể khắc phục vấn đề như sau:
Sau khi update Windows thành công, nếu nghi ngờ bản cập nhật mới khiến tính năng Search bị hỏng, cách đơn giản nhất là loại bỏ nó.
- Mở Settings.
- Click Update & Security > Windows Update > View update history option.
- Click tùy chọn Uninstall updates.
- Chọn bản cập nhật mới nhất được cài trên máy tính.
- Click nút Uninstall.
- Nhấn nút Yes và khởi động lại thiết bị.
Sau khi hoàn thành các bước kể trên, bản cập nhật gây lỗi sẽ được loại khỏi máy tính. Nhờ đó, lỗi không search được trong Win 10 sẽ biến mất. Giờ hãy đợi nhà phát triển ra mắt bản vá lỗi tiếp theo, rồi cập nhật Windows lên bản mới nhất nhé!
Trên đây là một số cách khắc phục sự cố công cụ tìm kiếm trên Windows 10 không hoạt động. Sau khi đã áp dụng lần lượt các biện pháp này mà vấn đề vẫn còn tồn tại thì tốt nhất bạn nên mang thiết bị của mình đến trung tâm sửa chữa có uy tín.
Theo Nghị định 147/2024/ND-CP, bạn cần xác thực tài khoản trước khi sử dụng tính năng này. Chúng tôi sẽ gửi mã xác thực qua SMS hoặc Zalo tới số điện thoại mà bạn nhập dưới đây:





















