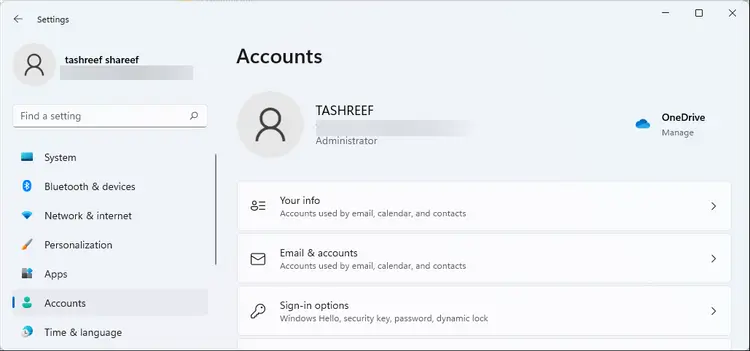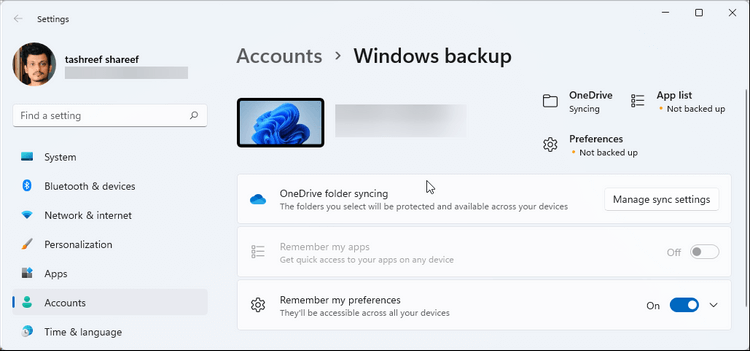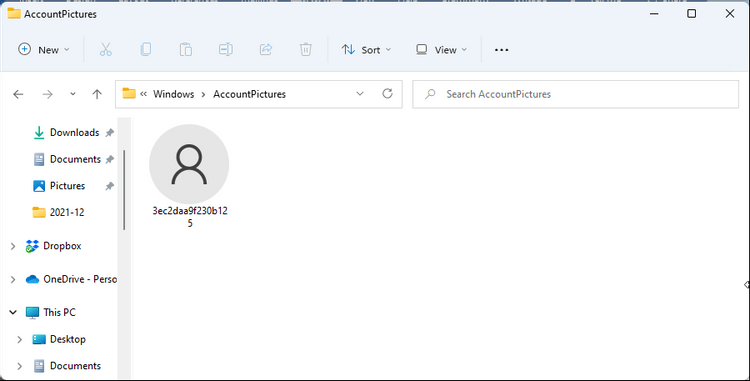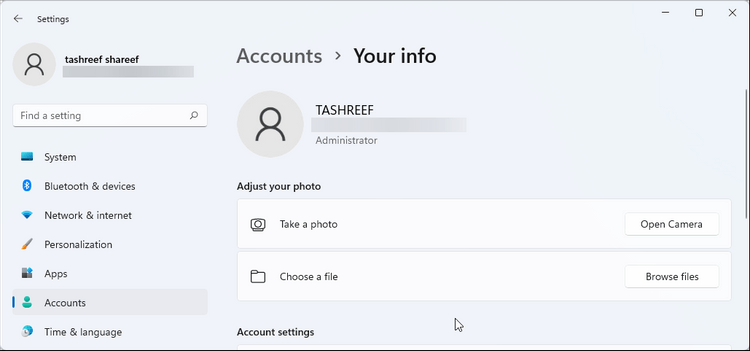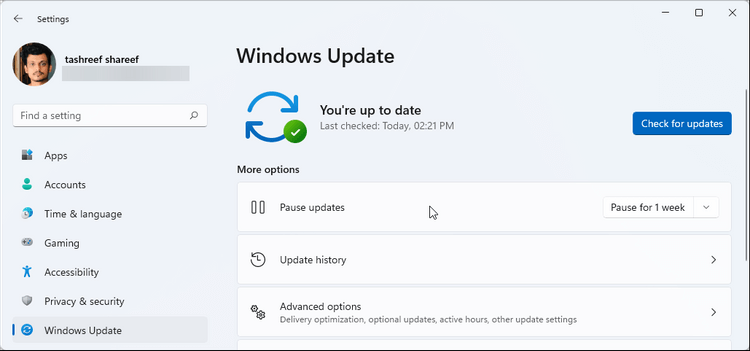Cách khôi phục ảnh đại diện bị thiếu trong Windows 10 và 11
Windows đã quên khuôn mặt của bạn? Dưới đây là cách sửa lỗi thiếu ảnh đại diện trong Windows 10 và Windows 11.
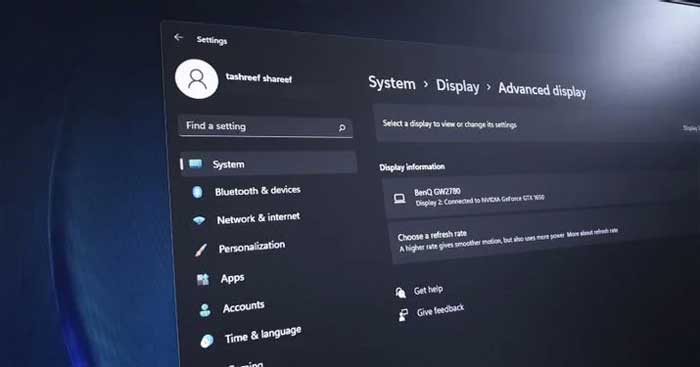
Bảng cài đặt trong Windows 10 và 11 hiện hồ sơ người dùng hiện tại kèm ảnh. Tuy nhiên, thỉnh thoảng nó lại không xuất hiện dù bạn đã tải ảnh lên trước đó. Nguyên nhân có thể do cài đặt đồng bộ tài khoản đang gặp vấn đề. Dưới đây là cách khôi phục ảnh đại diện trong Windows Settings.
-
0 1
Kiểm tra tài khoản Microsoft

Cửa sổ tài khoản trên máy tính Windows hiển thị ảnh đại diện trên PC cùng với tài khoản Microsoft của bạn ở khắp mọi nơi, bao gồm bảng cài đặt Windows 11. Đảm bảo bạn đã đăng nhập đúng tài khoản Microsoft trước khi thử các bước khắc phục vấn đề khác.
Để xác minh tài khoản Microsoft:
- Nhấn Win + I để mở Settings.
- Trong profile hiện tại, xác thực ID email tài khoản Microsoft của bạn.
- Click ảnh hồ sơ người dùng để xem thêm thông tin.
-
0 2
Bật đồng bộ cài đặt trong Windows 10 và 11

Đồng bộ cài đặt Windows Đồng bộ cài đặt trong Windows giúp bạn có được mọi thiết lập trên tất cả thiết bị liên kết với tài khoản Microsoft. Nếu chưa có, bạn có thể kích hoạt nó trong phần Account. Ngoài ra, bạn có thể loại bỏ từng mục riêng từ cài đặt đồng bộ.
Để bật đồng bộ Settings:
- Mở Settings bằng Win + I.
- Tiếp theo mở tab Accounts, rồi click Sync your settings.
- Chuyển nút Sync settings sang On.
- Sau khi bật, bạn có thể cấu hình từng cài đặt đồng bộ như ý muốn.
-
0 3
Tự tay xóa ảnh đại diện tài khoản

Xóa ảnh cũ và cập nhật ảnh đại diện mới cho máy tính Một cách dễ dàng khắc phục vấn đề này là xóa ảnh profile liên kết với tài khoản người dùng. Sau đó, bạn có thể thêm lại ảnh để khắc phục vấn đề này.
1. Nhấn Win + E dể mở File Explorer.
2. Trong thanh địa chỉ File Explorer, nhập đường dẫn sau và nhấn Enter để điều hướng:
C:\Users\username\AppData\Roaming\Microsoft\Windows\AccountPictures3. Ở đường dẫn trên, thay Yourname bằng tên người dùng của bạn.
4. Tại đây, xóa toàn bộ ảnh và đóng File Explorer.
5. Giờ thêm ảnh đại diện mới trong Settings để hoàn tất quá trình.
-
0 4
Thêm ảnh đại diện mới trong Windows 11

Trang thông tin tài khoản trên Win 10 - Nhấn Win + I để mở app Settings.
- Mở tab Accounts từ bảng bên trái.
- Ở bảng bên phải, click Your Info.
- Trong Adjust your photo, click Browse files để chọn một file.
- Chọn ảnh đại diện mong muốn và click Choose picture.
- Bạn cũng có thể chụp một hình động bằng camera nếu muốn.
Thế là xong. Windows sẽ dùng hình đại diện mới cho profile của bạn trên PC và đồng bộ nó ngay với tài khoản Microsoft.
-
0 5
Cài đặt các bản cập nhật Windows

Cập nhật Windows Những bản cập nhật Windows luôn bao gồm các bản vá cũng như sửa lỗi quan trọng. Kiểm tra và cài đặt update Windows có thể giúp bạn khắc phục lỗi mất ảnh đại diện trên PC.
Dưới đây là cách cập nhật máy tính Windows:
- Nhấn Win + I để mở Settings.
- Mở tab Windows update ở bảng bên trái.
- Click Check for updates và tiếp tục tải, rồi cài đặt những bản cập nhật đang chờ.
- Sau khi cài đặt các bản update, khởi động lại PC và kiểm tra mọi nâng cấp.
-
Trên đây là một số cách sửa lỗi mất ảnh đại diện trên Win 10 và 11. Hi vọng bài viết hữu ích với các bạn.
Xem thêm bài viết khác
-

Cách dọn dẹp ổ đĩa sau khi nâng cấp lên Windows 11
-

Cách xem lại mật khẩu wifi trên Windows 11
-
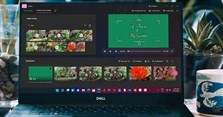
Cách tạo video bằng app Photos trên Windows 11
-
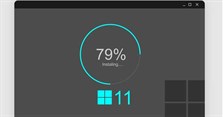
Cách thử Windows 11 mà không cần nâng cấp
-

Hướng dẫn sử dụng Clonezilla để nhân bản ổ cứng Windows
-
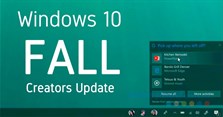
Hướng dẫn cách tải và cài đặt Windows 10 Fall Creators Update
-

Di chuyển phần mềm từ ổ C sang vị trí khác mà không cần cài đặt lại
-

IObit Uninstaller 10 PRO - Phần mềm gỡ bỏ ứng dụng triệt để trên máy tính
-

Lên lịch để tự động xóa file trong mục Download trên Windows 10
-

Cách thay đổi thư mục Download mặc định trên mọi trình duyệt
-

Cách thay đổi kích thước font chữ trên trình duyệt Cốc Cốc
-

Cách nâng cấp lên Windows 10 từ Windows 7, 8
Theo Nghị định 147/2024/ND-CP, bạn cần xác thực tài khoản trước khi sử dụng tính năng này. Chúng tôi sẽ gửi mã xác thực qua SMS hoặc Zalo tới số điện thoại mà bạn nhập dưới đây: