Cách thay đổi thư mục Download mặc định trên mọi trình duyệt
Thay đổi đường dẫn download mặc định trên Google Chrome, FireFox, Safari và các trình duyệt web khác không khó. Dưới đây là cách đổi thư mục tải về mặc định trên mọi trình duyệt web.
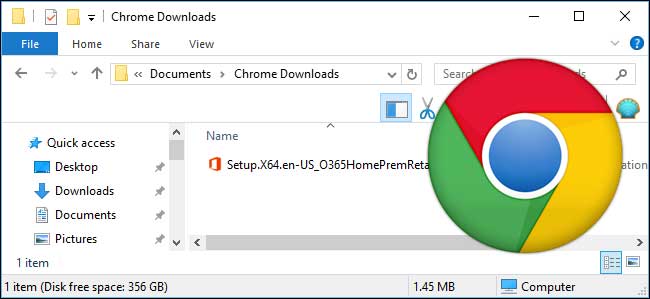
Nếu thường xuyên dùng máy tính tìm kiếm thông tin, ắt hẳn trình duyệt web không còn xa lại với bạn. Đây là nơi cần tới để xem được thông tin trên web. Nó giống như một “cánh cổng” kết nối bạn với thế giới online. Hiện có rất nhiều lựa chọn trình duyệt web như Google Chrome, Firefox, Opera, Cốc Cốc… Tất cả đều miễn phí có tính năng gần như tương tự nhau.
Bạn có thể xem tài liệu, nghe nhạc, xem phim trực tiếp ngay trên trình duyệt web nhưng cũng có thể tải chúng về máy để xem sau khi muốn. Quá trình này thường khá nhanh chóng nếu bạn có công cụ phù hợp.
Hầu hết file được tải về từ web sẽ nằm trong thư mục Downloads mặc định trên PC hay latop. Tìm chúng không khó. Thế nhưng, trong trường hợp muốn thay đổi vị trí tải file từ trình duyệt thì phải làm thế nào. Rất đơn giản. Bạn có thể tự chọn ổ đĩa hay thư mục tải tập tin download trên mọi trình duyệt về vị trí mong muốn trên máy tính.
Dưới đây là hướng dẫn chi tiết cách thay đổi đường dẫn download trên Google Chrome và các trình duyệt phổ biến khác.
Cách thay đổi thư mục Download mặc định trên mọi trình duyệt
1. Google Chrome
Trên Google Chrome, bạn click vào biểu tượng cài đặt (3 dấu dấu chấm dọc) ở góc trên bên phải cửa sổ.
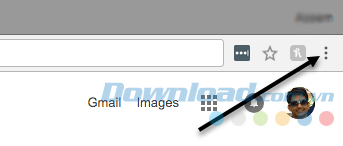
Sau đó, bạn click vào Settings trong danh sách menu.
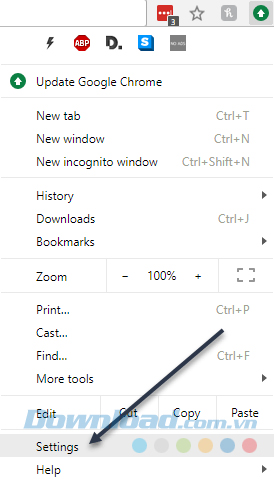
Bạn cuộn xuống phía dưới và click vào Advanced.
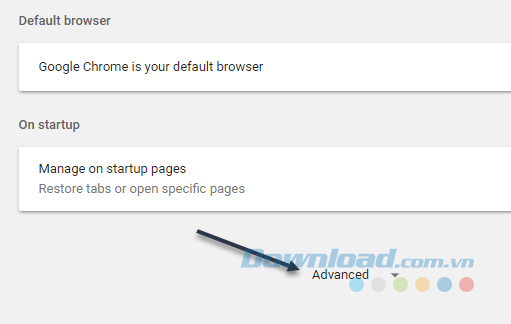
Tiếp theo, bạn tìm kiếm mục Download, click vào nút Change và chọn một vị trí mới. Nếu bạn cần các file download khác nhau được lưu ở các vị trí khác nhau thì bạn bật tùy chọn Ask where to save each file before downloading.
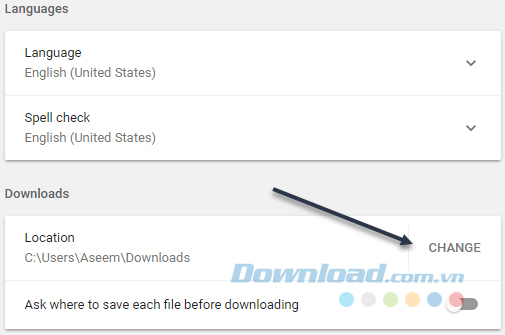
2. Microsoft Edge
Trên Microsoft Edge, bạn click vào biểu tượng ba dấu chấm ngang ở góc trên bên phải màn hình và chọn Settings.
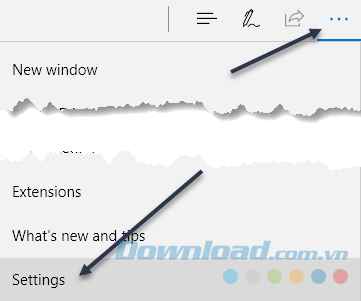
Trong trình đơn xuất hiện ở phía bên phải, bạn tìm kiếm và click vào nút View advanced settings.
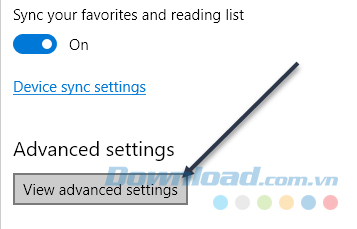
Bạn cuộn xuống mục Downloads và click vào nút Change, sau đó chon một vị trí mới để lưu các file download. Bạn cũng có thể bật tùy chọn để Edge hỏi nơi bạn muốn lưu mỗi file download.
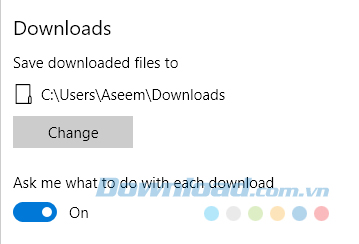
3. Internet Explorer
Nếu bạn vẫn sử dụng trình duyệt Internet Explorer thì bạn cần nhấp chuột vào biểu tượng bánh xe và chọn View downloads.
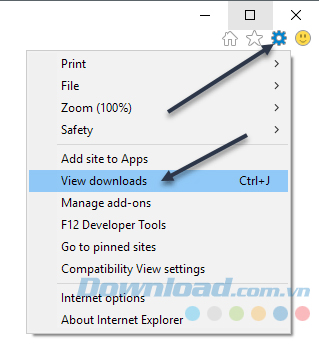
Một cửa sổ sẽ xuất hiện, liệt kê bất cứ file download nào đang được tải hiện tại hoặc đã tải trước đó. Bạn nhấp chuột vào Options ở góc dưới bên trái.
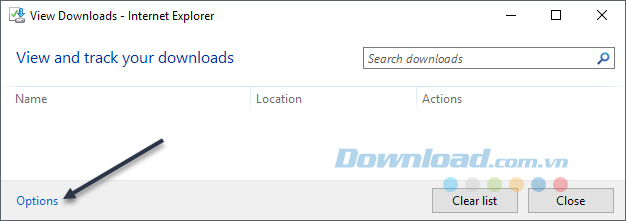
Tiếp theo, bạn click vào nút Browser... để thay đổi vị trí của thư mục download.
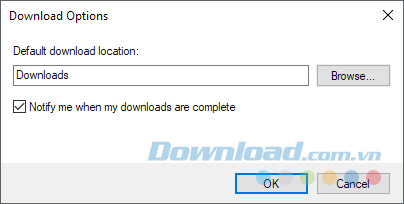
4. Safari
Thay đổi cài đặt trên Safari khá dễ dàng. Bạn chỉ cần click vào Safari trên thanh menu ở phía trên và chọn Preferences...
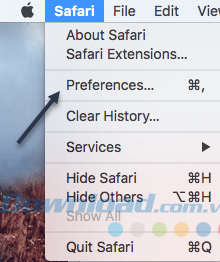
Trong hộp thoại Preferences, bạn chọn tab General > File download location.
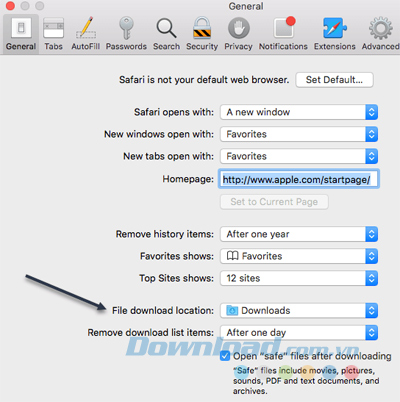
Nếu bạn click vào menu thả xuống đó, bạn có thể chọn Other to select another folder. Bạn cũng có thể chọn Ask for each download nếu bạn muốn tùy chọn khác nhau cho mỗi download khác nhau.
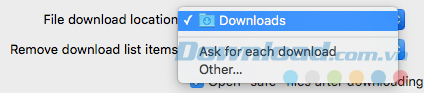
Theo mặc định, Safari giữ một danh sách tất cả các file mà bạn đã download trong một ngày. Bạn có thể thay đổi cài đặt này thành When Safari quits, Upon successful download hoặc Manually.
Một tùy chọn thú vị khác trên Safari là Open “safe” files after downloading, mà thông thường được chọn theo mặc định. Safari giả định các item an toàn là hình ảnh, phim, tệp PDF... nhưng điều này vẫn khá nguy hiểm. Bạn nên vô hiệu hóa tùy chọn này vì nó thực sự không phục vụ cho bất kỳ mục đích hữu ích nào ngoài việc làm cho máy tính của bạn dễ bị nhiễm phần mềm độc hại hoặc cài đặt vi-rút hơn.
5. Mozilla Firefox
Cuối cùng, thay đổi thư mục trên Firefox được thực hiện dễ dàng nhất. Bạn chỉ cần click vào biểu tượng ba dấu gạch ngang ở góc trên bên phải và chọn Preferences.
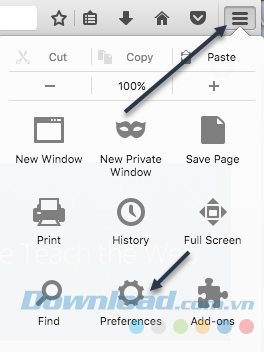
Tiếp theo, trên tab General, bạn click vào nút Change cạnh Save files to và chọn một thư mục khác.
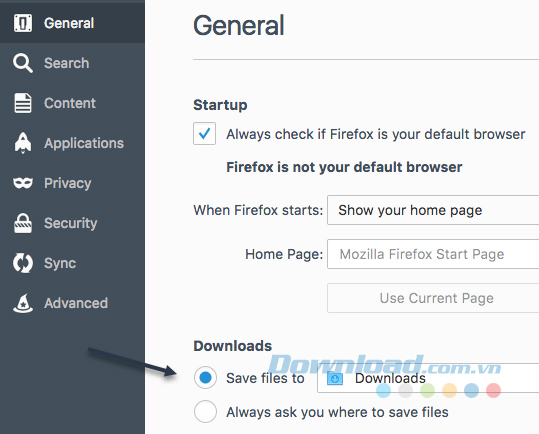
Giống như các trình duyệt khác, bạn cũng có thể bật tùy chọn để Firefox hỏi bạn nơi lưu mỗi file download trước khi tải xuống.
Theo Nghị định 147/2024/ND-CP, bạn cần xác thực tài khoản trước khi sử dụng tính năng này. Chúng tôi sẽ gửi mã xác thực qua SMS hoặc Zalo tới số điện thoại mà bạn nhập dưới đây:





















