Cách reset Safari về cài đặt mặc định trên Mac
Nếu Safari chạy chậm hoặc bị lỗi mở trang trên Mac, hướng dẫn dưới đây sẽ giúp bạn thiết lập lại trình duyệt Safari về trạng thái mặc định để khắc phục vấn đề.
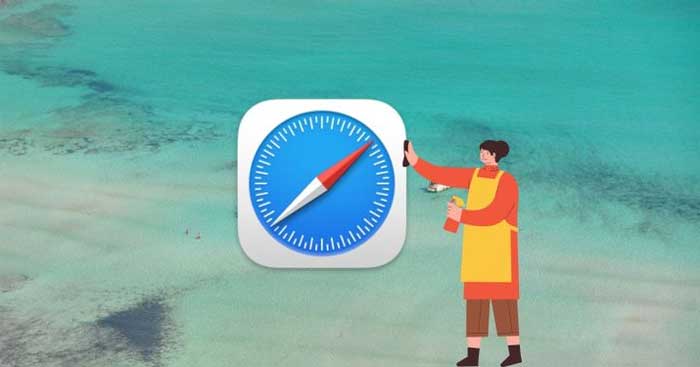
Safari giúp bạn cảm thấy như ở nhà khi lướt web trên Mac. Safari liên tục được cải tiến nhưng thực sự không có trình duyệt nào hoàn hảo. Theo thời gian, Safari sẽ chạy chậm dần hay trở nên trì trệ. Trong khi Chrome và Firefox có nút reset, tính năng này lại bị thiếu trên Safari. Tuy nhiên, đừng lo, bạn luôn có cách reset Safari về cài đặt mặc định trên Mac.
Cách reset Safari về cài đặt mặc định trên Mac
Đầu tiên, backup bookmark
Sau khi dùng Safari một thời gian, nếu đã lưu nhiều trang vào Bookmarks và Favorites. Bạn nên tạo một bản sao cho chúng trước khi tiếp tục. Vì bạn sẽ di chuyển mọi dữ liệu liên quan tới Safari nên có thể bạn không muốn xóa toàn bộ bookmark.
Để làm việc này, mở Safari, chọn tab File trong thanh menu trên cùng, click Export Bookmarks. Bạn có thể chọn đặt một tên mới hoặc để mặc định. Click Save để lưu bản sao những bookmark này.
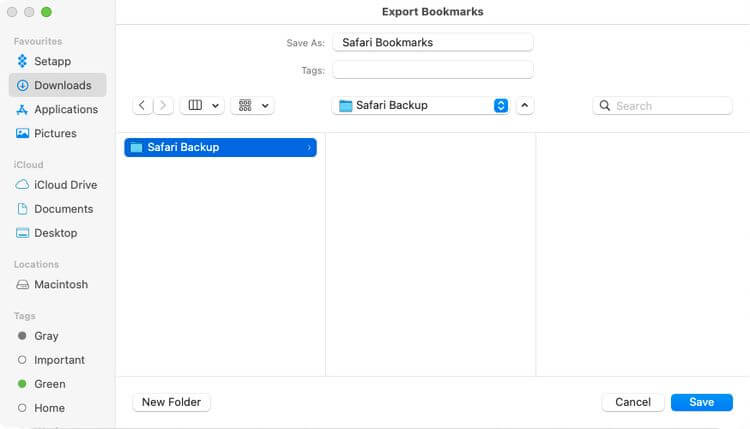
Sau khi reset Safari theo phương pháp bên dưới, bạn có thể nhập bản sao HTML của Bookmarks bằng cách tới File > Import From và chọn Bookmarks HTML File. Đảm bảo lưu file vào một vị trí an toàn.
Xóa lịch sử trình duyệt trong Safari
Bắt đầu chạy trình dọn dẹp lịch sử có sẵn trong Safari. Hành động này sẽ xóa cookie, dữ liệu duyệt web ở mọi trang bạn đã ghé thăm. Quá trình này sẽ xóa lịch sử duyệt web trên Safari dễ dàng.
Sau khi mở Safari, click Safari ở thanh menu phía trên cùng và chọn Clear History. Một cửa sổ xuất hiện, chọn All History từ danh sách thả xuống. Sau đó, click Clear History để xóa toàn bộ dữ liệu trên Safari.
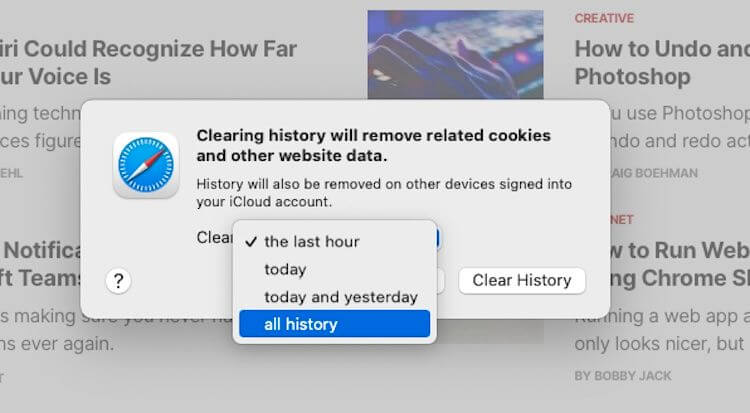
Xóa file tạm và cache
Để cải thiện hiệu quả lướt web, Safari lưu dữ liệu trên trang bạn ghé thăm thường xuyên dưới dạng cache trên Mac và dùng nó để tải các thành phần nhanh hơn so với việc phải download chúng lần nữa.
Cache này nằm trên ổ đĩa và ảnh hưởng tới hiệu suất hoạt động của Safari. Vì thế, bạn nên loại bỏ dữ liệu cũ khi reset Safari về mặc định. Dưới đây là cách xóa file tạm & cache của Safari.
- Khi đang chạy Safari, mở Safari > Preferences từ thanh menu.
- Một cửa sổ xuất hiện. Tới tab Advanced và tích ô Show Develop menu in menu bar.
- Menu Develop xuất hiện cạnh Bookmarks trên thanh menu. Chọn Develop > Empty Caches hoặc dùng Option + Cmd + E để xóa nhanh cache web.
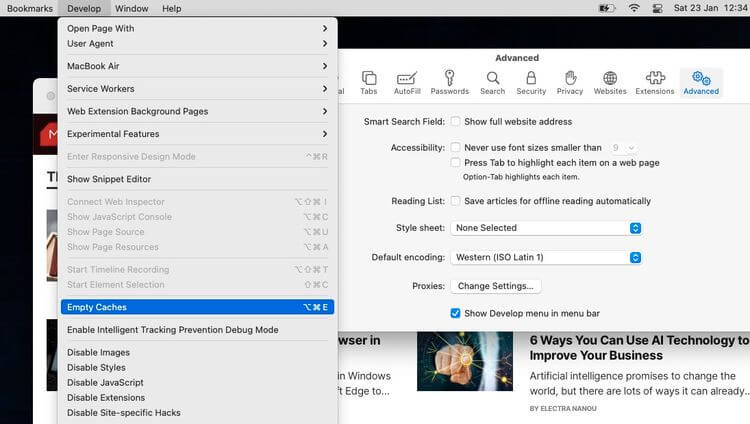
Xóa toàn bộ cookie
- Mở Safari và trong thanh menu ở phía trên cùng của màn hình, tới Safari > Preferences.
- Ở cửa sổ hiện ra, tới tab Privacy và click Manage Website Data. Sau đó, bạn sẽ thấy một cửa sổ hiện danh sách cookie trong Safari.
- Bạn có thể giữ Cmd để chọn cookie muốn xóa hoặc click Remove All để xóa toàn bộ danh sách.
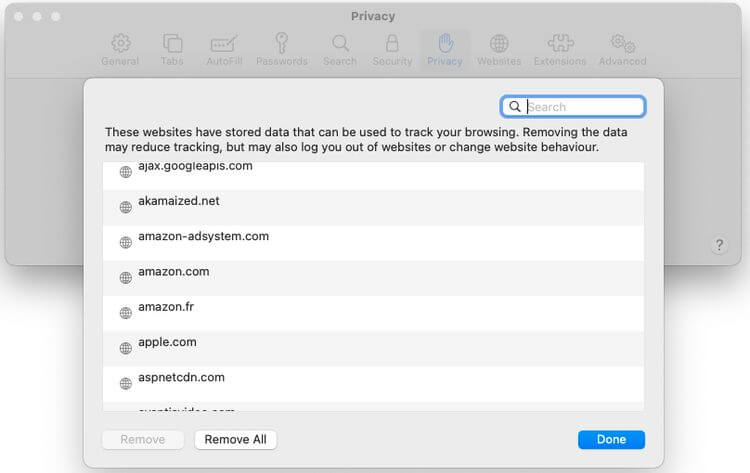
Tắt quyền truy cập web/xóa plugin Safari
Một số plugin bên ngoài và các quy tắc truy cập web có thể khiến Safari chạy chậm. Tốt nhất bạn nên thiết lập plugin hỏi phân quyền trước khi Safari chạy chúng. Bạn cũng có thể xác nhận trang nào có thể truy cập camera, mic và cài đặt khác của Mac.
Khi Safari mở, tới Safari > Preferences trong thanh menu ở phía trên cùng của màn hình. Tới tab Websites và tích từng mục trong sidebar muốn cấp quyền truy cập web. Bạn nên tắt Auto-Play, Camera, Microphone, Location và Pop-Ups nếu không thật sự cần tới chúng.
Nếu đang dùng Safari phiên bản cũ không có những tùy chọn trên, bạn có thể tới Safari > Preferences > click Security > Plug-In Settings. Sau đó, thiết lập toàn bộ plugin này sang Ask trước khi Safari chạy chúng và vô hiệu hóa những thành phần bạn không cần.
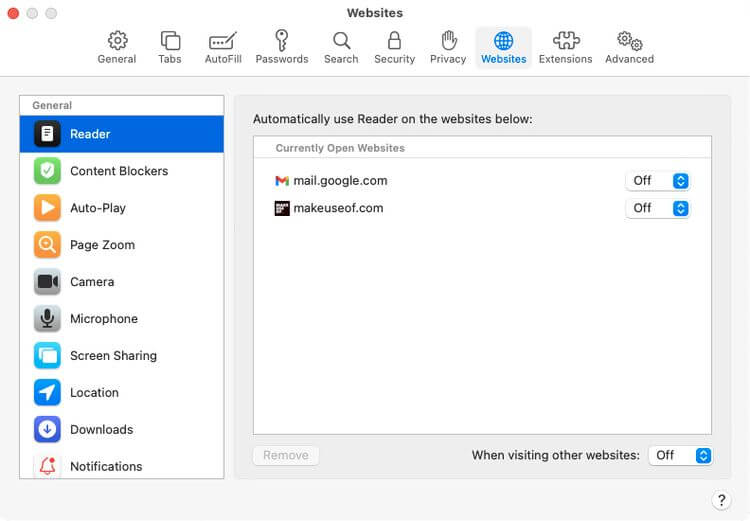
Tắt hay gỡ cài đặt các extension Safari
Khác Chrome và Firefox, Apple chỉ cho phép một số tiện ích mở rộng làm việc với Safari. Ngay cả với bộ lọc này, một vài trong số chúng có thể ảnh hưởng tới hiệu quả lướt web và làm chậm mọi thứ. Dù bạn dùng các tiện ích mở rộng để lưu bài báo vào Pocket hay áp dụng chế độ tối trên mọi web, chúng đều có thể ảnh hưởng tới Safari.
Bạn có thể vô hiệu hóa những extension này bằng cách tới Safari > Preferences > click Extensions. Bỏ tích từng extension được liệt kê để vô hiệu hóa nó. Để loại bỏ tất cả, bạn cần chọn từng extension và click vào nút Uninstall ở bảng liền kề.
Bạn luôn có thể tìm và cài đặt các extension Safari sau khi reset Safari. Hãy chỉ cài đặt các tiện ích mở rộng chất lượng cao mà bạn cần.
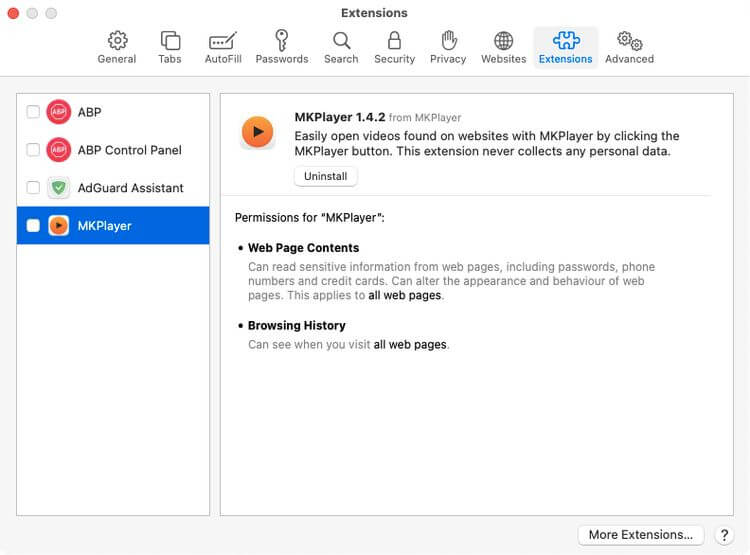
Reset Safari bằng Terminal
Sau khi xóa cookie, cache, lịch sử duyệt web, extension, Safari vẫn có một số metadata cơ bản. Để xóa sạch mọi thứ, bạn có thể dùng app Terminal.
Dùng Terminal để reset Safari về trạng thái mặc định đồng nghĩa bạn phải dùng hàng loạt lệnh. Cách thực hiện như sau:
- Mở app Terminal (Bạn có thể tìm thấy nó dễ dàng trên Spotlight bằng Cmd + Space).
- Tiếp theo, mở menu Apple ở góc trái trên cùng màn hình. Click Force Quit và chọn Safari để đóng nó hoàn toàn.
- Nhập lần lượt từng dòng lệnh bên dưới. Sau khi chạy từng lệnh, Terminal sẽ nhắc bạn xác nhận để xóa file được nhắc tới. Gõ y để xác nhận, rồi nhấn Enter.
mv ~/Library/Safari ~/Desktop/Safari-`date +%Y%m%d%H%M%S`;
rm -Rf ~/Library/Cache/*;
rm -Rf ~/Library/Caches/Apple\ -\ Safari\ -\ Safari\ Extensions\ Gallery;
rm -Rf ~/Library/Caches/Metadata/Safari;
rm -Rf ~/Library/Caches/com.apple.Safari;
rm -Rf ~/Library/Caches/com.apple.WebKit.PluginProcess;
rm -Rf ~/Library/Cookies/*;
rm -Rf ~/Library/Cookies/Cookies.binarycookies;
rm -Rf ~/Library/Preferences/Apple\ -\ Safari\ -\ Safari\ Extensions\ Gallery;
rm -Rf ~/Library/Preferences/com.apple.Safari.LSSharedFileList.plist;
rm -Rf ~/Library/Preferences/com.apple.Safari.RSS.plist;
rm -Rf ~/Library/Preferences/com.apple.Safari.plist;
rm -Rf ~/Library/Preferences/com.apple.WebFoundation.plist;
rm -Rf ~/Library/Preferences/com.apple.WebKit.PluginHost.plist;
rm -Rf ~/Library/Preferences/com.apple.WebKit.PluginProcess.plist;
rm -Rf ~/Library/PubSub/Database;
rm -Rf ~/Library/Safari/*;
rm -Rf ~/Library/Safari/Bookmarks.plist;
rm -Rf ~/Library/Saved\ Application\ State/com.apple.Safari.savedState;Trên đây là cách thiết lập lại Safari về trạng thái mặc định trên Mac. Hi vọng bài viết hữu ích với các bạn.
Theo Nghị định 147/2024/ND-CP, bạn cần xác thực tài khoản trước khi sử dụng tính năng này. Chúng tôi sẽ gửi mã xác thực qua SMS hoặc Zalo tới số điện thoại mà bạn nhập dưới đây:





















