Hướng dẫn xem YouTube ngoài màn hình trên iOS 14
Kể từ khi ra mắt chính thức, hệ điều hành iOS 14 của Apple đã cho người dùng thấy rất nhiều tính năng vô cùng nổi bật và trong đó phải kể đến chế độ Picture-in-Picture. Với tính năng mới này, thì chúng ta có thể dễ dàng xem những video của Youtube ở ngoài màn hình điện thoại.
Trong bài viết dưới đây, chúng tôi sẽ giới thiệu cho mọi người hai cách để xem Youtube ngoài màn hình điện thoại đó là: xem trên trình duyệt Safari và xem trên ứng dụng Pip-it. Sau đây, Eballsviet.com xin mời các bạn cùng theo dõi bài viết hướng dẫn xem Youtube ngoài màn hình trên iOS 14.
Truy cập vào Youtube Tải Youtube trên iOS
Hướng dẫn xem YouTube ngoài màn hình trên iOS 14
Video hướng dẫn xem YouTube ngoài màn hình trên iOS 14
Cách xem Youtube ngoài màn hình trên trình duyệt Safari
Bước 1: Đầu tiên tại màn hình chính của điện thoại, hãy nhấn vào biểu tượng của trình duyệt Safari.
Bước 2: Truy cập vào địa chỉ trang web Youtube.com.
Bước 3: Tại trang chủ của Youtube, hãy ấn vào biểu tượng AA ở góc bên trái phía trên màn hình.
Bước 4: Chọn mục Yêu cầu trang web cho máy tính.
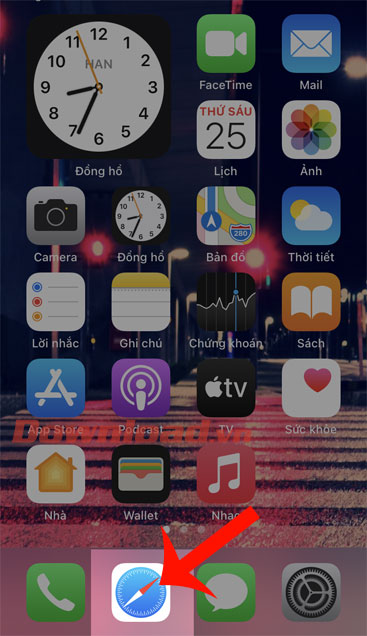
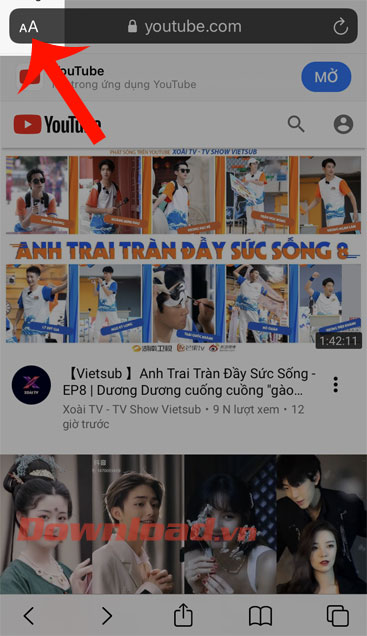
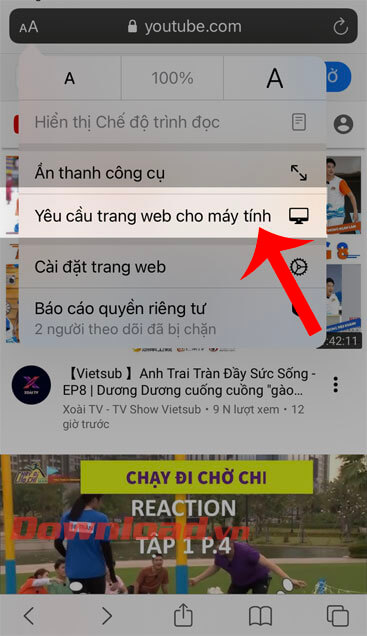
Bước 5: Lúc này giao diện của Youtube sẽ chuyển về chế độ máy tính, hãy mở video mà bạn muốn xem.
Bước 6: Phóng to video mình đang xem lên.
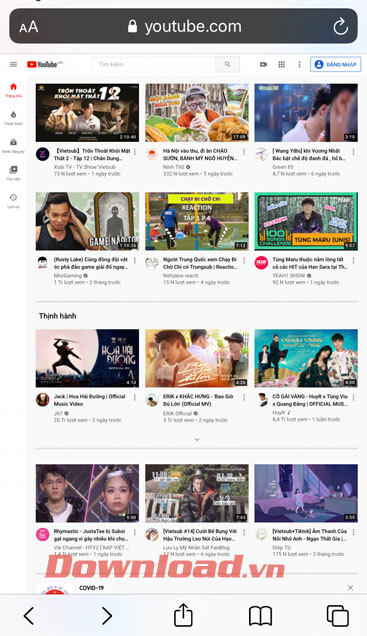
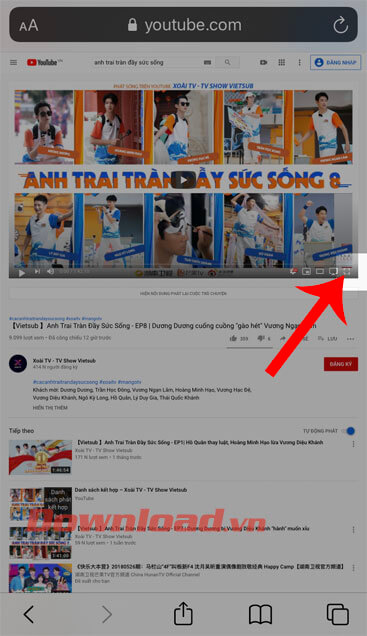
Bước 7: Chạm vào màn hình, rồi ấn vào nút có biểu tượng mũi tên đi xuống ở góc bên trái phía trên màn hình điện thoại.
Bước 8: Bây giờ màn hình của video sẽ thu nhỏ lại, hãy quay trở lại màn hình chính của điện thoại.
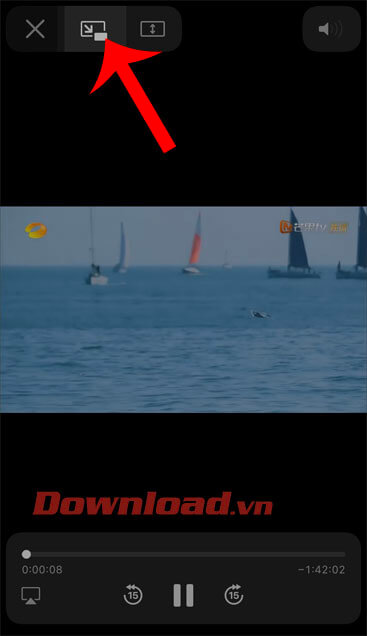
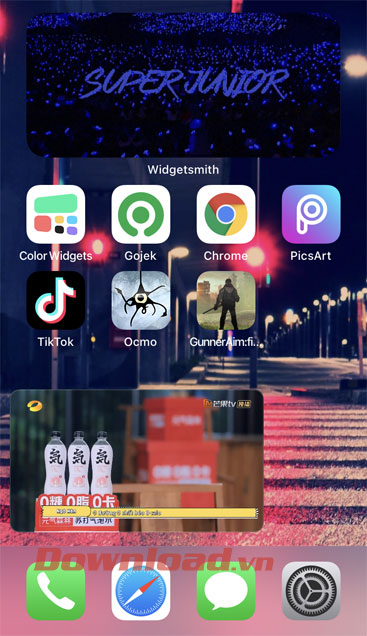
Cách xem Youtube ngoài màn hình bằng PiP-it
Để xem được video Youtube ngoài màn hình bằng cách này thì trước tiên điện thoại của bạn cần phải có sẵn ứng dụng PiP-it, nếu chưa có thì hãy nhấn vào nút tải phía dưới đây để cài về máy.
Bước 1: Trước tiên tại màn hình chính của điện thoại, hãy chạm vào biểu tượng của ứng dụng Youtube.
Bước 2: Tiếp theo, tìm kiếm và mở video mà mình muốn xem trên Youtube.
Bước 3: Tại phần xem video, nhấn vào biểu tượng chia sẻ.
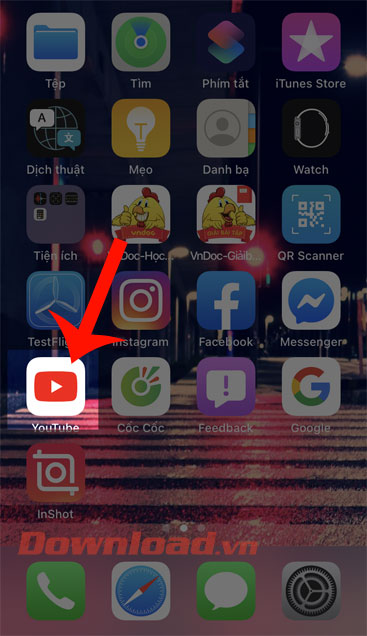
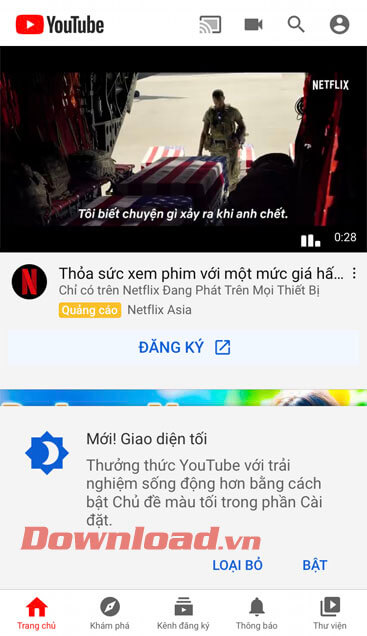
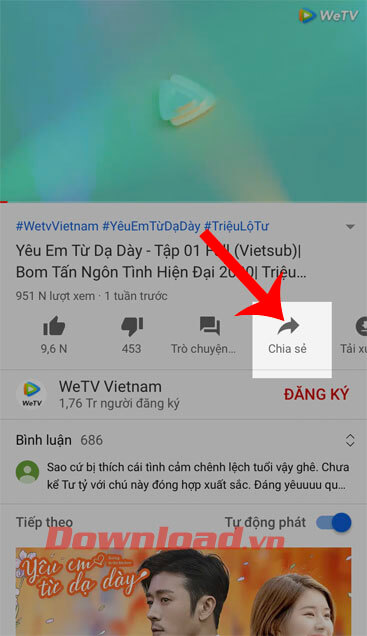
Bước 4: Ấn vào nút Sao chép đường dẫn.
Bước 5: Mở ứng dụng Pip-it trên điện thoại của bạn lên.
Bước 6: Paste link của video vừa rồi mình copy vào ô File, Stream or Youtube URL. Sau đó nhấn vào xem video.
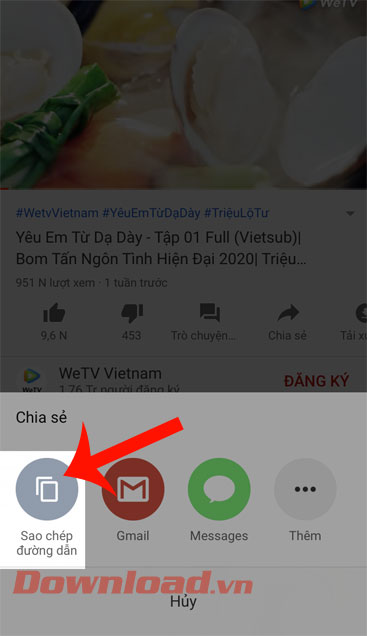
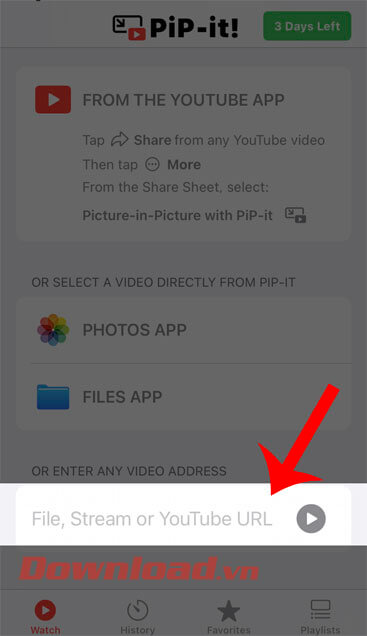
Bước 7: Nhấn vào màn hình và chạm vào nút có biểu tượng mũi tên đi xuống ở góc bên trái phía dưới màn hình.
Bước 8: Cuối cùng hãy trở lại màn hình chính của điện thoại, bạn sẽ thấy video được phát với màn hình thu nhỏ.
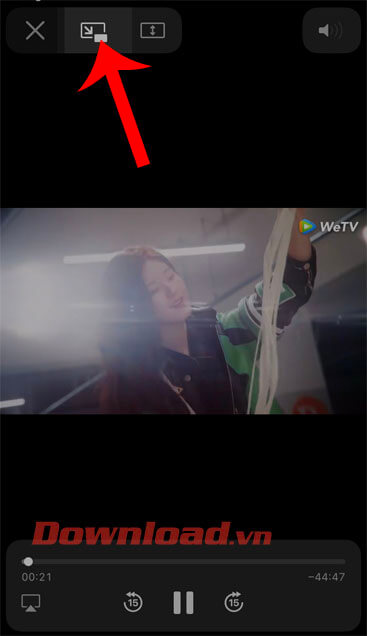
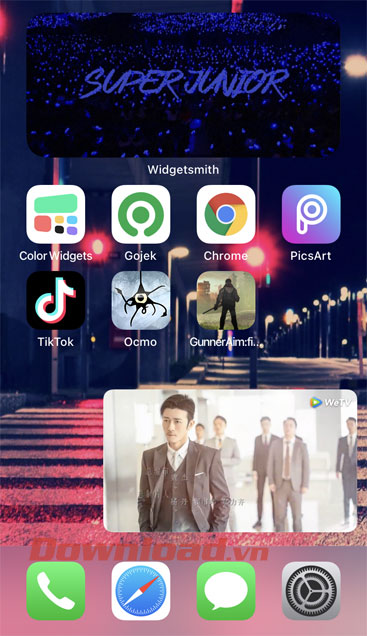
Chúc các bạn thực hiện thành công!
Theo Nghị định 147/2024/ND-CP, bạn cần xác thực tài khoản trước khi sử dụng tính năng này. Chúng tôi sẽ gửi mã xác thực qua SMS hoặc Zalo tới số điện thoại mà bạn nhập dưới đây:



















