Hướng dẫn sử dụng Clonezilla để nhân bản ổ cứng Windows
Khi mua máy tính mới, bạn phải chuyển file cũ sang hệ thống mới. Sao chép lần lượt từng thư mục là giải pháp thật sự tốn thời gian và công sức. Thay vào đó, bạn có thể sử dụng Clonezilla để sao chép toàn bộ ổ cứng cũ sang ổ mới.
Nhân bản drive bằng Clonezilla nhanh, đơn giản và hoàn toàn miễn phí. Dưới đây là cách sao chép ổ cứng Windows 10 bằng Clonezilla và USB flash.
Clonezilla là gì?
Clonezilla là phần mềm nhân bản image và phân vùng đĩa miễn phí, mã nguồn mở. Bạn có thể dùng Clonezilla để sao lưu hệ thống, sao chép toàn bộ drive, triển khai hệ thống... Ngoài ra, nó còn hỗ trợ hàng loạt hệ thống file, bootloader, mã hóa và nhiều hơn thế nữa.
Lưu ý rằng việc nhân bản này đòi hỏi ổ cứng thứ hai phải tương đương hoặc có dung lượng lớn hơn drive bộ lưu trữ hiện tại. Ví dụ, nếu muốn sao chép ổ 60 GB, bạn phải chuẩn bị drive có dung lượng trống ít nhất hoặc hơn 60 GB để hoàn tất quá trình sao chép dữ liệu.
Hướng dẫn dùng Clonezilla để sao chép Windows 10
Bước 1: Tải Clonezilla
Đầu tiên, bạn cần cài phần mềm này trên máy.
- Download Clonezilla.
- Cài đặt phần mềm như mọi chương trình khác.
Bước 2: Tạo USB có thể boot bằng Rufus
Để tạo ổ USB flash Clonezilla có thể boot, bạn cần USB 1 GB trở lên và Rufus - công cụ tạo USB boot.
Lưu ý, việc tạo USB Clonezilla sẽ xóa sạch hoàn toàn dữ liệu hiện trong ổ cứng của bạn.
Dưới đây là các bước thực hiện:
- Download Rufus và cài đặt phiên bản mới nhất.
- Sau khi cài đặt, mở Rufus. Đảm bảo bạn đã chèn USB flash.
- Chọn USB flash trong Device.
- Trong Boot selection, nhấn Select. Di chuyển tới vị trí tải Clonezilla ISO và nhấn Open. Rufus sẽ tự động nhập tùy chọn chính xác để tạo USB flash có thể boot. Thay đổi Volume Label dễ nhớ hơn nếu bạn muốn.
- Khi đã sẵn sàng, nhấn START.
- Rufus sẽ phát hiện image “ISOHybrid”. Tiếp tục di chuyển tới Write in ISO Image mode.
Clonezilla là một ISO nhỏ. Do đó, quá trình tạo USB flash diễn ra nhanh chóng.
Lúc này, bạn nên kết nối ổ cứng thứ hai với hệ thống và đảm bảo nó tương thích.
Bước 3: Khởi động lại ở chế độ Boot Selection
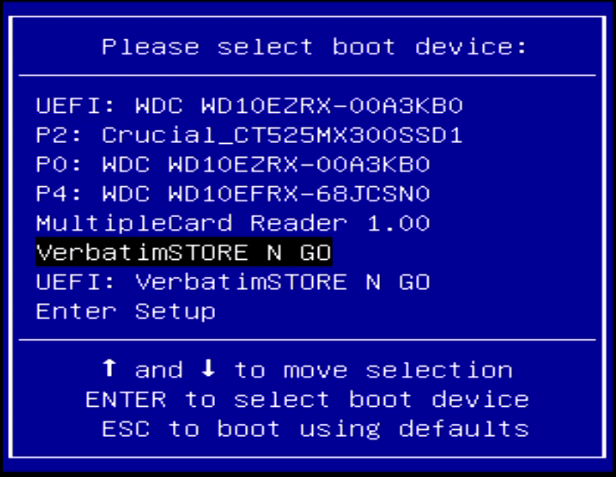
Giờ bạn cần khởi động lại hệ thống ở chế độ khởi động lựa chọn. Cách dễ nhất để làm việc này là khởi động lại hệ thống, rồi nhấn nút chọn menu boot cho loại ổ cứng.
Truy cập menu Boot Selection bằng phím chức năng
Không biết phải nhấn nút nào để truy cập BIOS hệ thống? Bạn có thể tìm thấy nó trong bài Tổng hợp phím tắt truy cập Boot Option (Boot menu) và BIOS của máy tính.
Sau khi khởi động lại hệ thống, hãy chạm vào phím cần thiết. Ví dụ, trên bo mạch chủ Gigabyte, chạm F12 sau khi khởi động lại để truy cập menu Boot Selection.
Khi vào menu, bạn có thể cuộn xuống và chọn ổ USB flash có thể boot Clonezilla.
Truy cập menu Boot Selection qua Advanced Startup trên Windows 10
Một số hệ thống UEFI sẽ không cho phép bạn truy cập lựa chọn boot theo cách thủ công để đảm bảo an toàn. Thay vào đó, bạn có thể truy cập nó từ menu firmware UEFI.
Nhấn và giữ phím Shift > click nút Restart ở menu Start. Tổ hợp phím này mở ra menu Advanced Startup. Tại đây, bạn có thể chọn Troubleshoot > Advanced Options > UEFI Firmware Settings. Khi menu firmware UEFI mở, hãy tìm mục tùy chọn boot. Tại đây, bạn có thể thay đổi thứ tự boot để bo mạch chủ khởi động USB Clonezilla trước khi cài đặt Windows 10 thông thường.
Bước 4: Thiết lập Clonezilla
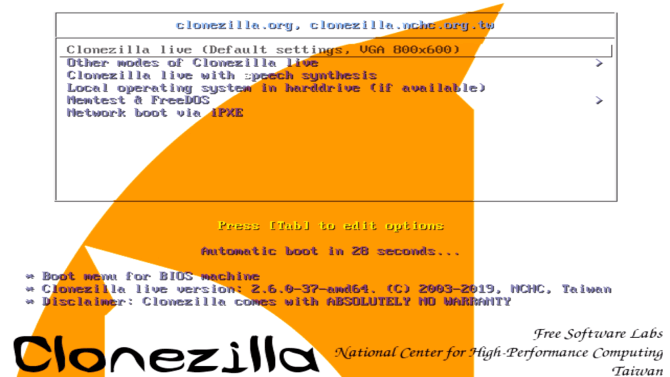
Khi Clonezilla khởi động, bạn có một vài lựa chọn. Hãy click Clonezilla Live (Default Settings, VGA 800×600). Đợi một lúc để hệ thống tải môi trường Clonezilla live. Bạn sẽ phải chọn bố cục và ngôn ngữ bàn phím. Khi tới màn hình khởi động Clonezilla, chọn Start Clonezilla.
Giờ bạn sẽ ở trong màn hình Clonezilla Options. Lúc này, bạn chỉ cần quan tâm tới 2 tùy chọn sau:
- device-image: Tạo bản sao thiết bị (ví dụ: ổ cứng) lên ổ đĩa image.
- device-device: Trực tiếp xử lý thiết bị (ổ cứng) để tạo bản sao dưới hình thức lưu trữ khác.
Tùy chọn đầu tiên này giúp bạn tạo disk image của thiết bị lưu trữ hiện đang sử dụng. Tùy chọn thứ hai giúp bạn nhân bản thiết bị đó, trực tiếp sao chép nó sang dạng lưu trữ khác.
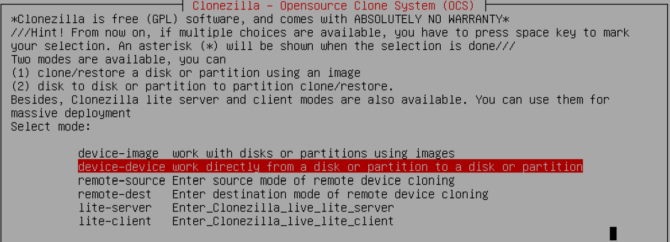
Vì đang sao chép ổ cứng, hãy dùng lựa chọn thứ hai, device-device, tiếp đến truy cập Beginer Mode. Những tùy chọn cao cấp khác không cần thiết cho bạn vào lúc này, vì vậy, hãy bỏ qua chúng.
Giờ bạn có thêm hai tùy chọn:
- disk to local disk: Nhân bản ổ đĩa hiện tại sang ổ cục bộ khác (ổ đĩa thứ hai)
- part to local part: Nhân bản phân vùng đĩa sang phân vùng đĩa cục bộ (quá trình này cũng sử dụng ổ đĩa thứ hai).
Một lần nữa, khi sao chép toàn bộ drive, hãy nhấn tùy chọn đầu tiên. Lựa chọn thứ hai, để nhân bản một phân vùng, cho phép bạn tạo bản sao một phần thiết bị lưu trữ.
Bước 5: Sao chép drive lên drive cục bộ
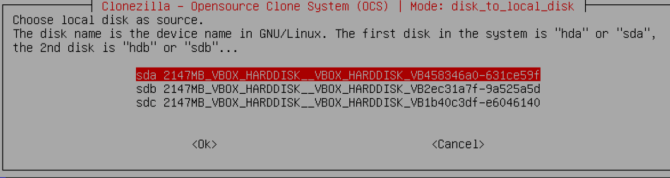
Giờ hãy nhập ổ bạn muốn Clonezilla nhân bản.
Clonezilla là tiện ích dựa trên Linux, vì thế, các ổ cứng sử dụng quy ước đặt tên theo Linux. Điều đó nghĩa là phân vùng chính của bạn - ổ lưu trữ chính - sẽ sử dụng tên “sda”, ổ đĩa thứ hai là “sdb”. Bạn cũng có thê tham chiếu chéo ổ cứng theo kích thước của chúng.
Trên màn hình thứ hai, chọn bộ nhớ bạn muốn sao chép. Nhớ rằng, kích thước đĩa cục bộ bạn đang sao chép phải nhỏ hơn ổ đĩa thứ hai.
Giờ, hãy chọn nhiệm vụ muốn Clonezilla làm khi quá trình nhân bản hoàn thành. Bạn có 3 tùy chọn:
- choose: Clonezilla tiếp tục chạy sau khi hoàn tất quá trình.
- reboot: Khởi động lại Clonezilla khi quá trình hoàn tất.
- poweroff: Đóng Clonezilla khi quá trình hoàn tất.
Lựa chọn cuối cùng dùng để sao chép bootloader ổ đĩa cục bộ. Nếu bạn đang tạo bản sao ổ đĩa Windows 10 và muốn nó khởi động, hãy gõ Y, rồi nhấn Enter.
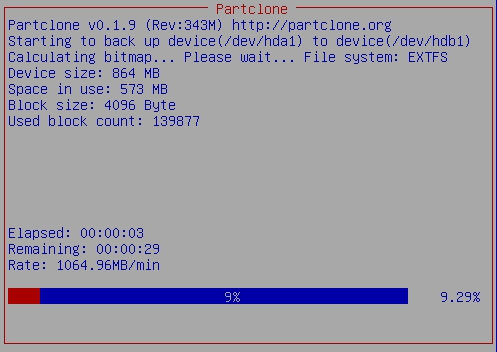
Nếu muốn khôi phục drive ổ cứng khi đã nhân bản, hãy làm theo các bước trong hướng dẫn này. Lưu ý, trong trường hợp này, bạn cần sao chép ổ nhân bản đó lên drive mục tiêu và sao chép bootloader một lần nữa.
Trên đây là hướng dẫn nhân bản ổ cứng Windows 10 bằng Clonezilla. Hi vọng bài viết hữu ích với các bạn.
Theo Nghị định 147/2024/ND-CP, bạn cần xác thực tài khoản trước khi sử dụng tính năng này. Chúng tôi sẽ gửi mã xác thực qua SMS hoặc Zalo tới số điện thoại mà bạn nhập dưới đây:




















