Cách thử Windows 11 mà không cần nâng cấp
Bạn có thể cài đặt Windows 11 dễ dàng nếu PC đáp ứng đủ điều kiện. Tuy nhiên, nếu muốn thử Win 11 mà không phải nâng cấp, dưới đây là một số phương pháp dành cho bạn.
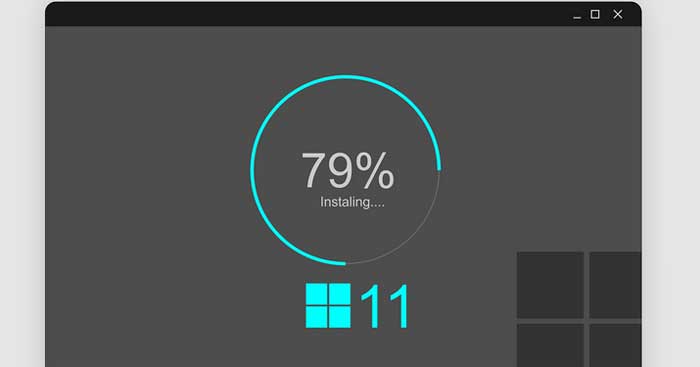
Quá trình nâng cấp Windows 10 lên Windows 11 rất đơn giản. Tuy nhiên, nếu bạn vẫn còn đang băn khoăn có lên nâng cấp lên Win 11 hay không, ngoài việc đọc đánh giá trên Internet, bạn có thể thử nghiệm hệ điều hành này trước khi thực sự cài trên hệ thống hay nâng cấp Win 10. Phần mềm ảo hóa, còn được gọi là máy ảo sẽ giúp bạn dùng Windows 11 mà không cần phải nâng cấp.
Phần mềm ảo hóa là gì?
Các gói phần mềm ảo hóa phân chia tài nguyên hệ thống của PC thành các máy tính ảo. Chúng cho phép bạn dùng Windows, Mac, Linux và hệ điều hành khác trong một cửa sổ mà không cần phải cài đặt trên nền tảng hiện tại. Hệ điều hành chạy trong phần mềm ảo hóa được gọi là máy ảo.
Hiện có rất nhiều gói phần mềm ảo hóa dành cho Windows 10. Một vài trong số chúng còn miễn phí, chẳng hạn như VMware Workstation 16 Player, VirtualBox... Vì thế, bạn có thể thử Windows 11 mà không phải bỏ tiền. Bài viết này sẽ hướng dẫn bạn cài Windows 11 bằng VMware Workstation 16.
Cách cài Windows 11 trên máy ảo
1. Download VMware Workstation 16 Player và Windows 11 ISO
Đầu tiên, bạn cần tải và cài đặt VMware Workstation 16 Player. Để làm việc này, click link Download Now (cho phiên bản Windows) trên https://www.vmware.com/products/workstation-player/workstation-player-evaluation.html. Nếu chưa thay đổi cài đặt mặc định của trình duyệt, nó sẽ tự động tải thư mục Downloads.
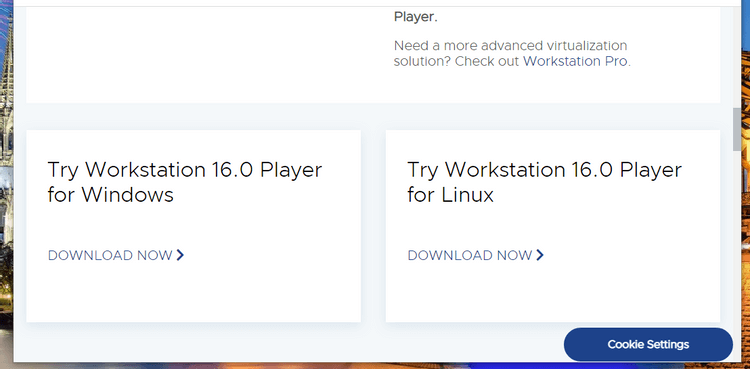
Sau khi tải hướng dẫn thiết lập của VMware Workstation, cài đặt phần mềm này. Nhấn phím Windows + E của File Manager. Mở thư mục, bao gồm trình cài đặt VMware Workstation. Sau đó, click đúp vào file VMware Player EXE để mở hướng dẫn thiết lập và cài ứng dụng này.
Bạn cũng cần tải file Windows 11 ISO trên trang https://www.microsoft.com/software-download/windows11. Đầu tiên, chọn Windows 11 ở menu phiên bản và click Download. Tiếp theo, chọn ngôn ngữ sản phẩm, rồi nhấn Confirm. Sau đó, click 64-bit Download.
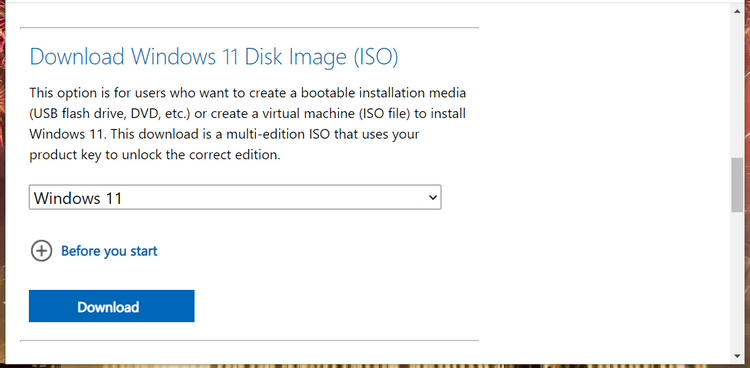
2. Thiết lập máy ảo Windows 11 bằng VMware Workstation 16 Player
Khi tải thành công Windows 11 ISO, bạn đã có thể thiết lập máy ảo. Mở VMware Workstation 16 Player. Click Create a New Virtual Machine trên cửa sổ của nó để mở hướng dẫn.
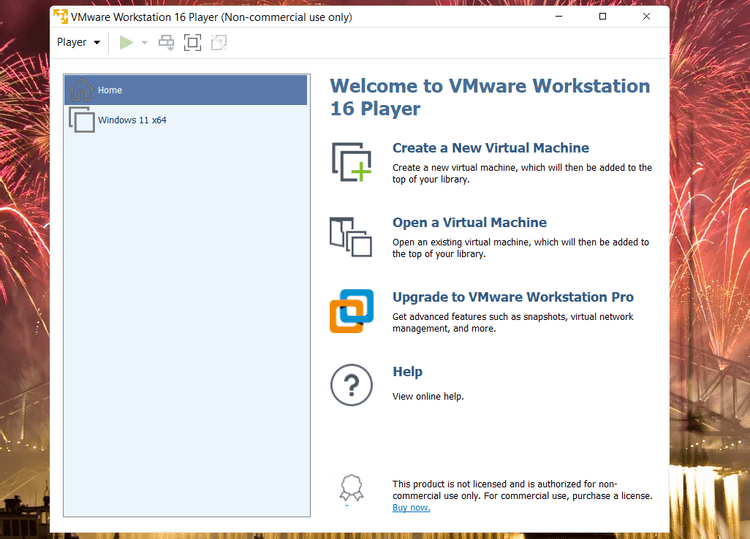
Chọn Installer disc image file (iso) > click Browse để mở cửa sổ chọn file Windows 11 ISO đã tải và nhấn nút Open.
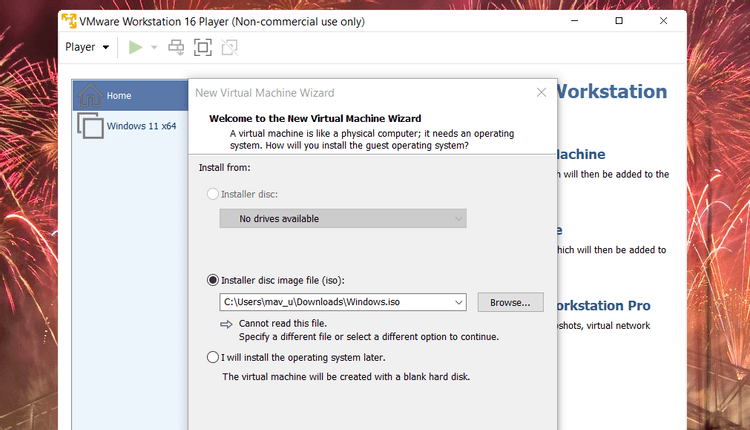
Click Next để mở các tùy chọn hệ điều hành khách. Chọn Microsoft Windows > Windows 10 x64 trong menu Version thả xuống.
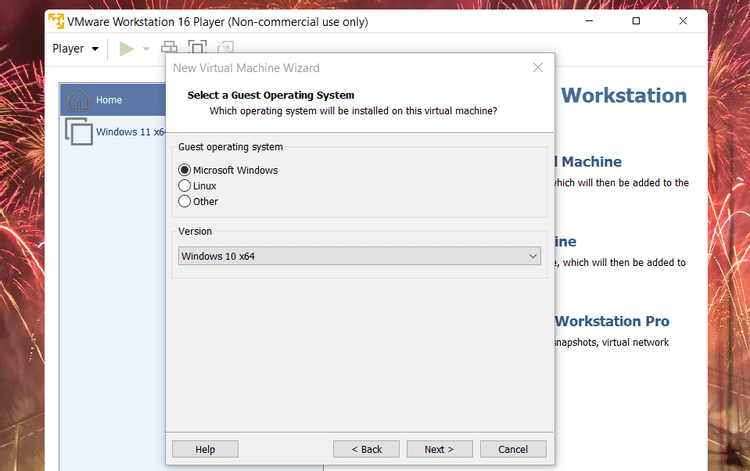
Chọn Next để tới các tùy chọn đặt tên. Tốt nhất, bạn nên đặt tên máy ảo là Windows 11. Bạn có thể giữ nguyên vị trí mặc định.
Click Next lần nữa để tiếp tục chọn kích thước ổ đĩa. Đặt Maximum disk size sang tối thiểu 64 GB. Chọn cài đặt Store virtual disk as a single file.
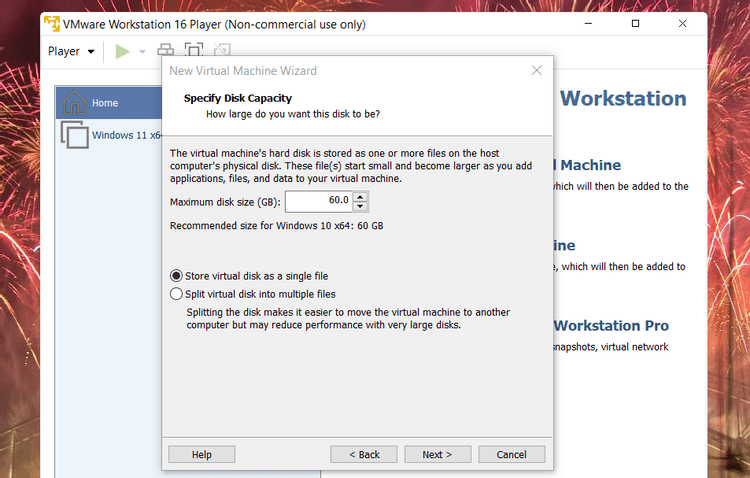
Nhấn nút Next để tới bước thiết lập máy ảo cuối cùng. Click Customize Hardware để mở cửa sổ như hình bên dưới. Phân bổ RAM tối thiểu 4 GB trên thanh Memory. Nếu PC có RAM 16 GB trở lên, bạn nên kéo thanh trượt lên 8 GB. Sau đó, click Close để thoát cửa sổ này.
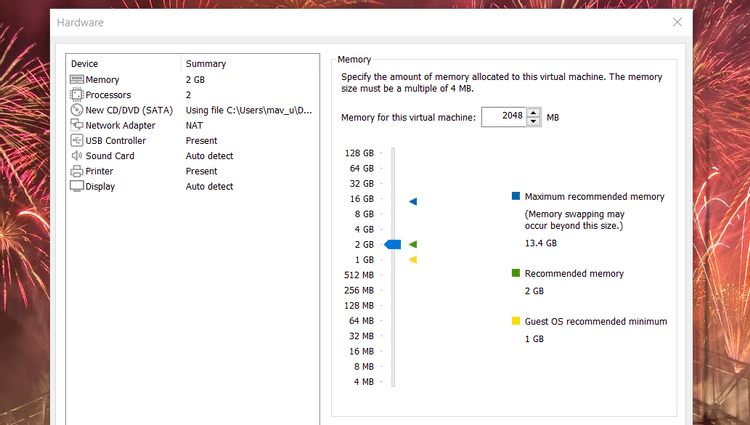
Click Finish để tạo máy ảo. Máy ảo mới sẽ hiện bên dưới menu Home của VMware WorkStation Player. Chọn Windows 11 trên menu đó, rồi click Play virtual machine.
3. Thiết lập Windows 11
Khi khởi động máy ảo, bạn sẽ thấy thông báo Press any key to boot from CD or DVD. Nhấn phím được hướng dẫn để mở Windows Setup và làm theo các bước hiện trên màn hình.
Sau khi chọn cấu hình ngôn ngữ, bạn tới bước kích hoạt Windows. Bạn không cần nhập khóa sản phẩm để cài đặt. Do đó, bạn có thể click I don't have a product key để bỏ qua nó. Tuy nhiên, Windows 11 sẽ chạy với một số hạn chế trong khi hiện Activate Windows ở bên phải phía dưới của màn hình.
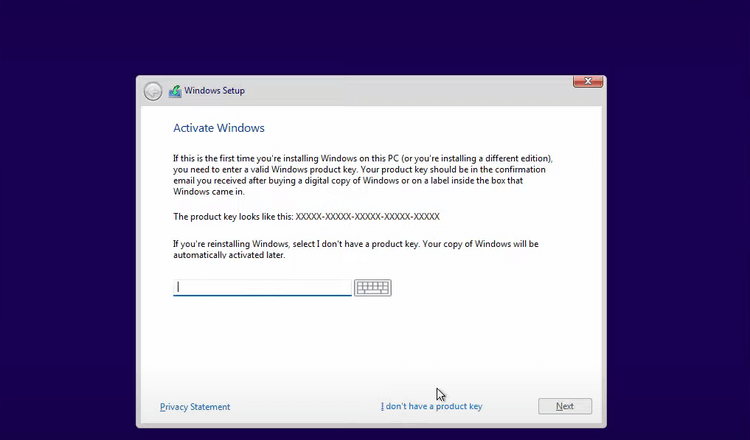
Ngoài ra, bạn có thể nhập khóa sản phẩm Windows 11 chung vào trường tương ứng. Chúng là key tạm thời mà bạn có thể nhập để cài đặt và thử các nền tảng Windows. Tuy nhiên, key này sẽ hết hạn sau 30-90 ngày, trừ khi bạn đang ở trong một tổ chức có Key Management Service.
Hiện có 4 key mặc định cho các phiên bản Windows 11, bao gồm:
- Windows 11 Home: YTMG3-N6DKC-DKB77-7M9GH-8HVX7
- Windows 11 Pro: VK7JG-NPHTM-C97JM-9MPGT-3V66T
- Windows 11 Enterprise: XGVPP-NMH47-7TTHJ-W3FW7-8HV2C
- Windows 11 Education: YNMGQ-8RYV3-4PGQ3-C8XTP-7CFBY
Tiếp theo, bạn cần chọn phiên bản Windows 11. Nếu muốn dùng nhiều tính năng nhất, chọn Professional hoặc Enterprise. Tuy nhiên, Home là phiên bản bạn sẽ nhận được khi nâng cấp PC lên Windows 11. Vì thế, đây có lẽ là lựa chọn dùng thử phù hợp hơn.
Để hoàn tất cài đặt, click một lựa chọn cài Windows 11. Sau đó, chọn đĩa ảo Drive 0 Unallocated Space > Next để cài đặt.
Sau đó, thuật sĩ thiết lập Windows 11 sẽ hiện ra. Click tất cả các lựa chọn setup cần thiết. Khi nhấn nút Accept, bạn sẽ vào desktop Windows 11 trong VMware Workstation 16 Player sau vài phút. Giờ bạn có thể dùng Win 11 mà không cần cài đặt hay nâng cấp rồi đấy.
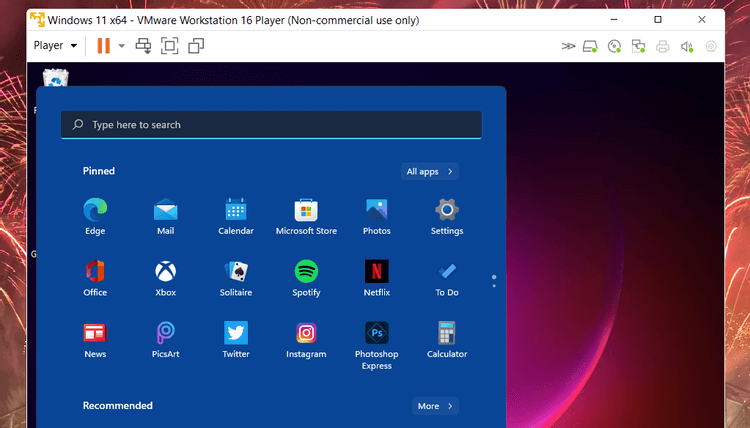
Trên đây là cách dùng Win 11 trên PC qua máy ảo. Hi vọng bài viết hữu ích với các bạn.
Theo Nghị định 147/2024/ND-CP, bạn cần xác thực tài khoản trước khi sử dụng tính năng này. Chúng tôi sẽ gửi mã xác thực qua SMS hoặc Zalo tới số điện thoại mà bạn nhập dưới đây:




















