Hướng dẫn nhập văn bản bằng giọng nói trên Windows 11
Nhập văn bản bằng giọng nói trên Windows 11 giúp bạn cải thiện hiệu quả công việc đáng kể. Dưới đây là cách nhập văn bản bằng giọng nói trên Windows 11.

Windows 11 chứa rất nhiều công cụ khiến cuộc sống của bạn dễ dàng và đơn giản hơn. Một trong số đó là nhập văn bản bằng giọng nói. Công cụ này có thể viết ra mọi thứ bạn nói mà không cần phải cài đặt bất kỳ ứng dụng bên thứ ba.
Nhập văn bản bằng giọng nói trên Windows 11 là gì?

Nhập văn bản bằng giọng nói là một công cụ nhận diện giọng thông minh, mạnh mẽ của Microsoft. Nó có thể chuyển giọng nói sang text trên ứng dụng Windows bất kỳ. Win 11 cung cấp công nghệ nhận diện giọng nói dựa trên đám mây bên cạnh các tính năng chuẩn hiện có.
Nếu đã từng dùng công cụ đọc chính tả trên Windows 10, bạn chắc chắn sẽ thích nhập văn bản bằng giọng nói của Windows 11. Nó nhập text chính xác hơn, dùng dấu câu đáng tin cậy hơn và có hàng trăm lựa chọn viết hoa, viết thường mới đúng cách.
Hiện tại, Windows hỗ trợ nhập liệu bằng giọng nói tiếng Anh, Trung Quốc, Séc, Đan Mạch, Tây Ban Nha, Phần Lan, Hindi, Nhật Bản, Hàn Quốc… Bạn có thể xem chi tiết đầy đủ ngôn ngữ hỗ trợ tại https://support.microsoft.com/en-us/windows/use-voice-typing-to-talk-instead-of-type-on-your-pc-fec94565-c4bd-329d-e59a-af033fa5689f#WindowsVersion=Windows_11
Cách bật nhập văn bản bằng giọng nói trên Windows 11
Đầu tiên, bạn cần click vào một trường nhập văn bản, có thể là một box text trên trình duyệt, một ứng dụng soạn thảo hoặc app nhắn tin.
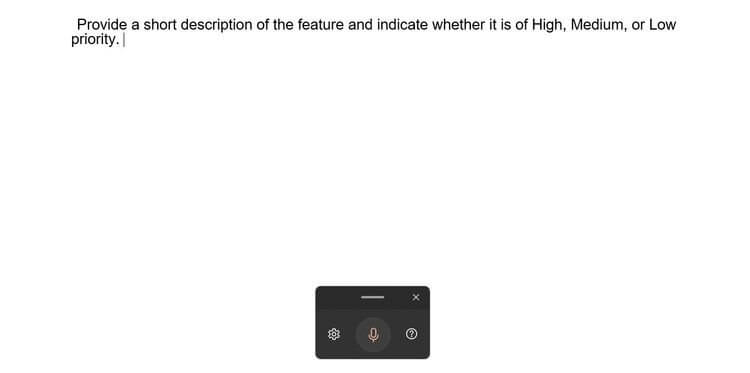
Khi thấy con trỏ nhấp nháy ở trường text, nhấn Win + H, cửa sổ công cụ nhập liệu bằng giọng nói hình chữ nhật sẽ hiện ra. Nếu thấy lỗi, đảm bảo kết nối Internet ổn định và đã đặt con trỏ chính xác vào bên trong trường text.
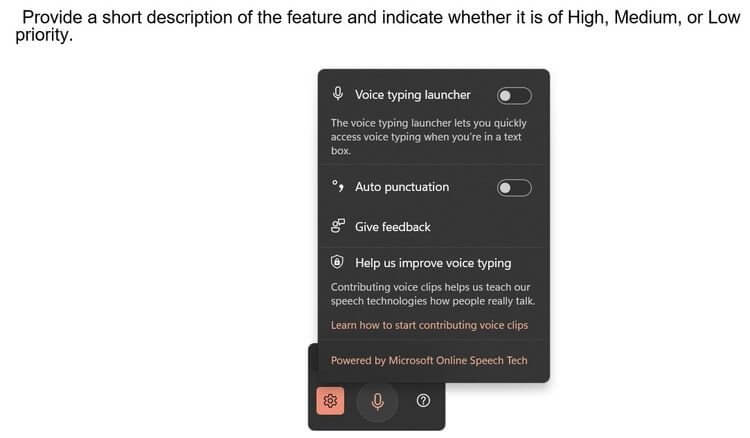
Sau đó, click icon hình răng cưa và bật Auto punctuation. Bạn cũng sẽ thấy lựa chọn bật Voice typing launcher để nhanh chóng kích hoạt Voice Typing nếu đang ở trong textbox.
Một khi đã sẵn sàng nói để nhập văn bản, click icon micro hoặc nhấn Win + H. Windows sẽ tự động nhận diện giọng nói, chuyển nó thành text và chấm câu theo yêu cầu.
Bạn có thể dừng nhập văn bản bằng giọng nói trên Win 11 qua lệnh “Stop Dictation”, “Pause voice typing.” hay nhấn icon micro hoặc Win + H.
Trên đây là cách gõ văn bản bằng giọng nói trên Windows 11. Hi vọng bài viết hữu ích với các bạn.
Theo Nghị định 147/2024/ND-CP, bạn cần xác thực tài khoản trước khi sử dụng tính năng này. Chúng tôi sẽ gửi mã xác thực qua SMS hoặc Zalo tới số điện thoại mà bạn nhập dưới đây:



















