Cách tạo video bằng app Photos trên Windows 11
Đúng vậy, Photos trên Win 11 có thể giúp bạn làm video hấp dẫn. Hãy cùng Eballsviet.com tìm hiểu cách tạo video bằng ứng dụng Photos trên Windows 11 nhé!
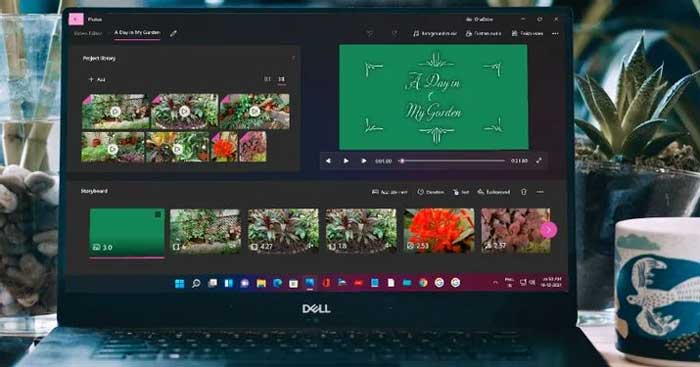
Cách tạo video bằng Photos trong Windows 11
Bạn có thể tạo nhanh video mừng sinh nhật hay dịp đặc biệt nào đó của gia đình trong app Photos. Trên màn hình Photos chính, click đúp vào icon ảnh New. Chọn Automatic Video, rồi tích vào các ô ảnh bản muốn để chọn chúng. Sau đó, click Create.
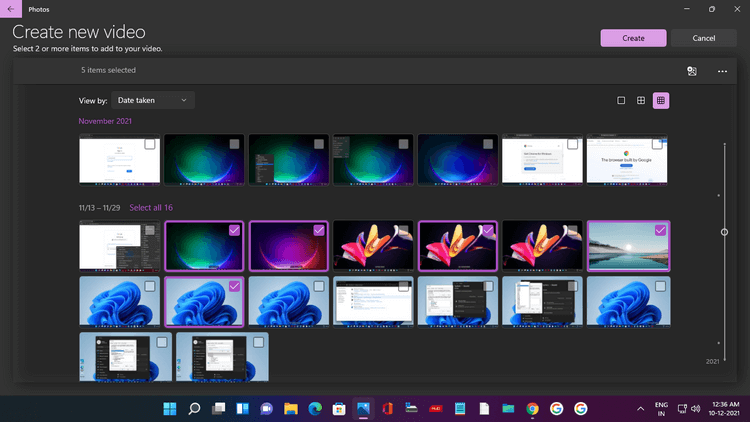
Ở cửa sổ hiện ra, thêm tên phù hợp, ở đây là Windows 11 Themes như bạn thấy ở ảnh chụp màn hình bên dưới. Click OK.
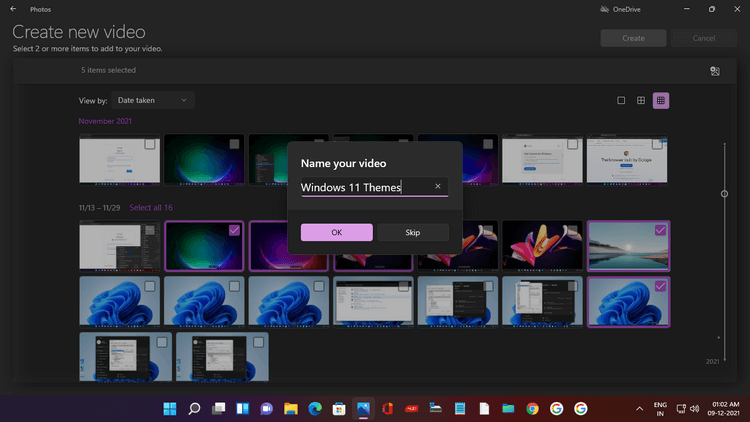
Video tự động được tạo và Photos cho phép bạn xem trước nó trên một cửa sổ. Tác phẩm hoàn thiện với hiệu ứng, nhạc nền, font tên video kiểu cách.
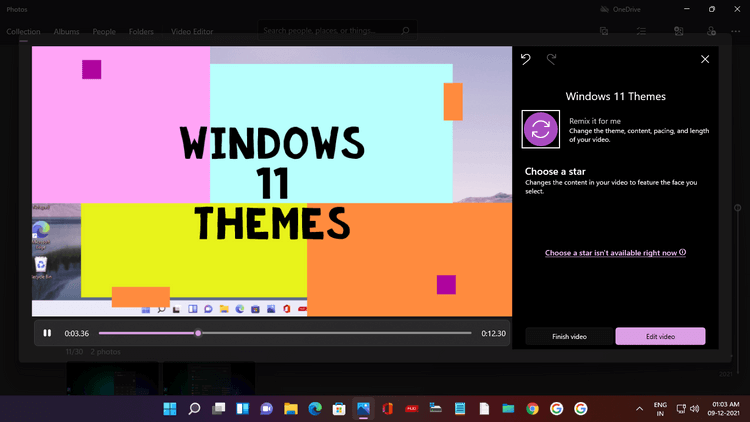
Nếu không thích video được tạo, chỉ cần click Remix it for me, và AI trong Photos sẽ ngay lập tức tạo phiên bản khác với theme và nhạc mới. Bạn có thể liên tục remix cho tới khi đạt được kết quả như ý.
Tiêp theo, click Finish video và chọn độ phân giải (khuyến khích 1080p), rồi nhấn Export để lưu và thưởng thức video.
Tạo video mới bằng trình chỉnh sửa video trên Windows 11
Giờ chúng ta hãy cùng nhau tìm hiểu cách tạo một video tùy chỉnh bằng clip và ảnh. Bạn có thể bắt đầu tạo một video mới theo 2 cách:
- Trên trang chủ Photos, chỉ cần click icon New (2 ảnh chồng nhau) và chọn New video project.
- Tìm Video Editor và click Best match. Trên trang chủ Video Editor, click New video project.
Cả hai tác vụ này sẽ mở trang New Video kèm thông báo nhắc bạn đặt tên cho nó. Đặt tên, rồi click OK.
Giờ bạn cần thêm video và ảnh, vì thế, hãy click + Add trong Project Library. Bạn có thể thêm media From this PC, From my collection (từ app Photos), và From the web (hành dộng này mở công cụ tìm kiếm Bing).
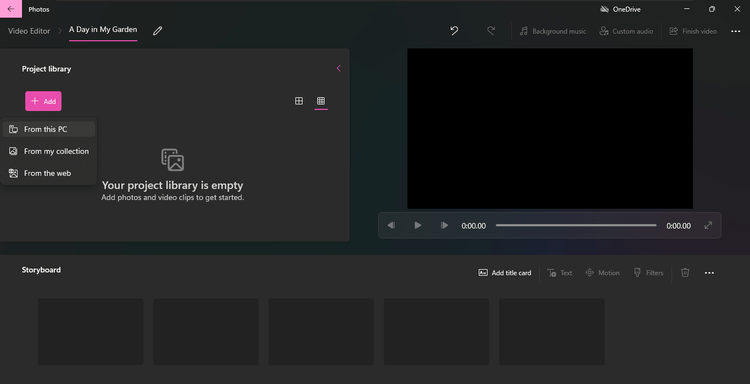
Hướng dẫn này đã chọn thêm file media trên máy tính. Click From this PC, File Explorer xuất hiện. Click vào thư mục Video của bạn.
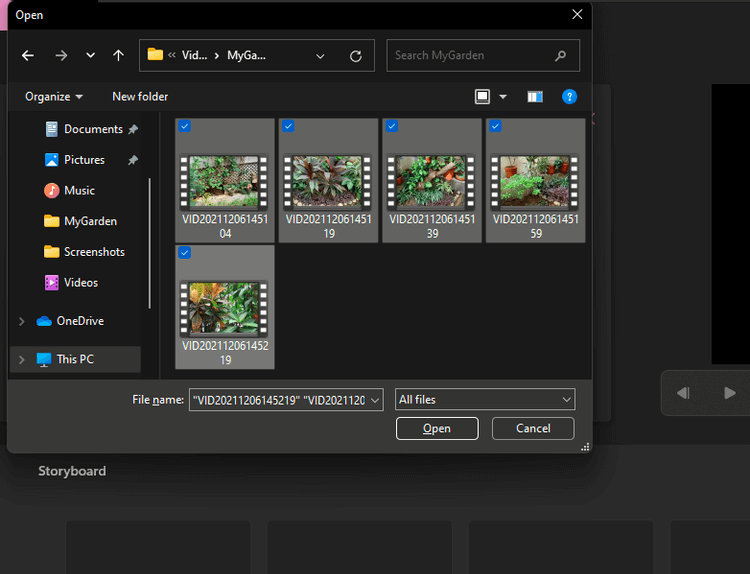
Mở thư mục đó, rồi chọn clip mong muốn. Cuối cùng, nhấn Open.
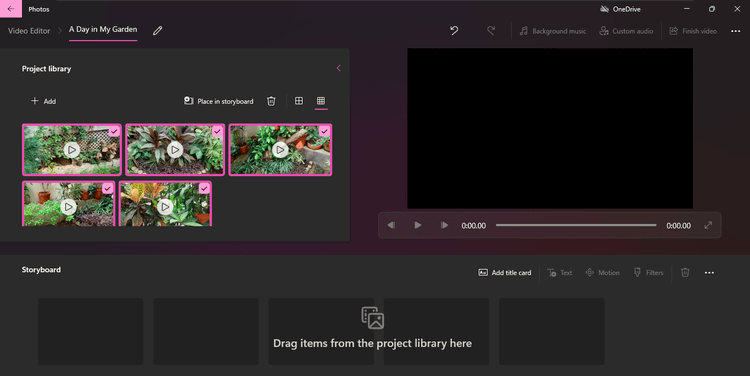
Video đã thêm sẽ hiện trong Project Library. Bạn có thể thêm ảnh từ PC bằng cách này.
Tiếp theo là bước thêm tiêu đề cho clip. Tới menu Storyboard, bạn sẽ có các lựa chọn Add title card, Trim, Split, Text, Motion, 3D effects, Filters, Speed và Remove hoặc Add Black Bars.
Click Add title card, một thẻ tiêu đề xuất hiện. Click Text để nhập tên video, chọn kiểu font, bố cục và màu nền.
Như bạn thấy ở ảnh bên dưới, bài viết chọn A Day in My Garden, font Loved, căn giữa và màu nền xanh.
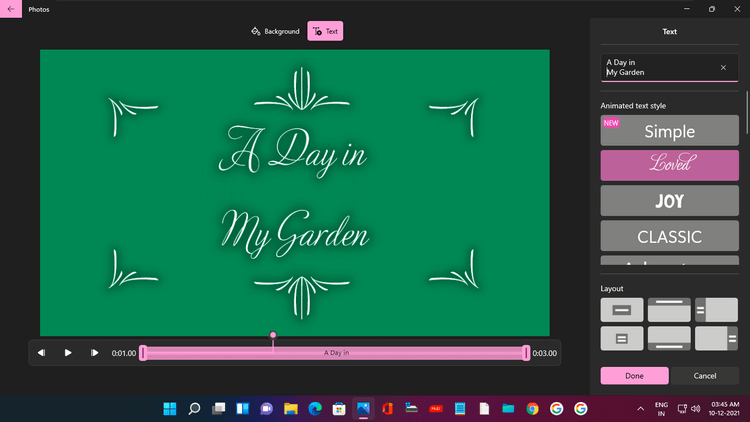
Bạn có thể thay đổi thời gian xuất hiện của thẻ tiêu đề bằng cách click chuột phải vào nó và chọn thời lượng mong muốn.
Giờ bạn có thể thêm video và ảnh vào storyboard. Click chuột phải vào từng clip trong Project Library và chọn Add to Storyboard. Hoặc kéo & thả chúng vào storyboard.
Nhớ rằng, video và ảnh sẽ hiện theo thứ tự được bổ sung. Nhưng bạn luôn có thể thay đổi bằng cách kéo & thả chúng vào storyboard.
Trên đây là cách tạo video bằng ứng dụng Photos có sẵn trên Windows 11. Hi vọng bài viết hữu ích với các bạn.
Theo Nghị định 147/2024/ND-CP, bạn cần xác thực tài khoản trước khi sử dụng tính năng này. Chúng tôi sẽ gửi mã xác thực qua SMS hoặc Zalo tới số điện thoại mà bạn nhập dưới đây:
Có thể bạn quan tâm
-

Hướng dẫn sử dụng Zoom học trực tuyến hiệu quả trên PC
-

Cách xóa ứng dụng trên máy tính Windows 10/8/7
-

Binh pháp Cờ Tướng: Các thế khai cuộc hay nhất
-

Hướng dẫn cách tạo và quản lý bộ lọc trên Google Sheets
-

Hướng dẫn chơi Minecraft cho người mới bắt đầu
-

Cách đăng ký và cài đặt Zoom học trực tuyến hiệu quả
-

Những ngày lễ quan trọng trong năm của Việt Nam
-

Hướng dẫn cài đặt và chơi game Rules Of Survival trên PC
-

Hướng dẫn cài đặt Flash Player trên máy tính
-

Cách sửa lỗi giật lag trong trình giả lập Android LDPlayer





