Di chuyển phần mềm từ ổ C sang vị trí khác mà không cần cài đặt lại
Kiến thức tối thiểu và cơ bản nhất mà bất kỳ người dùng máy tính nào cũng đều biết, đó là ổ C:\ là ổ chứa hệ điều hành và không nên thao tác gì với nó nếu bạn không hiểu rõ. Tuy nhiên, trong quá trình sử dụng máy tính, sẽ có những phần mềm mặc định bị cài vào ổ đĩa này, theo thời gian, dung lượng sẽ bị chiếm dụng, khiến máy hoạt động chậm chạp và ì ạch hơn, vậy phải làm sao?
SymMover chính là câu trả lời! Với phương thức hoạt động giống với Steam Mover, nhưng SymMover vượt trội hơn đối thủ ở việc có thể di chuyển mọi thứ, từ ổ đĩa C:\ sang vị trí mới mà không cần cài đặt lại, còn Steam Mover thì không (cách sử dụng Steam Mover để di chuyển ứng dụng).
Nếu ổ C:\ bị đầy, quá tải, quá trình hoạt động của máy tính (khởi động, thực hiện thao tác, nhận lệnh...) sẽ trở nên chậm chạp và ì ạch hơn rất nhiều, khiến cho quá trình sử dụng gặp nhiều khó khăn, gây ức chế và không đạt hiệu quả.
Di chuyển dữ liệu ổ C bằng SymMover
Quá trình cài đặt lại thường tốn rất nhiều thời gian cũng như thao tác, chưa kể nếu đó là những phần mềm cần có thêm thiết lập cá nhân thì sẽ mất công sức hơn rất nhiều, đó chính là lý do chúng ta cần tới SymMover.
Các bạn truy cập vào trang Eballsviet.com và nhập từ khóa "SymMover" sau đó Enter để tìm kiếm hoặc click vào link bên trên để tải về máy tính phần mềm này.
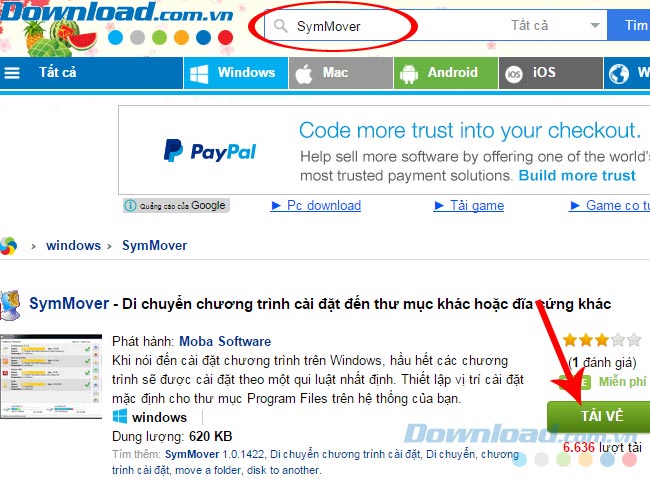
Cài đặt SymMover trên máy tính
Bước 1: Tìm tới vị trí lưu file vừa tải về trên máy tính và click đúp chuột trái để bắt đầu cài đặt.
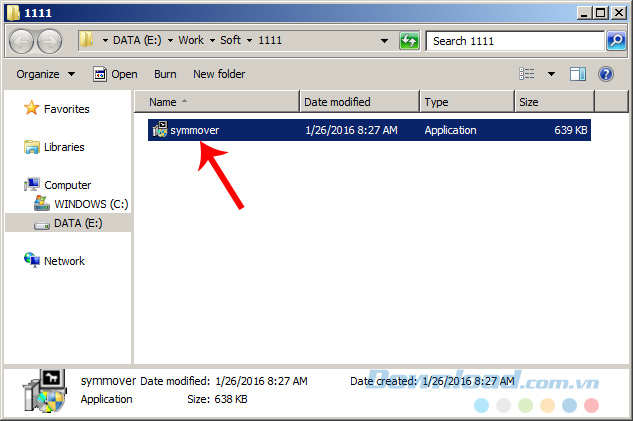
Bước 2: Chọn vào Next.
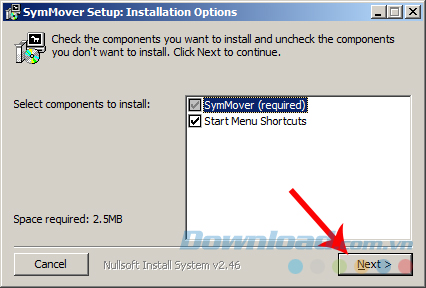
Bước 3: Chọn vào Browse để thay đổi vị trí cài đặt SymMover sau đó click Next để tiếp tục.
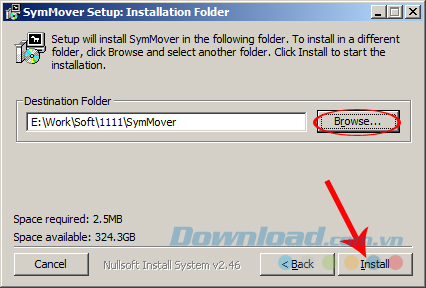
Bước 4: Quá trình chạy cài đặt sẽ tốn chút thời gian, khi hoàn thành xong, chọn Close.
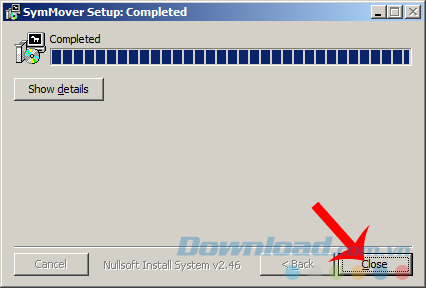
Bước 5: Quay trở lại vị trí lưu file ban đầu, chúng ta sẽ thấy có thêm file ứng dụng, click vào đó để khởi động SymMover.
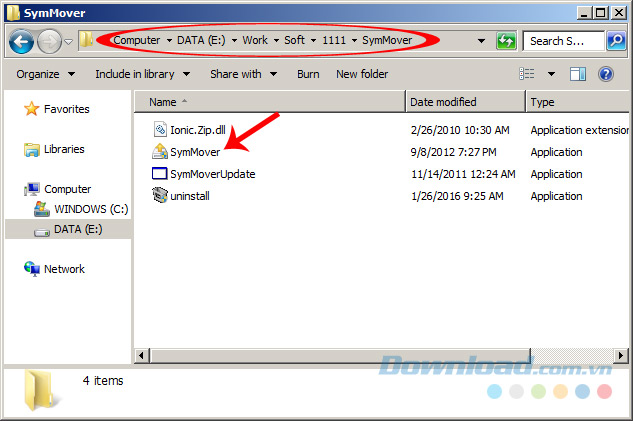
Bước 6: Chọn vào Accept.
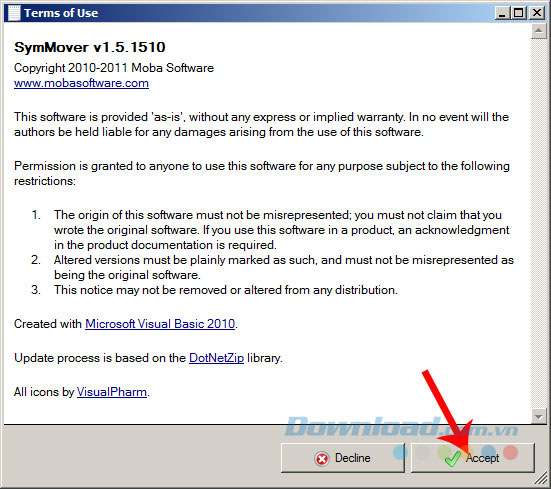
Cách dùng SymMover để di chuyển phần mềm, ứng dụng đã cài trên ổ C
Bước 1: Quá trình cài đặt hoàn tất và giao diện chính của SymMover cũng sẽ hiện ra như dưới đây. Để bắt đầu quá trình di chuyển, các bạn làm theo thứ tự sau:
- Nhấp vào biểu tượng dấu cộng màu xanh (trên cùng) để chọn phần mềm, ứng dụng cần di chuyển.
- Nhấp vào mũi tên sang phải (màu xanh) để tiến hành di chuyển dữ liệu.
- Nhấp vào mũi tên sang trái (màu vàng) để đưa dữ liệu trở về vị trí cũ.
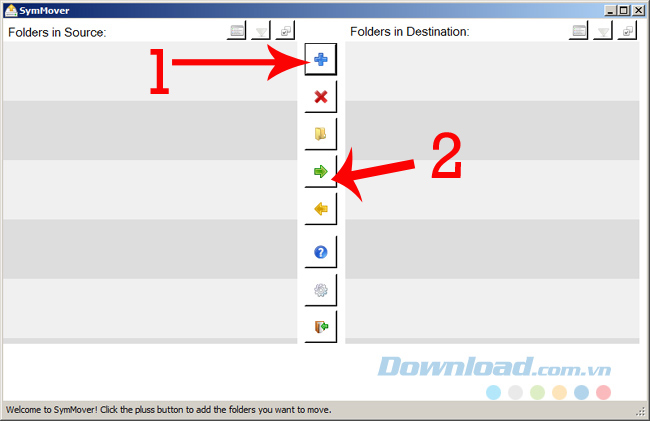
Bước 2: Sau khi nhấp vào dấu cộng màu xanh, một cửa sổ nhỏ xuất hiện để các bạn lựa chọn những phần mềm, ứng dụng cần di chuyển sang vị trí mới. Có thể lựa chọn các ứng dụng đã cài đặt trên máy tính hoặc các folder từ 2 tùy chọn của Add.
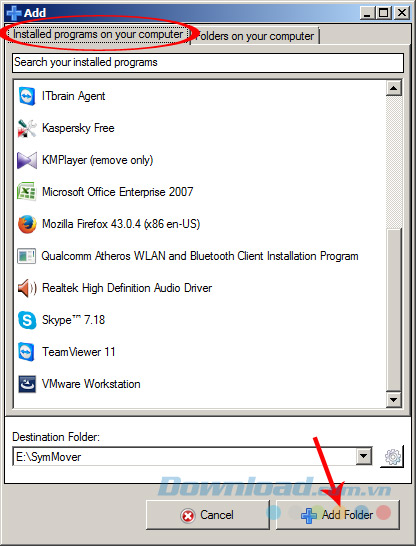
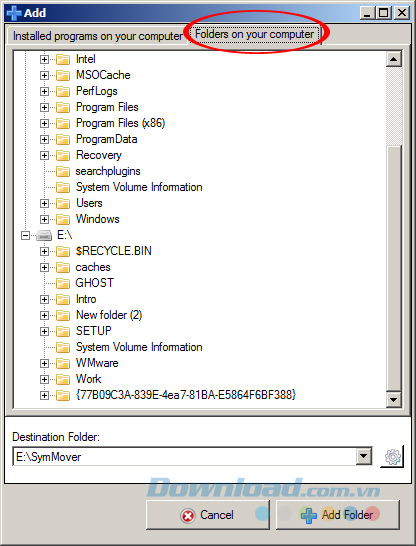
Bước 3: Để thực hiện việc di chuyển, chúng ta nhấp chuột trái vào mục đó rồi click xuống Add Folder ở bên dưới. Nếu muốn chọn vị trí mới để lưu những phần mềm này, các bạn nhấp vào biểu tượng hình bánh răng cưa trong mục Destination Folder bên dưới, còn nếu không có thay đổi gì, SymMover sẽ tự động tạo một thư mục mới trong ổ E:\ (thư mục mới có tên là SymMover).
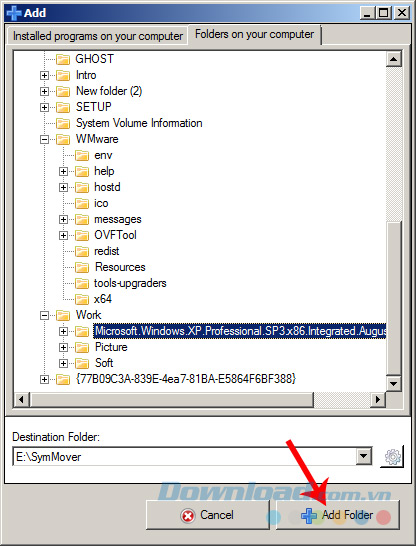
Chọn dữ liệu cần di chuyển rồi Add Folder
Bước 4: Bấm chuột trái vào ô Size để tick chọn (có dấu tick rồi thì thôi), sau đó nhấp vào biểu tượng mũi tên sang phải (màu xanh) và bấm Yes ở cửa sổ thông báo tiếp theo.
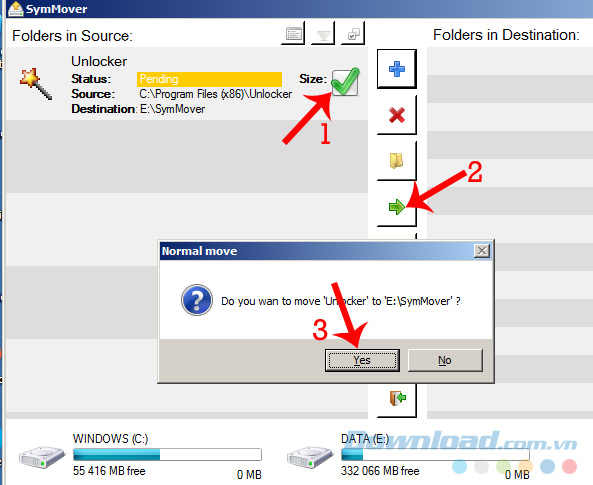
Tùy vào dung lượng của phần mềm mà thời gian diễn ra sẽ khác nhau, tuy nhiên, sau khi di chuyển xong, các bạn sẽ thấy dữ liệu đó được chuyển sang cửa sổ phía tay phải kèm thông báo Moved to destination - Đã di chuyển tới vị trí mới.
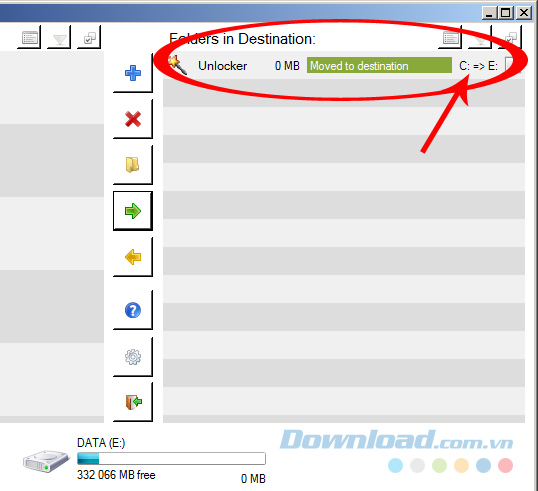
Để kiểm tra lại việc di chuyển này, chúng ta truy cập vào thư mục dùng để lưu trữ phần mềm sau khi di chuyển (trong bài này Eballsviet.com để mặc định là E:\SymMover). Các bạn sẽ thấy phần mềm vừa chọn ở trên đã được di dời.
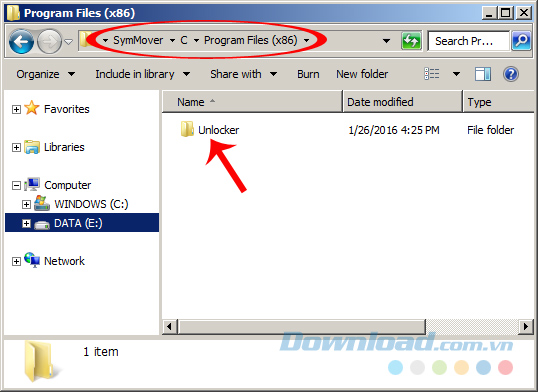
Nếu chọn nhầm hoặc muốn di chuyển phần mềm, ứng dụng trên về chỗ cũ, chỉ cần làm ngược lại. Tick vào ô trống bên cạnh tên phần mềm rồi click vào biểu tượng mũi tên màu vàng, chọn Yes.
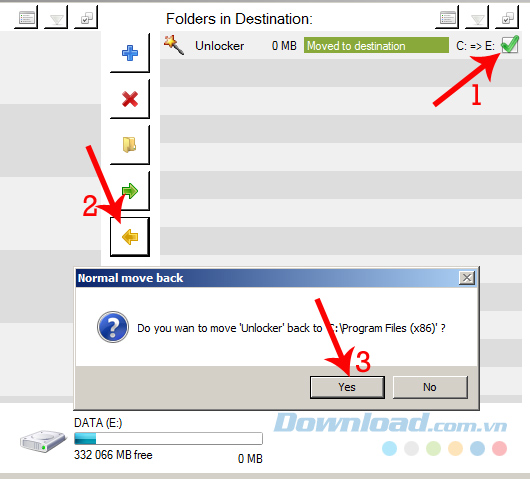
Làm ngược lại để di chuyển dữ liệu về vị trí cũ
Như hình dưới đây, phần mềm Unlocker đã được di chuyển về vị trí cũ.
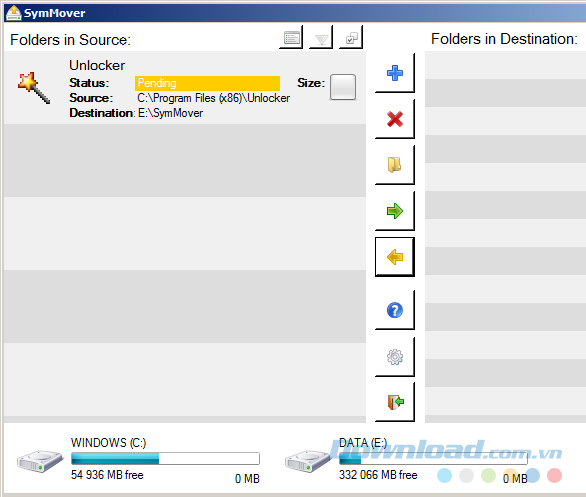
Quay trở lại thư mục lưu trữ kiểm tra, chúng ta sẽ thấy nó đã biến mất.
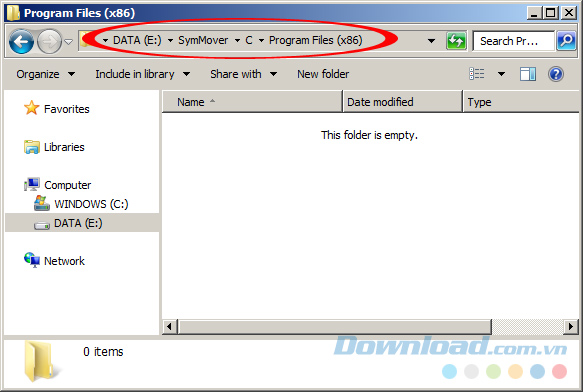
SymMover có khả năng di chuyển nhiều phần mềm, ứng dụng đã được cài đặt trong cùng một thời điểm, chỉ cần chọn những thứ bạn cần, tick vào để xác nhận và nhấn vào mũi tên tương ứng, vậy là xong!
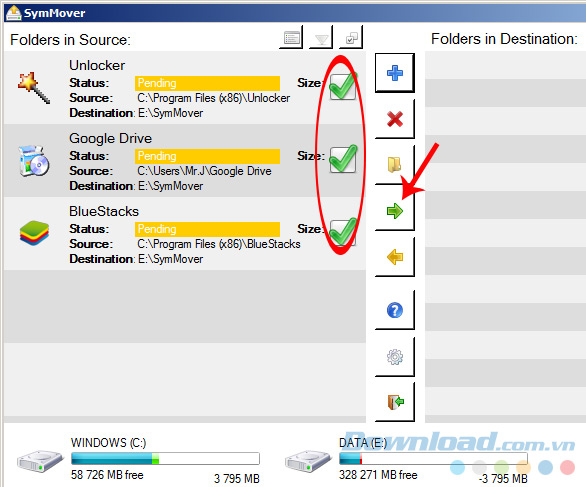
Với Steam Mover và SymMover, giờ đây các bạn có thể thoải mái thao tác và di chuyển bất kỳ phần mềm hay ứng dụng nào trên máy tính của mình tới những vị trí mới mà không cần cài đặt. Điều này sẽ giúp chúng ta tiết kiệm được rất nhiều thời gian và thao tác trong quá trình làm việc.
Chúc các bạn và gia đình năm mới bình an!
Theo Nghị định 147/2024/ND-CP, bạn cần xác thực tài khoản trước khi sử dụng tính năng này. Chúng tôi sẽ gửi mã xác thực qua SMS hoặc Zalo tới số điện thoại mà bạn nhập dưới đây:



















